In deze Photoshop-tutorial leren we hoe u tekst een spookachtige, bovennatuurlijke uitstraling kunt geven met behulp van een paar eenvoudige vervagingsfilters. Ik gebruik Photoshop CS5 tijdens de tutorial, maar elke recente versie van Photoshop werkt.
Dit is hoe het uiteindelijke resultaat eruit zal zien:
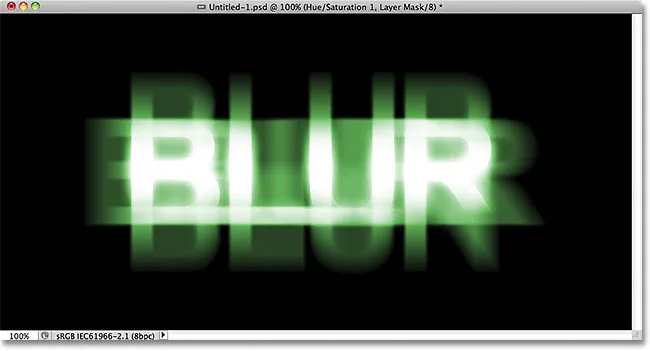
Het eindresultaat.
Laten we beginnen!
Stap 1: Rasterize het type
Hier is het document waarmee ik begin, dat is gewoon het woord "BLUR", wit getypt voor een effen zwarte achtergrond. Ik gebruikte Arial Bold voor het lettertype:

Het originele document.
Als we in het deelvenster Lagen kijken, zien we de laag Type boven de zwarte achtergrondlaag:

Het deelvenster Lagen toont de twee lagen die zich momenteel in het document bevinden.
Zorg ervoor dat de laag Type is geselecteerd in het deelvenster Lagen (geselecteerde lagen zijn blauw gemarkeerd), ga vervolgens naar het menu Laag in de menubalk boven aan het scherm, kies Rasteren en kies Type :
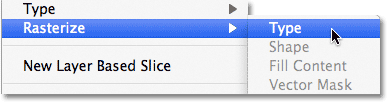
Ga naar Laag> Rasteren> Type.
"Rasteriseren" betekent gewoon dat we het converteren van bewerkbare tekst naar pixels, wat we moeten doen voordat Photoshop ons er filters op kan laten toepassen. Er lijkt niets te zijn gewijzigd in het documentvenster, maar we kunnen in het deelvenster Lagen zien dat de Type-laag een normale op pixels gebaseerde laag is geworden:
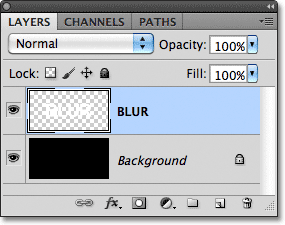
Nadat de tekst is gerasterd (omgezet in pixels), kan deze niet meer worden bewerkt.
Stap 2: Maak drie kopieën van de laag
We moeten drie kopieën maken van onze gerasterde tekst, dus ga naar het menu Laag, kies Nieuw en kies vervolgens Laag via kopiëren of druk op Ctrl + J (Win) / Command + J (Mac) om toegang te krijgen tot dezelfde opdracht met de snellere sneltoets:
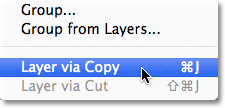
Ga naar Laag> Nieuw> Laag via kopie of druk op Ctrl + J (Win) / Command + J (Mac).
Hoe dan ook vertelt Photoshop om een kopie van de laag te maken en deze boven het origineel te plaatsen:
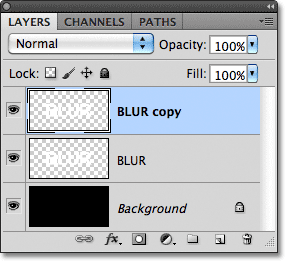
De nieuwe laag verschijnt boven het origineel in het deelvenster Lagen.
Doe hetzelfde nog twee keer, hetzij door Laag > Nieuw > Laag via Kopie tweemaal te kiezen of door tweemaal op Ctrl + J (Win) / Command + J (Mac) te drukken, hoewel de sneltoets veel sneller is. Wanneer u klaar bent, zou u 4 tekstlagen moeten hebben, plus de achtergrondlaag onderaan:
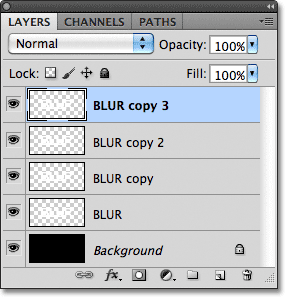
U zou nu in totaal 5 lagen moeten hebben.
Stap 3: Selecteer de originele tekstlaag
Klik op de originele tekstlaag in het deelvenster Lagen (die direct boven de achtergrondlaag) om deze te selecteren:
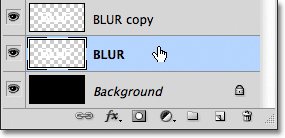
Selecteer de originele tekstlaag.
Stap 4: Pas het Motion Blur-filter toe
Ga naar het menu Filter boven aan het scherm, kies Vervagen en kies vervolgens Bewegingsonscherpte :
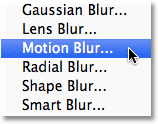
Ga naar Filter> Vervagen> Bewegingsonscherpte.
Hiermee wordt het dialoogvenster Motion Blur van Photoshop geopend. Laten we beginnen met het toevoegen van een verticale bewegingsonscherpte aan de tekst. Verander de hoek van de vervaging naar 90 ° en sleep vervolgens de schuifregelaar Afstand onderaan het dialoogvenster naar rechts om de hoeveelheid vervaging te vergroten. Houd het documentvenster in de gaten terwijl u de schuifregelaar sleept om de resultaten te beoordelen. Ik ga mijn afstandswaarde instellen op ongeveer 150 pixels, wat volgens mij er goed uitziet met mijn afbeelding, maar de waarde die je gebruikt kan verschillen, afhankelijk van de grootte en resolutie van je document:
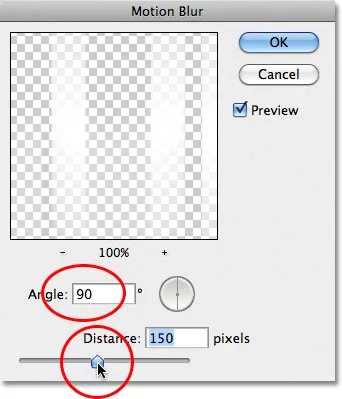
Stel de hoek in op 90 ° en sleep vervolgens de schuifregelaar Afstand om vervaging toe te passen.
Wanneer u klaar bent, klikt u op OK om het dialoogvenster te sluiten. Uw verticale bewegingsonscherpte-effect zou er ongeveer zo uit moeten zien:
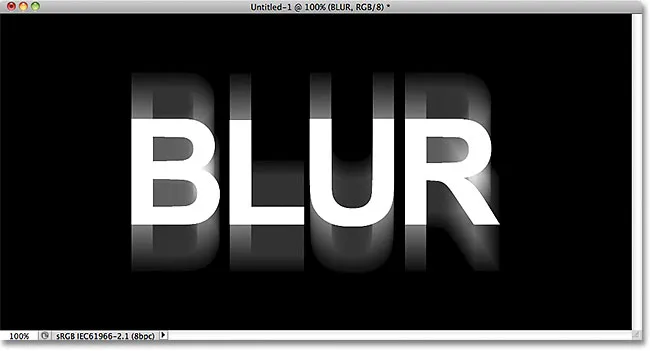
Het effect na het toevoegen van een verticale bewegingsonscherpte.
Stap 5: Selecteer de laag erboven
Klik op de laag boven de oorspronkelijke tekstlaag in het deelvenster Lagen (de laag met de naam "kopie" achter de naam) om deze te selecteren:
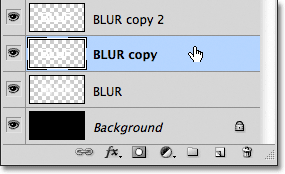
Selecteer de eerste "kopie" laag.
Stap 6: Pas het filter voor bewegingsonscherpte opnieuw toe
Druk op uw toetsenbord op Ctrl + Alt + F (Win) / Command + Option + F (Mac). Dit is een snelle manier om toegang te krijgen tot het laatste filter dat we hebben gebruikt, in ons geval het Motion Blur-filter. Photoshop opent het dialoogvenster van het filter opnieuw voor ons, zodat we de benodigde wijzigingen kunnen aanbrengen voordat het filter wordt toegepast. Deze keer voegen we een horizontale bewegingsonscherpte toe, dus verander de hoek in 0 ° . U kunt de optie Afstand op dezelfde waarde laten staan als de vorige keer:
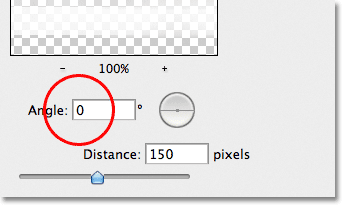
Verander de hoek naar 0 °.
Klik op OK om het dialoogvenster te sluiten. Photoshop past een horizontale bewegingsonscherpte toe op de laag:
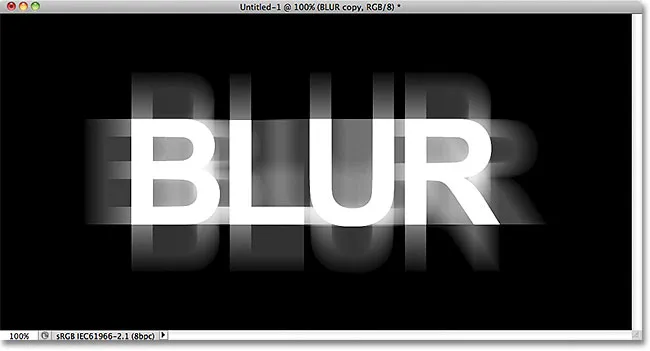
Verticale en horizontale bewegingsonscherpte is aan de tekst toegevoegd.
Stap 7: voeg de twee lagen samen
Ga naar het menu Laag en kies Samenvoegen omlaag of druk op Ctrl + E (Win) / Command + E (Mac) op je toetsenbord:
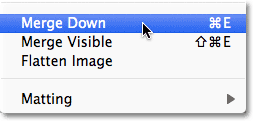
Ga naar Laag> Omlaag samenvoegen of druk op Ctrl + E (Win) / Command + E (Mac).
Photoshop voegt de twee lagen voor bewegingsonscherpte samen in het deelvenster Lagen en laat ons drie tekstlagen over:

De horizontale en verticale bewegingsonscherpte-effecten bevinden zich nu op dezelfde laag.
Stap 8: Pas het Gaussiaanse vervagingsfilter toe
De randen van het effect met bewegingsonscherpte zien er te scherp uit, dus laten we een ander type vervaging toepassen om ze te verzachten. Ga nogmaals naar het menu Filter, kies Vervagen en kies vervolgens Gaussiaans vervagen :
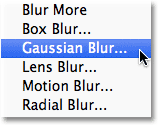
Ga naar Filter> Vervagen> Gaussiaans vervagen.
Dit opent het dialoogvenster Gaussiaans vervagen. Sleep de Radius- schuifregelaar onderaan een beetje naar rechts om een kleine hoeveelheid vervaging toe te voegen, net genoeg om de randen van het bewegingsonscherpte-effect te verzachten. Een Radius-waarde van ongeveer 2 pixels zou voldoende moeten zijn, hoewel u wellicht een hogere waarde voor een groter document moet gebruiken. Houd zoals altijd het documentvenster in de gaten terwijl u de schuifregelaar versleept om de resultaten te beoordelen:
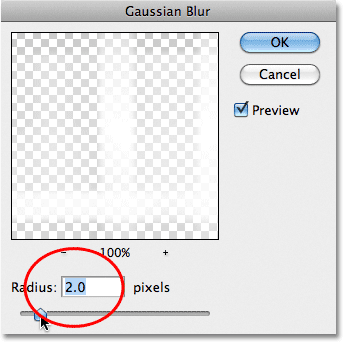
Verhoog de Radius-waarde tot ongeveer 2 pixels.
Klik op OK om het dialoogvenster te sluiten. De randen van de bewegingsonscherpte lijken nu zachter:
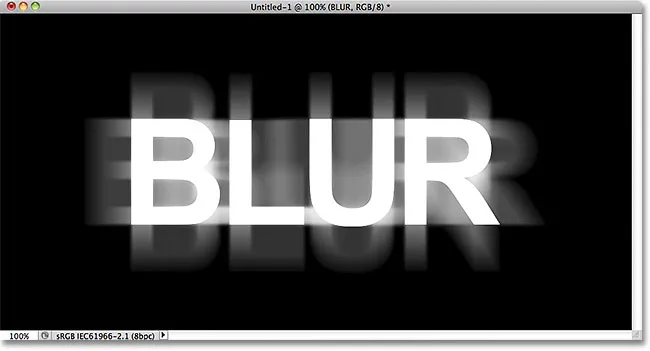
De afbeelding na het toepassen van het filter Gaussiaans vervagen.
Stap 9: Selecteer de laag erboven
Klik op de laag direct boven de samengevoegde laag (die met "kopie 2" in de naam) om deze te selecteren:

Selecteer de tekstlaag "kopie 2" boven de samengevoegde laag.
Stap 10: Pas het Gaussiaanse vervagingsfilter toe
Druk op uw toetsenbord op Ctrl + Alt + F (Win) / Command + Option + F (Mac). Dit opent opnieuw het dialoogvenster voor het laatste filter dat we gebruikten, dit keer het Gaussiaanse vervagingsfilter. We gebruiken het filter Gaussiaans vervagen hier om een gloedeffect rond de letters in de tekst toe te voegen. Sleep de schuifregelaar Radius naar rechts en terwijl u sleept, ziet u een gloed rond de tekst verschijnen. Ik ga mijn Radius-waarde verhogen tot 8 pixels, wat mijn letters een subtiele, zachte gloed geeft:
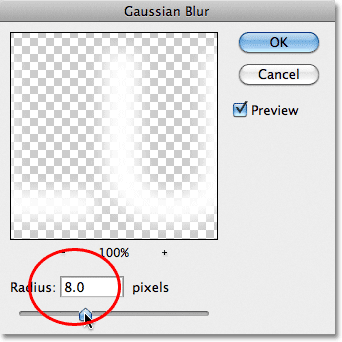
De Radius-waarde verhogen tot 8 pixels.
Klik op OK om het dialoogvenster opnieuw te sluiten. We kunnen nu de zachte gloed rond de tekst zien:

De afbeelding nadat het filter Gaussiaans vervagen op de tekst is toegepast.
Stap 11: Selecteer de bovenste laag
Selecteer de bovenste laag in het deelvenster Lagen. Dit is de enige tekstlaag waarop we geen filters hebben toegepast:
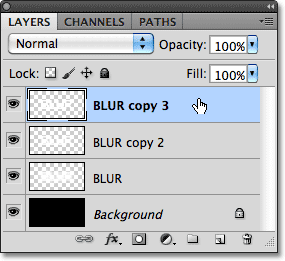
Klik op de bovenste laag om deze te selecteren.
Stap 12: De laag samenvoegen met de laag eronder
Net als in Stap 7 gaat u naar het menu Laag en kiest u Samenvoegen omlaag of drukt u op Ctrl + E (Win) / Command + E (Mac) voor de sneltoets. Hierdoor wordt de bovenste laag samengevoegd met de vage "gloedlaag" eronder, waardoor er slechts twee tekstlagen overblijven:
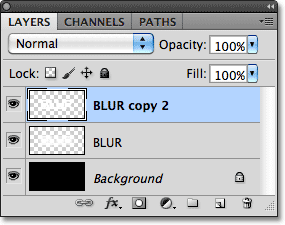
Ga naar Laag> Omlaag samenvoegen of druk op Ctrl + E (Win) / Command + E (Mac) om de bovenste twee lagen samen te voegen.
Stap 13: Voeg een laagmasker toe
Klik op het pictogram Laagmasker onderaan het deelvenster Lagen:
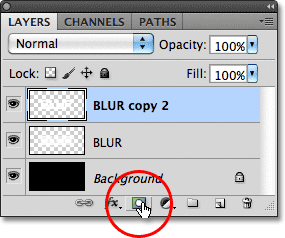
Klik op het pictogram Laagmasker.
Een laagmaskerminiatuur verschijnt op de bovenste laag om ons te laten weten dat een masker is toegevoegd:
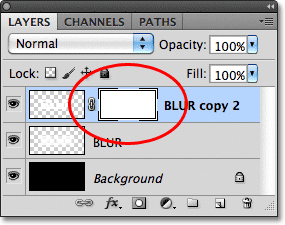
Er verschijnt een met wit gevulde laagmaskerminiatuur.
Stap 14: Selecteer het verloopgereedschap
Selecteer het verloopgereedschap van Photoshop in het deelvenster Gereedschappen:
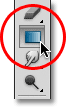
Het gereedschap Verloop selecteren.
Stap 15: Kies een wit-zwart verloop
Met het laagmasker geselecteerd (de maskerminiatuur in het deelvenster Lagen heeft een witte markeerrand eromheen om u te laten weten dat deze is geselecteerd), drukt u op de letter D op uw toetsenbord om indien nodig snel de voorgrond- en achtergrondkleuren van Photoshop te resetten, waardoor de voorgrond wordt ingesteld kleur naar wit en de achtergrondkleur naar zwart. Klik vervolgens met de rechtermuisknop (Win) / houd Control ingedrukt en klik (Mac) ergens in het documentvenster om de Verloopkiezer snel te openen en kies het witte naar zwarte verloop (linkerbovenhoek - het is eigenlijk het verloop Voorgrond naar achtergrond) door op de miniatuur te klikken . Druk op Enter (Win) / Return (Mac) als je klaar bent om de Gradient Picker te sluiten:
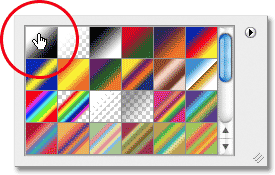
Kies het verloop Voorgrond naar achtergrond (wit naar zwart) in de linkerbovenhoek.
Stap 16: Selecteer de optie "Reflected Gradient"
Klik in de optiebalk boven aan het scherm op het pictogram Weerspiegeld verloop om de stijl van het verloop te wijzigen dat we gaan tekenen:

Klik op het pictogram Weerspiegeld verloop op de optiebalk.
Stap 17: Teken een verloop op het laagmasker
Met de optie Weerspiegeld verloop geselecteerd, klikt u ergens in het horizontale midden van de tekst om het beginpunt voor het verloop in te stellen. Houd vervolgens je Shift- toets ingedrukt en sleep je muisknop naar boven naar de bovenkant van de tekst. Als u de Shift-toets ingedrukt houdt terwijl u sleept, kunt u gemakkelijker recht omhoog slepen:

Klik in het midden van de tekst, houd Shift ingedrukt en sleep naar de bovenkant van de tekst.
Laat uw muisknop boven aan de tekst los, waarna Photoshop het gereflecteerde verloop op het laagmasker tekent, waardoor alleen het midden van de tekst volledig zichtbaar blijft en vervolgens geleidelijk naar de boven- en onderkant van de letters vervaagt, waardoor de beweging mogelijk wordt vervagen effect achter hen om te laten zien door:
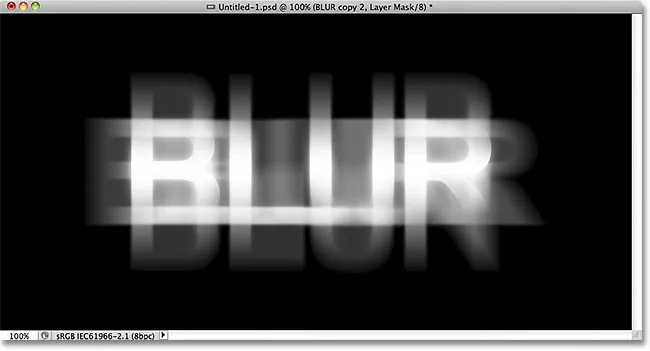
De hoofdtekst verdwijnt nu naar de boven- en onderkant van de letters. Alleen het midden van het woord blijft 100% zichtbaar.
Stap 18: Dupliceer de laag
Druk op Ctrl + J (Win) / Command + J (Mac) op uw toetsenbord om de laag snel te dupliceren:
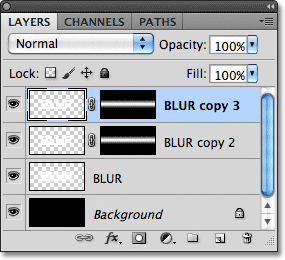
Een kopie van de bovenste laag verschijnt boven het origineel.
Dit maakt het gloei-effect intenser, waardoor de tekst meer een "spookachtige" uitstraling krijgt:
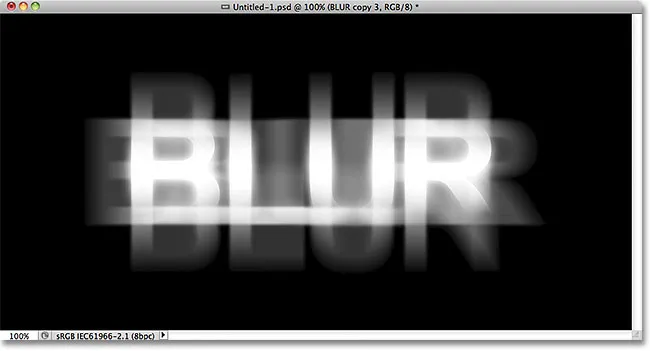
De gloed rond de tekst is nu intenser.
U kunt de gloed nog eenvoudiger verhogen door de laag opnieuw te dupliceren. Ik druk op Ctrl + J (Win) / Command + J (Mac) om nog een kopie van de laag te maken:

Druk indien nodig nogmaals op Ctrl + J (Win) / Command + J (Mac) om nog een kopie van de vage tekstlaag te maken.
Op dit punt beginnen de dingen er absoluut griezelig uit te zien:
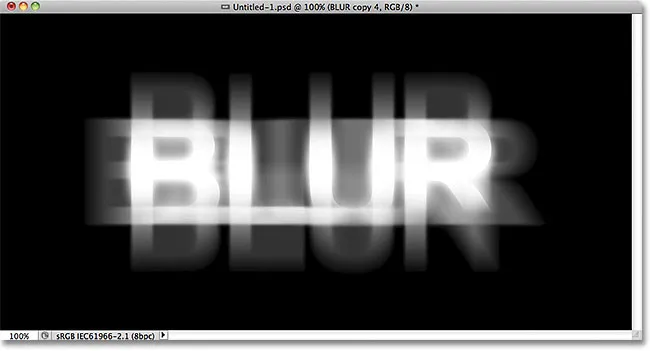
De tekst na het gloedeffect nog verder op te stoten.
Stap 19: Voeg een aanpassingslaag voor tint / verzadiging toe
Laten we als laatste stap het effect inkleuren. Klik op het pictogram Nieuwe aanpassingslaag onder in het deelvenster Lagen:
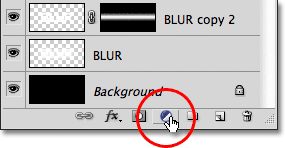
Klik op het pictogram Nieuwe aanpassingslaag.
Kies Tint / Verzadiging uit de lijst met aanpassingslagen die verschijnt:
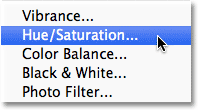
Kies Tint / Verzadiging uit de lijst.
Als u Photoshop CS4 of CS5 gebruikt, verschijnen de besturingselementen en opties voor de aanpassingslaag Tint / Verzadiging in het deelvenster Aanpassingen . Voor CS3 en eerder wordt een apart dialoogvenster geopend. Selecteer eerst de optie Inkleuren door in het selectievakje te klikken. Sleep vervolgens de schuifregelaar Tint om een kleur te selecteren en sleep de schuifregelaar Verzadiging om de intensiteit van de kleur aan te passen. Ik ga een spookachtig groen kiezen door mijn Hue- waarde in te stellen op 123, dan verhoog ik de verzadigingswaarde naar 40 :
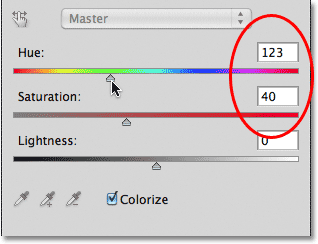
Selecteer Inkleuren en stel Tint in op 123 en Verzadiging op 40.
Voor Photoshop CS3 en eerdere gebruikers klikt u op OK om het dialoogvenster te sluiten als u klaar bent. CS4- en CS5-gebruikers kunnen het deelvenster Aanpassingen open laten. En daarmee zijn we klaar! Hier, na het inkleuren van de tekst, is mijn laatste "spookachtige vervaging" effect:
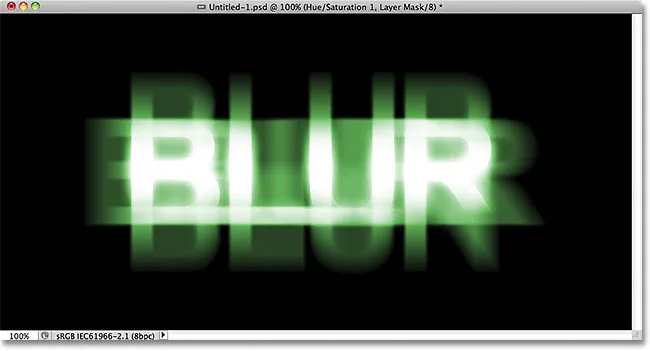
Het uiteindelijke teksteffect.
En daar hebben we het! Bezoek onze secties Teksteffecten of Foto-effecten voor meer tutorials over Photoshop-effecten!