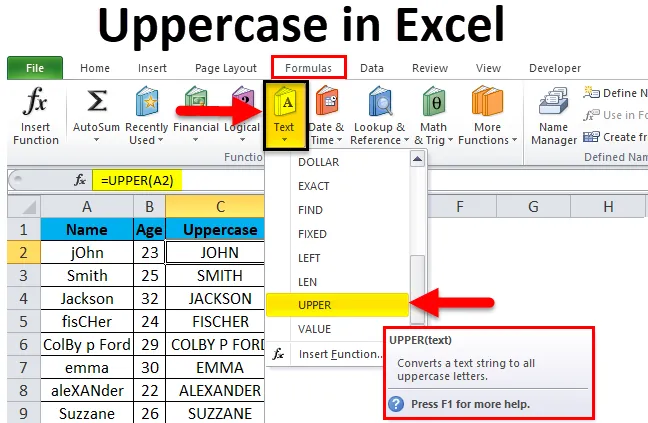
Excel Hoofdletterfunctie (inhoudsopgave)
- Hoofdletters in Excel
- Voorbeelden van hoofdletters in Excel
- Verklaring van hoofdletters in Excel
- Hoe hoofdletters in Excel te gebruiken?
Hoofdletters in Excel
Hoofdletters in Excel verwijst naar het gebruik van hoofdletters voor het schrijven van woorden en zinnen. Tijdens het typen in MS Word, moet u hebben gemerkt dat de eerste letter van een nieuwe zin automatisch een hoofdletter wordt. We kunnen ook de functie Hoofdletters wijzigen in MS Word gebruiken om te schakelen tussen hoofdletters en kleine letters. We hebben echter verschillende functies in MS Excel die ons kunnen helpen bij het veranderen van de hoofdletter van woorden van kleine letters naar hoofdletters. Een van deze functies is de functie 'Bovenste'. Deze hoofdletterfunctie in Excel is met name handig op plaatsen waar het hele woord of de hele tekenreeks die in een cel is opgeslagen, met een hoofdletter moet worden geschreven. We kunnen niet alleen de eerste letter van een woord met een hoofdletter hebben met de functie 'Bovenste'.
Opmerking: er is ook een andere formule voor het wijzigen van het geval van woorden, zoals 'JUIST', maar we zullen in dit artikel alleen 'BOVEN' bespreken omdat 'JUIST' alleen het eerste alfabet van een woord verandert.
Voorbeelden van hoofdletters in Excel
Voordat we beginnen te leren hoe we de woorden van kleine letters naar hoofdletters kunnen veranderen, laten we eerst kijken hoe de bovenste functie zou werken en hoe de uitvoer eruit zou zien.
U kunt deze Excel-sjabloon in hoofdletters hier downloaden - Excel-sjabloon in hoofdlettersOverweeg de onderstaande afbeelding met de namen van verschillende personen. U kunt zien dat de namen onjuist zijn ingevoerd. Sommige alfabetten zijn in kleine letters, sommige in hoofdletters.
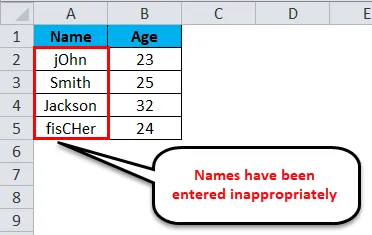
Dit probleem kan worden verholpen en we kunnen de hele tekst omzetten in hoofdletters met behulp van een zeer eenvoudige formule die bekend staat als 'Hoofdletters'.
De formule die we hebben gebruikt om deze conversie te krijgen, ziet er als volgt uit:
= bovenste (A2)
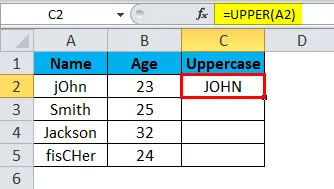
Op dezelfde manier kunnen we andere waarden omzetten.
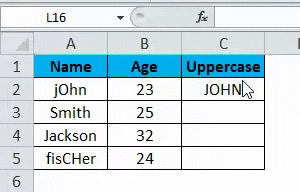
De onderstaande afbeelding toont de lijst met het gecorrigeerde formaat.
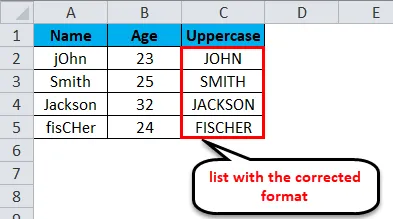
Verklaring van hoofdletters in Excel
Zoals we al hebben besproken, heeft MS Excel, in tegenstelling tot MS Word, geen eenvoudige optie om het hoofdlettergebruik van woorden te veranderen van kleine letters in hoofdletters en daarom gebruiken we de formule van Hoofdletters. Het enige nadeel van het gebruik van hoofdletters is dat we niet de optie hebben om te selecteren of we het hoofdlettergebruik van alle letters of alleen de eerste letter willen wijzigen. Het verandert altijd het geval van alle alfabetten die aanwezig zijn in een bepaalde cel. Laten we proberen te begrijpen hoe deze formule te gebruiken en welke parameter we erin moeten zetten.
Het formaat om deze formule te schrijven is:
= bovenste ()
Laten we de onderstaande schermafbeelding bekijken.
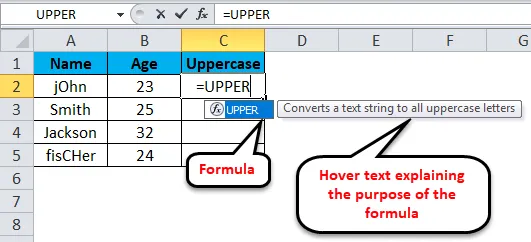
We kunnen zien dat zodra we beginnen met het invoeren van de tekst "= upper", MS Excel automatisch de formule en ook de zweeftekst weergeven die het doel van de formule uitlegt. Zodra we op de knop 'Tab' drukken, wordt de formule in de cel ingevoerd en moeten we de cel selecteren waarvan we de waarde in hoofdletters willen zien. Raadpleeg de onderstaande schermafbeelding voor meer duidelijkheid.
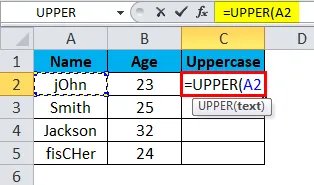
We hebben de cel 'A2' geselecteerd (door erop te klikken) nadat we de formule in de cel hadden ingevoerd waar we de uitvoer willen krijgen. Nadat de invoercelreferentie (in dit geval 'A2') is ingevoerd, kunnen we de haak sluiten en op de 'Enter'-toets drukken of eenvoudig op de' Enter'-toets drukken om de tekst in hoofdletters te converteren. De uitvoer wordt weergegeven in de onderstaande afbeelding.
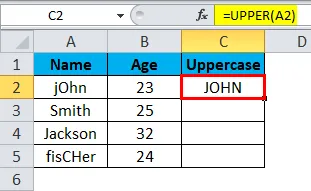
Hoe hoofdletters in Excel te gebruiken?
Net als elke andere functie / formule die we in MS Excel gebruiken, moeten we ook parameters voor 'Bovenste' definiëren. We kunnen niet meerdere celverwijzingen invoeren in de formule van hoofdletters. Als er echter meer dan één woord in een cel wordt geschreven, worden alle woorden omgezet in hoofdletters nadat we deze formule hebben uitgevoerd. Dat is ook te zien in de bovenstaande afbeelding.
We kunnen de hoofdformule op meerdere cellen gebruiken door deze eenvoudig te slepen (net als elke andere formule van MS Excel). Volg de onderstaande stappen om te begrijpen hoe u de functie 'Bovenste' in MS Excel kunt gebruiken om de alfabetten in een cel naar hoofdletters te converteren.
Overwegend dat u een lijst met items in kolom 'A' in uw Excel-bestand heeft en dat cel 'A1' wordt gebruikt als kolomkop en dat we deze niet met een hoofdletter hoeven te typen. Dit betekent dat 'A2' de eerste cel is die we moeten activeren.

Stap 1: Klik op de cel waar u de versie met hoofdletter van cel 'A2' wilt krijgen. Laten we aannemen dat het in dit geval 'C2' is. Voer de formule in: "= UPPER (A2) " en druk op Enter.
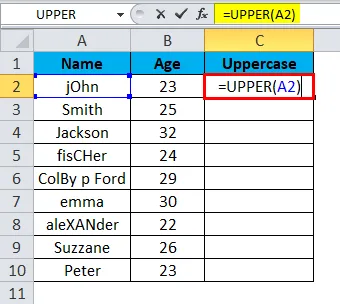
U zult zien dat het woord (of de string) geschreven in 'A2' met een hoofdletter wordt geschreven in 'C2'.
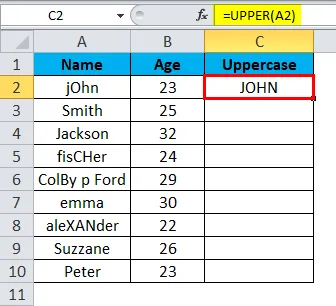
Stap 2: klik en sleep nu eenvoudig de aanwijzer van C2 tot de cel waarvan u de waarden met een hoofdletter wilt weergeven. Als de lijst in kolom A bijvoorbeeld tot 'A10' is, houd de kolom 'C2' dan vast en sleep deze naar 'C10'. (Houd ingedrukt na klikken op het rechterondergedeelte van de eerste cel (in dit geval 'C2)).
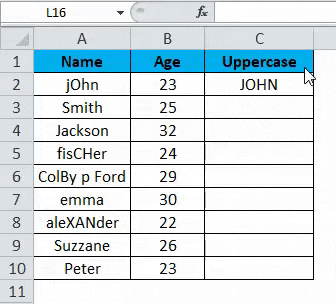
De uiteindelijke uitvoer ziet eruit als die in de onderstaande afbeelding.
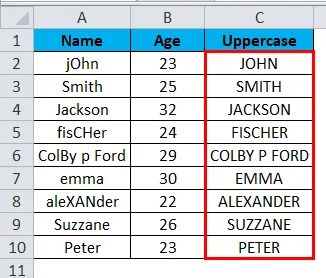
Dingen om te onthouden over hoofdletters in Excel
De hoofdletterfunctie in Excel helpt u om de tekst naar hoofdletters te converteren, die hoofdletters zijn.
Bij het toepassen van hoofdletters in Excel moeten we een paar dingen in gedachten houden. Sommigen van hen worden hieronder vermeld.
- De formule 'Bovenste' accepteert slechts één invoerparameter.
Deze formule gebruikt slechts één cel tegelijk. Met deze formule kunnen we niet de hele lijst in één keer kapitaliseren. Elk aantal woorden of strings dat in de invoerkolom aanwezig is, wordt met deze formule in de uitvoer met een hoofdletter geschreven.
- Nadat we de formule 'Boven' hebben toegepast en de invoerlijst (woorden) verwijderen, wordt de uitvoerlijst (woorden) ook verwijderd.
Een gemakkelijke en directe manier om van dit probleem af te komen, is door de volledige inhoud (dwz de lijst) te kopiëren en als waarden in dezelfde kolom of een andere kolom te plakken. Dit zou ervoor zorgen dat de hoofdletters niet worden verwijderd. Ook worden waarden weergegeven in plaats van de formule nadat we waarden in de kolom hebben gekopieerd en plakken.

Aanbevolen artikelen
Dit is een handleiding voor hoofdletters in Excel geweest. Hier bespreken we hoe u de woorden van kleine letters naar hoofdletters kunt converteren, samen met Excel-voorbeelden en een downloadbare Excel-sjabloon. U kunt ook onze andere voorgestelde artikelen doornemen -
- Snelkoppeling om rij in Excel in te voegen
- Hoe de absolute waarde te berekenen?
- Kolombreedte en rijhoogte automatisch aanpassen
- Rijlimiet in Excel