In deze eerste in een reeks zelfstudies over de vele manieren om een kleurenfoto naar zwart-wit in Photoshop te converteren, kijken we naar een van de absoluut snelste en eenvoudigste manieren om dit te doen, namelijk door de afbeelding naar de grijswaarden te converteren kleur mode.
Normaal bevinden digitale foto's zich in de zogenaamde RGB-kleurmodus . RGB staat gewoon voor Rood, Groen en Blauw, en in deze kleurmodus reproduceert Photoshop elke kleur in de afbeelding door verschillende hoeveelheden rood, groen en blauw te combineren, de drie primaire kleuren van licht. Elke kleur die onze ogen kunnen zien, bestaat uit een combinatie van deze drie primaire kleuren. Puur wit bevat bijvoorbeeld 100% rood, groen en blauw, terwijl puur zwart de volledige afwezigheid is van rood, groen en blauw. Alle kleuren ertussen bestaan uit een combinatie van de drie.
Standaard gebruikt Photoshop rode, groene en blauwe kanalen om alle kleuren te reproduceren die we in onze afbeeldingen zien, maar we kunnen de manier waarop Photoshop met kleuren omgaat eenvoudig veranderen door de kleurmodus van de afbeelding te wijzigen. Er zijn verschillende kleurenmodi waaruit we kunnen kiezen, maar degene waarin we hier geïnteresseerd zijn, is de meest basale van het stel - de grijstintenkleurmodus.
Hier is een afbeelding die ik heb geopend in Photoshop. Ik zal deze zelfde afbeelding in deze tutorials gebruiken, zodat we de resultaten gemakkelijker kunnen vergelijken als we verschillende manieren proberen om het naar zwart-wit te converteren:
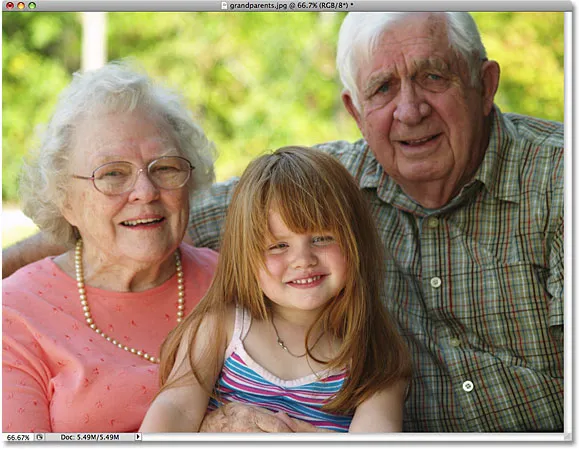 De originele afbeelding.
De originele afbeelding.
Op dit moment bevindt deze foto zich in de standaard RGB-kleurmodus. Hoe weten we dat? We weten het omdat Photoshop ons de huidige kleurmodus van de afbeelding boven aan het documentvenster vertelt:
 Photoshop toont de kleurmodus van de afbeelding samen met andere informatie bovenaan het documentvenster.
Photoshop toont de kleurmodus van de afbeelding samen met andere informatie bovenaan het documentvenster.
We kunnen ook zien dat de afbeelding zich in de RGB-kleurmodus bevindt door naar het menu Afbeelding boven aan het scherm te gaan en onze muiscursor over de allereerste optie te bewegen die verschijnt, Modus (afkorting voor Kleurmodus), die een ander menu toont ons alle verschillende kleurmodi die Photoshop kan gebruiken om kleuren te reproduceren. De huidige kleurmodus van de afbeelding heeft een vinkje naast de naam, in dit geval RGB-kleur :
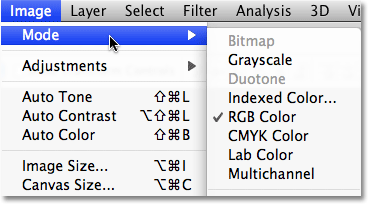 Het vinkje links van "RGB-kleur" geeft aan dat de afbeelding momenteel in de RGB-kleurmodus staat.
Het vinkje links van "RGB-kleur" geeft aan dat de afbeelding momenteel in de RGB-kleurmodus staat.
Laten we even overschakelen naar het palet Kanalen om te begrijpen hoe Photoshop de kleuren in de afbeelding reproduceert. Je vindt het gegroepeerd tussen de paletten Lagen en Paden. Klik eenvoudig op het tabblad met de naam boven aan het palet Kanalen om ernaar te schakelen. We hoeven hier niet lang in discussie te gaan over hoe kanalen werken, maar merk op dat er een rood kanaal, een groen kanaal en een blauw kanaal worden vermeld. Deze kanalen werken als filters, waarbij verschillende hoeveelheden rood, groen en blauw worden gecombineerd om alle kleuren te creëren die we op de foto zien. Het kanaal helemaal bovenaan, RGB, is helemaal geen kanaal. Het is gewoon het resultaat van het mengen van de drie kleuren om de afbeelding te maken die we zien:
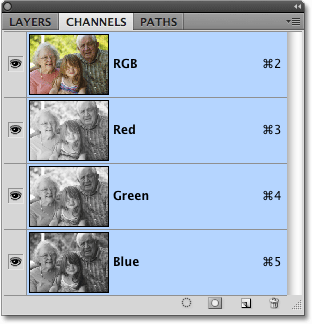 Het palet Kanalen toont de rode, groene en blauwe kanalen die Photoshop gebruikt om kleuren in de afbeelding te reproduceren.
Het palet Kanalen toont de rode, groene en blauwe kanalen die Photoshop gebruikt om kleuren in de afbeelding te reproduceren.
Dus hoe geeft het veranderen van de kleurmodus van RGB naar grijswaarden ons plotseling een zwart-witversie van de foto? In tegenstelling tot de RGB-kleurmodus die miljoenen (en zelfs miljarden ) kleuren kan reproduceren, reproduceert de grijswaardenkleurmodus helemaal geen kleur. Het kan zwart, wit en alle grijstinten ertussen reproduceren, en niets meer. Wanneer we een kleurenfoto naar grijswaarden converteren, gebruikt Photoshop de originele kleurinformatie om in wezen te "raden" hoe de zwart-witte versie van de afbeelding eruit moet zien voordat de kleur uit het venster wordt geworpen.
Om de afbeelding naar grijswaarden te converteren, klikt u eenvoudig op grijswaarden in de lijst met kleurmodi:
 Als u een afbeelding naar grijswaarden wilt converteren, selecteert u deze in het menu Afbeelding> Modus.
Als u een afbeelding naar grijswaarden wilt converteren, selecteert u deze in het menu Afbeelding> Modus.
Photoshop opent een klein dialoogvenster waarin ons wordt gevraagd of we de kleurinformatie echt willen verwijderen. Als u Photoshop CS3 of hoger gebruikt (ik gebruik hier Photoshop CS4), raadt Photoshop u aan in plaats daarvan de nieuwe zwart-witafbeeldingsaanpassing te gebruiken voor meer controle over de zwart-witconversie, maar omdat we hier geïnteresseerd zijn in wat de grijswaardenkleurmodus voor ons kan doen, klikt u op de knop Verwijderen :
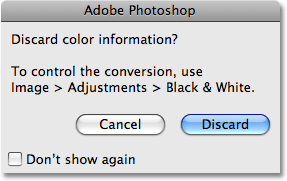 Klik op 'Verwijderen' wanneer Photoshop vraagt of u de kleurinformatie wilt verwijderen.
Klik op 'Verwijderen' wanneer Photoshop vraagt of u de kleurinformatie wilt verwijderen.
Photoshop gooit de kleurinformatie van de foto onmiddellijk weg en geeft ons de beste gok over hoe de zwart-witte versie eruit zou moeten zien:
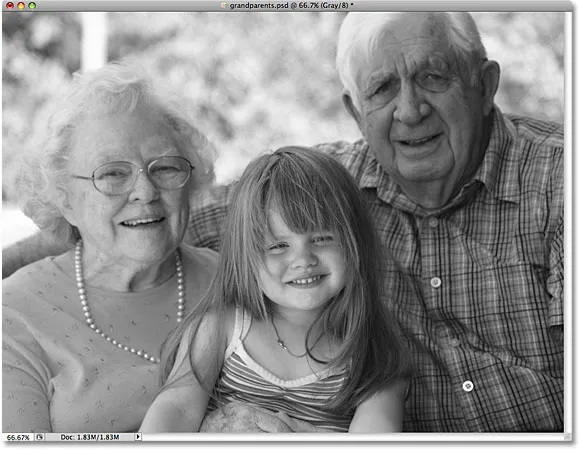 De afbeelding nadat deze is geconverteerd naar de grijswaardenmodus.
De afbeelding nadat deze is geconverteerd naar de grijswaardenmodus.
Het is absoluut een zwart-witte versie van de afbeelding, maar is het goed? Niet echt. Gebieden die helder moeten zijn, zijn te donker, andere gebieden die donkerder zouden moeten zijn, zijn te helder, en over het algemeen lijkt het nogal oninteressant. Erger nog, we hadden geen controle over de conversie. Photoshop heeft eenvoudigweg de kleur uit de afbeelding verwijderd en heeft zwart, wit en verschillende grijstinten achtergelaten. Was het echter snel? Absoluut! Als we niet de tijd hadden genomen om te begrijpen hoe de RGB- en grijswaardenkleuren werken, zouden we deze foto in enkele seconden naar grijswaarden hebben geconverteerd, waardoor het een goede keuze is als we een speciaal effect en behoefte creëren om de kleur snel uit een foto te verwijderen zonder u zorgen te maken over de beeldkwaliteit.
Als we nogmaals naar de informatie bovenaan het documentvenster kijken, zien we dat de kleurmodus nu wordt vermeld als "Grijs", kort voor grijswaarden:
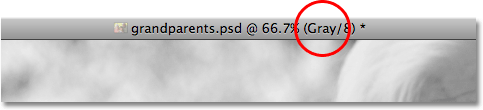 De kleurmodus boven aan het documentvenster wordt nu weergegeven als "Grijs".
De kleurmodus boven aan het documentvenster wordt nu weergegeven als "Grijs".
En als we in ons kanalenpalet kijken, kunnen we zien dat de originele rode, groene en blauwe kanalen zijn verdwenen, wat betekent dat Photoshop geen enkele manier meer heeft om kleuren in de afbeelding te reproduceren. Alles wat we nu hebben is een enkel grijs kanaal dat ons onze zwart-witte versie geeft:
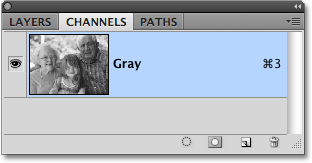 De rode, groene en blauwe kleurkanalen zijn vervangen door een enkel grijs kanaal in het palet Kanalen.
De rode, groene en blauwe kleurkanalen zijn vervangen door een enkel grijs kanaal in het palet Kanalen.
Houd er rekening mee dat als u de afbeelding op dit punt opslaat en de afbeelding sluit, de kleurinformatie voor altijd verloren gaat. Om de modus snel terug te schakelen naar RGB-kleur, gaat u naar het menu Bewerken boven aan het scherm en kiest u Grijswaarden ongedaan maken of drukt u op de sneltoets Ctrl + Z (Win) / Command + Z (Mac):
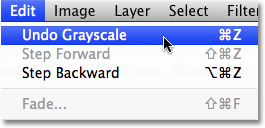 Herstel de kleur in de afbeelding door Grijswaarden ongedaan maken te kiezen in het menu Bewerken.
Herstel de kleur in de afbeelding door Grijswaarden ongedaan maken te kiezen in het menu Bewerken.
De volledige kleurenversie van de foto verschijnt opnieuw in het documentvenster en de rode, groene en blauwe kanalen vervangen het enkele grijze kanaal in het kanalenpalet.
Om snel samen te vatten, bevinden de meeste afbeeldingen zich standaard in de RGB-kleurmodus. Als u een kleurenfoto naar zwart-wit wilt converteren met de grijstintenkleurmodus, gaat u eenvoudig naar het menu Afbeelding, kiest u Modus en vervolgens kiest u Grijstinten en klikt u op de knop Wegdoen wanneer Photoshop vraagt of u de kleurinformatie echt wilt verwijderen. Dit is een snelle en gemakkelijke manier om kleur uit een foto te verwijderen wanneer de beeldkwaliteit geen probleem is, maar zeker niet wordt aanbevolen als u iemand wilt imponeren met uw vaardigheden in zwart-witfotografie of uw creatieve vaardigheden.
Vervolgens zullen we kijken naar een andere snelle en gemakkelijke manier om een afbeelding in zwart-wit te converteren in Photoshop, dit keer door de kleur eenvoudig te desatureren !