Zachte gloedeffecten zijn een geweldige manier om uw foto's te verbeteren, vooral portretfoto's, en het maken ervan in Photoshop is eenvoudig. Maar de stappen die u neemt om ze te maken, kunnen het verschil betekenen tussen een statisch resultaat (wat betekent dat het niet gemakkelijk later kan worden gewijzigd of bewerkt) en een die veel flexibeler is, waar u kunt experimenteren en het effect kunt aanpassen totdat u het ziet er precies goed uit.
Beide manieren om het zachte gloei-effect te creëren, kunnen zeer snel worden voltooid, maar welke u kiest, hangt sterk af van uw huidige vaardigheidsniveau en hoe comfortabel u bent met de meer geavanceerde functies van Photoshop (zoals slimme objecten en slimme filters).
In deze tutorial en de volgende, zal ik je beide manieren laten zien om dingen te doen, te beginnen hier met de statische versie die het beste is voor beginners. In de volgende zelfstudie leren we hoe u exact hetzelfde effect kunt creëren, maar met veel meer controle over het eindresultaat.
Zelfs als Photoshop nieuw voor je is, raad ik je aan om beide manieren uit te proberen om een zachte gloed aan je afbeeldingen toe te voegen om een idee te krijgen van hoe krachtig en flexibel Photoshop kan zijn als je eenmaal een beetje verder gaat dan de basis. Zoals altijd zal ik alles stap voor stap behandelen, dus ongeacht je vaardigheidsniveau, je kunt gemakkelijk volgen.
Als je meteen in de meer geavanceerde versie wilt springen, bekijk dan de volgende tutorial in deze serie, bewerkbare zachte gloed met slimme filters in Photoshop. Laten we anders met de basis beginnen!
Hier is de foto die ik zal gebruiken (vrouw in veldportretfoto van Shutterstock):

De originele afbeelding.
Hier is hoe het eruit zal zien met de toegepaste gloed. Het effect helpt niet alleen om de foto, inclusief de huid van de vrouw, zachter te maken, maar het verbetert ook het algehele contrast en maakt de kleuren levendiger:

Het eindresultaat.
Deze tutorial maakt deel uit van onze Portrait Retouching-collectie. Laten we beginnen!
Stap 1: Dupliceer de achtergrondlaag
Als mijn afbeelding nieuw is geopend in Photoshop, zien we de foto op de achtergrondlaag, momenteel de enige laag in mijn document, als we in mijn deelvenster Lagen kijken:

Het deelvenster Lagen met de foto op de achtergrondlaag.
Het eerste wat we moeten doen voor ons zachte gloei-effect is een kopie van de achtergrondlaag maken, en de eenvoudigste manier om dat te doen, is door op de achtergrondlaag te klikken en deze naar het pictogram Nieuwe laag onderaan de lagen te slepen paneel (dit is het tweede pictogram van rechts):
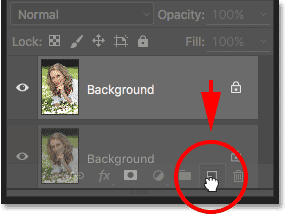
De achtergrondlaag naar het pictogram Nieuwe laag slepen.
Laat uw muisknop los wanneer uw handcursor zich direct boven het pictogram Nieuwe laag bevindt. Photoshop maakt een kopie van de achtergrondlaag, noemt de nieuwe laag "Achtergrondkopie" en plaatst deze boven het origineel:

De laag "Achtergrondkopie" verschijnt boven de oorspronkelijke achtergrondlaag.
Stap 2: Hernoem de nieuwe laag
Het is altijd een goed idee om lagen in uw deelvenster Lagen te hernoemen, zodat u een beter idee hebt van wat er op elke laag staat en waarvoor het wordt gebruikt. Laten we de laag "Achtergrondkopie" een meer beschrijvende naam geven. Om een laag te hernoemen, dubbelklikt u gewoon direct op de naam in het deelvenster Lagen. Hiermee wordt de huidige naam gemarkeerd:
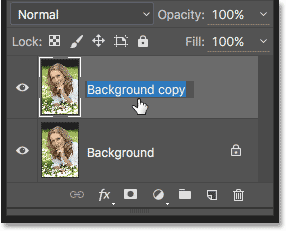
Dubbelklik op de naam "Achtergrondkopie" om deze te markeren.
Omdat we deze laag zullen gebruiken om ons zachte gloedeffect te creëren, laten we het "Zachte gloed" noemen. Druk op Enter (Win) / Return (Mac) op uw toetsenbord wanneer u klaar bent om de naamswijziging te accepteren:
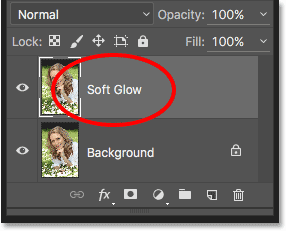
De laag "Achtergrondkopie" is nu de laag "Zachte gloed".
Stap 3: Pas het Gaussiaanse vervagingsfilter toe
Om het daadwerkelijke zachte gloedeffect te creëren, passen we eerst wat vervaging toe op de laag "Zachte gloed". Vervolgens zullen we de manier veranderen waarop de wazige laag zich mengt met de originele afbeelding eronder door de mengmodus te wijzigen.
Om de laag te vervagen, gebruiken we het Gaussiaanse vervagingsfilter van Photoshop. Ga naar het menu Filter in de menubalk bovenaan het scherm, kies Vervagen en kies vervolgens Gaussiaans vervagen :
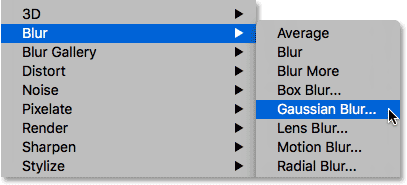
Ga naar Filter> Vervagen> Gaussiaans vervagen.
Hiermee wordt het dialoogvenster Gaussiaans vervagen geopend, waarmee we de hoeveelheid vervaging die op de laag wordt toegepast, kunnen bepalen met behulp van de Radius- schuifregelaar onderaan. Hoe verder u de schuifregelaar naar rechts sleept, hoe sterker het vervagingseffect zal verschijnen. Photoshop geeft ons een live preview van het effect in het document, dus houd uw afbeelding in de gaten terwijl u de schuifregelaar versleept om de resultaten te beoordelen.
We willen het beeld niet zo erg vervagen dat ons onderwerp onherkenbaar wordt. We proberen de zaken een beetje te verzachten, dus waarden met een lagere radius werken meestal het beste. Houd er echter rekening mee dat de hoeveelheid vervaging die het beste werkt voor uw specifieke afbeelding, kan verschillen van de mijne en veel zal afhangen van de grootte, waarbij grotere foto's meer vervaging nodig hebben dan kleinere. Over het algemeen zou een straalwaarde van ongeveer 10 pixels goed moeten werken voor een subtiel gloei-effect:
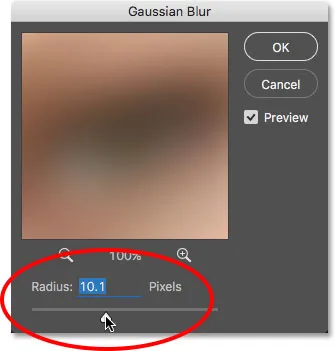
Gebruik kleinere radiuswaarden voor een subtiele gloed.
Dit is hoe mijn vervagingseffect eruit ziet met een straalwaarde van 10 pixels. Merk op dat hoewel de foto er zachter uitziet dan voorheen, we nog steeds veel details kunnen onderscheiden. We zien nog meer details als we de mengmodus van de laag in de volgende stap wijzigen:

Het vervagende effect met een straal van 10 pixels.
Voor een nog zachter, meer droomachtig gloedeffect, probeer een grotere straalwaarde van ongeveer 20 pixels :
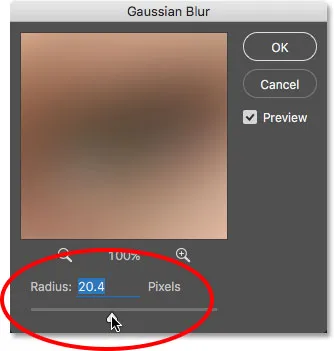
Gebruik een grotere straalwaarde voor een meer droomachtige gloed.
Hier is mijn vervagingseffect met een straal van 20 pixels. We kunnen nog steeds details in de foto onderscheiden, maar de vervaging is deze keer zeker sterker. Het kiezen van de juiste hoeveelheid vervaging is echt een persoonlijke keuze en hangt af van de afbeelding. In mijn geval denk ik dat dit te veel is, dus ik ga met de kleinere straal van 10 pixels. Als u tevreden bent met de resultaten, klikt u op OK om het dialoogvenster Gaussiaans vervagen te sluiten:

Het vervagende effect met een straal van 20 pixels.
Stap 4: verander de mengmodus in zacht licht
Nu we de "Soft Glow" -laag hebben vervaagd, laten we de manier wijzigen waarop deze in wisselwerking staat met de originele afbeelding op de achtergrondlaag eronder. We doen dat door de mengmodus te wijzigen. U vindt de optie Overvloeimodus linksboven in het deelvenster Lagen. Standaard is deze ingesteld op Normaal. Klik op het woord "Normaal" om een menu met andere overvloeimodi te openen en kies Zacht licht uit de lijst:
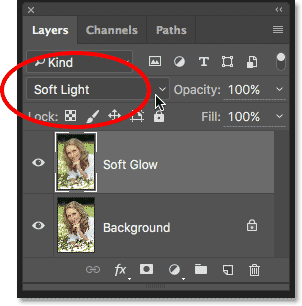
De laagovervloeimodus wijzigen van Normaal naar Zacht licht.
De mengmodus Soft Light in Photoshop doet twee dingen; het verhoogt het algehele contrast in de afbeelding en verbetert de kleuren, waardoor ze levendiger lijken. Hier is mijn afbeelding met de mengmodus ingesteld op Zacht licht, waardoor alles een warme, subtiele gloed krijgt:

Het effect met de mengmodus Zacht licht.
Probeer in plaats daarvan de overlay-overlay- modus voor een sterker effect. De overlay-overvloeimodus lijkt erg op Soft Light, waardoor het contrast en de kleur toenemen, maar waar Soft Light subtieler is, is Overlay intenser:
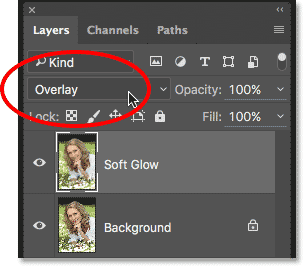
De mengmodus wijzigen van Zacht licht naar Overlay.
Hier is mijn resultaat met de overlay-overvloeimodus. Overlay werkt misschien beter met een ander beeld, maar in dit geval is het te sterk, dus in plaats daarvan ga ik met Soft Light:

Het resultaat met de mengmodus Overlay.
Stap 5: Verlaag de laagdekking
Om het effect fijn af te stellen, verlaagt u eenvoudig de dekking van de laag. U vindt de optie Dekking rechtsboven in het deelvenster Lagen, direct tegenover de optie Overvloeimodus. De standaard dekkingswaarde is 100%. Hoe meer u deze verlaagt, hoe meer de originele foto onder de laag "Soft Glow" zichtbaar wordt. Met andere woorden, we zullen meer van de originele afbeelding zien en minder van de wazige afbeelding.
Om de dekkingwaarde te wijzigen, klikt u op de kleine pijl rechts van de huidige waarde en sleept u de schuifregelaar. Ik verlaag de mijne tot ongeveer 75%, maar nogmaals, je wilt je afbeelding in de gaten houden terwijl je de schuifregelaar versleept om de resultaten te beoordelen:
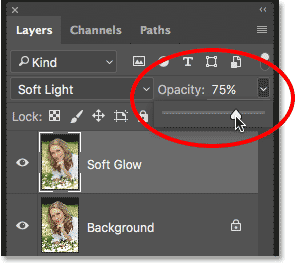
De dekking van de laag "Soft Glow" verlagen.
Hier is, na het verlagen van de dekking, mijn laatste zachte gloei-effect:

Het eindresultaat.
En daar hebben we het! Dat is de snelle en gemakkelijke manier om een zacht gloei-effect aan een afbeelding toe te voegen met Photoshop!
Maar wat als ik het resultaat niet echt leuk vind, nu ik klaar ben? Ik ging met een subtiele gloed, maar wat als een sterkere, meer "dromerige" gloed beter zou hebben gewerkt? Hoe kan ik teruggaan en het veranderen? Ik bedoel, ik kan de overvloeimodus gemakkelijk veranderen van Zacht Licht naar Overlay (en vice versa), en ik kan proberen de laagdekking van de laag te veranderen, maar dat is niet echt wat ik wil doen. Ik wil teruggaan en de hoeveelheid vervaging aanpassen die ik heb toegepast met het Gaussiaanse vervagingsfilter, helemaal terug in stap 3. Hoe doe ik dat?
Het korte antwoord is, ik kan het niet, en dat is waar het probleem met deze manier van het creëren van het zachte gloei-effect zich voordoet. Zodra we op OK klikten om het Gaussiaanse vervagingsfilter te sluiten, hebben we het vervagingseffect aan de laag toegevoegd . Met andere woorden, we hebben een permanente wijziging aangebracht, of op zijn minst een wijziging die niet gemakkelijk ongedaan kan worden gemaakt. Een betere manier om te werken is om het hele effect, inclusief het Gaussiaanse vervagingsfilter, van begin tot eind volledig bewerkbaar te houden. Op die manier kunnen we, zelfs nadat het effect is voltooid, nog steeds teruggaan en verschillende vervagingswaarden proberen om ervoor te zorgen dat we het best mogelijke resultaat krijgen.
Dus hoe doen we dat? We doen dit door gebruik te maken van de krachtige slimme objecten en slimme filters van Photoshop. Ze klinkt misschien intimiderend, maar ze zijn eigenlijk heel eenvoudig te gebruiken. In feite zijn ze net zo gemakkelijk te gebruiken als normale lagen en filters in Photoshop, maar ze geven ons veel meer flexibiliteit.
In de volgende zelfstudie leren we hoe we dit exact hetzelfde zachte gloei-effect kunnen creëren, terwijl elke stap volledig bewerkbaar blijft. Dus als je klaar bent om je Photoshop-vaardigheden naar een hoger niveau te tillen, ga je naar de tutorial Bewerkbare zachte gloed met slimme filters. Zie je daar!