In de eerste in deze serie zelfstudies over de vele manieren om kleurenfoto's naar zwart-wit in Photoshop te converteren, hebben we geleerd hoe we snel de kleurinformatie in een afbeelding kunnen verwijderen door deze naar de grijstintenmodus om te zetten .
In deze tweede tutorial kijken we naar een andere snelle en eenvoudige manier om de kleur te verwijderen, dit keer door de afbeelding te desatureren. Er zijn een paar manieren om dit aan te pakken, dus we zullen eerst naar de meest basale manier kijken, dan zullen we zien hoe de tweede manier ons iets meer flexibiliteit en creatieve vrijheid geeft met het eindresultaat.
Hier is nogmaals de afbeelding die ik in deze tutorials zal gebruiken, dus we hebben een eenvoudige manier om de resultaten van onze verschillende zwart-wit conversietechnieken te vergelijken:
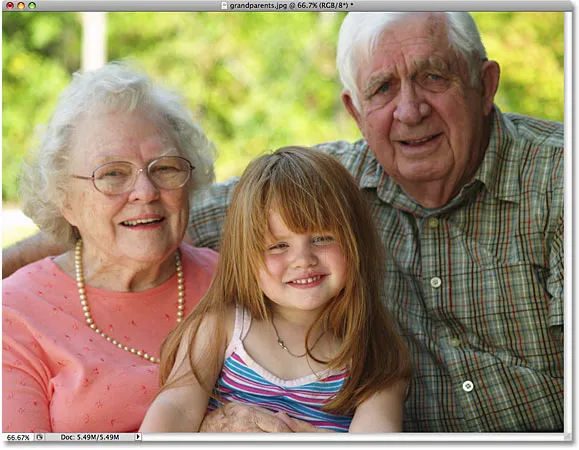 De originele afbeelding in kleur.
De originele afbeelding in kleur.
Het Desaturate Commando
De snelste manier om de kleur in een foto te desatureren is met de opdracht Desaturate van Photoshop, die je kunt vinden door naar het menu Afbeelding boven aan het scherm te gaan, Aanpassingen te kiezen en vervolgens Desaturate te kiezen:
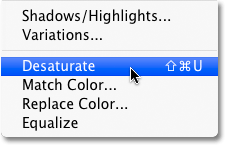 Ga naar Afbeelding> Aanpassingen> Verzadigen.
Ga naar Afbeelding> Aanpassingen> Verzadigen.
Voor een nog snellere manier om het Desaturate-commando te selecteren, drukt u eenvoudig op de sneltoets Shift + Ctrl + U (Win) / Shift + Command + U (Mac). Welke manier u ook kiest, Photoshop desatureert onmiddellijk alle kleur op de foto en laat ons een standaard zwart-witte versie over:
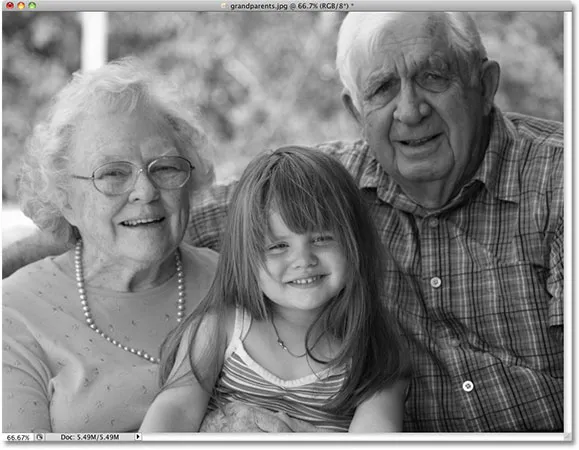 De foto verschijnt nu in zwart-wit na het desatureren van de kleur.
De foto verschijnt nu in zwart-wit na het desatureren van de kleur.
Het gebruik van de opdracht Desaturate was zeker snel en pijnloos, maar het probleem is dat het ook permanent is. Als we in ons palet Lagen kijken, zien we dat onze foto op de achtergrondlaag staat en in de miniatuurweergave van de laag links van de naam van de laag zien we dat zeker genoeg, onze afbeelding nu in zwart-wit is:
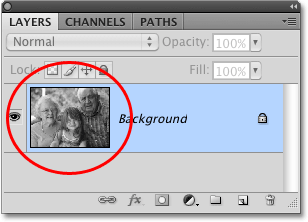 De voorbeeldminiatuur toont ons een klein voorbeeld van de inhoud van een laag.
De voorbeeldminiatuur toont ons een klein voorbeeld van de inhoud van een laag.
Omdat we de oorspronkelijke afbeelding rechtstreeks hebben gewijzigd, is de kleur op de foto voorgoed verdwenen als we ons document opslaan en op dit moment sluiten. Zelfs als we het document opslaan als een Photoshop .PSD-bestand, is er geen manier om de oorspronkelijke kleur terug te brengen. Een manier om dit probleem te voorkomen, zou natuurlijk zijn geweest door eerst de achtergrondlaag te dupliceren om een kopie van de afbeelding te maken en vervolgens de opdracht Desaturate op de kopie toe te passen. Maar er is een nog betere manier, een die ons wat meer creatieve vrijheid geeft met het eindresultaat en, zoals we hebben geleerd in onze tutorial Bestandsgrootten verkleinen met aanpassingslagen, zal helpen de grootte van ons Photoshop-document tot een minimum te beperken, en dat is met behulp van een aanpassingslaag voor tint / verzadiging !
De aanpassingslaag voor tint / verzadiging
In een latere tutorial in deze serie zullen we kijken hoe we een aanpassingslaag voor Kleurtoon / Verzadiging kunnen gebruiken om professionelere, aangepaste zwart-wit versies van kleurenafbeeldingen te maken . Hier zullen we gewoon kijken hoe we een aanpassingslaag voor Tint / Verzadiging kunnen gebruiken om niet alleen de kleur van een afbeelding volledig te desatureren, maar ook hoe u slechts een hint van de originele kleur kunt behouden voor een creatiever en interessanter resultaat.
Laten we eerst, voordat we verder gaan, de oorspronkelijke kleur van de foto terughalen door de opdracht Desaturate ongedaan te maken, wat we kunnen doen door naar het menu Bewerken boven aan het scherm te gaan en Desaturate ongedaan maken te kiezen. Of, een snellere manier om uw laatste stap ongedaan te maken, is door op de sneltoets Ctrl + Z (Win) / Command + Z (Mac) te drukken (om meerdere stappen ongedaan te maken, drukt u op Ctrl + Alt + Z (Win) / Command + Option + Z (Mac)):
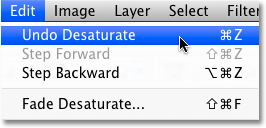 Ga naar Bewerken> Desaturate ongedaan maken of druk op Ctrl + Z (Win) / Command + Z (Mac) om de kleur in de foto te herstellen.
Ga naar Bewerken> Desaturate ongedaan maken of druk op Ctrl + Z (Win) / Command + Z (Mac) om de kleur in de foto te herstellen.
Als u een aanpassingslaag voor Kleurtoon / Verzadiging wilt toevoegen, klikt u op het pictogram Nieuwe aanpassingslaag onder aan het palet Lagen (dit is de cirkel die diagonaal wordt gesplitst tussen zwart en wit) en kiest u Kleurtoon / verzadiging in de lijst met aanpassingslagen die verschijnt:
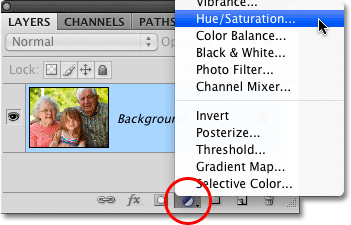 Klik op het pictogram Nieuwe aanpassingslaag en kies Tint / Verzadiging in de lijst.
Klik op het pictogram Nieuwe aanpassingslaag en kies Tint / Verzadiging in de lijst.
Als u Photoshop CS4 gebruikt zoals ik hier ben, verschijnen de besturingselementen en opties voor de aanpassingslaag Kleurtoon / verzadiging in het deelvenster Aanpassingen dat nieuw is bij CS4. Als u Photoshop CS3 of eerder gebruikt, verschijnt het dialoogvenster Kleurtoon / verzadiging op uw scherm.
Sleep de schuifregelaar Verzadiging helemaal naar links om de kleur te desatureren:
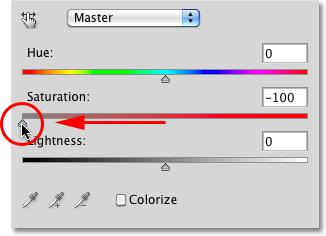 Sleep de schuifregelaar Verzadiging helemaal naar links om de kleur volledig uit de afbeelding te verwijderen.
Sleep de schuifregelaar Verzadiging helemaal naar links om de kleur volledig uit de afbeelding te verwijderen.
Dit geeft ons exact hetzelfde resultaat dat we zagen met het Desaturate commando. Met de kleur verwijderd, blijven we achter met een eenvoudige zwart-witte versie:
 Nogmaals, de kleur is verwijderd om ons een zwart-witte versie van de foto te geven.
Nogmaals, de kleur is verwijderd om ons een zwart-witte versie van de foto te geven.
Dus wat is het verschil tussen het gebruik van de opdracht Desaturate en het slepen van de schuifregelaar Verzadiging? Laten we zeggen dat we besluiten dat we geen volledig zwart-witbeeld willen. We willen graag een subtiele hoeveelheid van de originele kleur van de foto terugbrengen. Met de opdracht Desaturate zouden we pech hebben, tenzij we eerst de achtergrondlaag hadden gedupliceerd en de opdracht op een kopie van de afbeelding hadden toegepast. Maar met de aanpassingslaag Tint / Verzadiging is het eenvoudig om een deel van de kleur terug te brengen!
Omdat we een aanpassingslaag gebruiken, is niets dat we onze afbeelding aandoen permanent. We zijn vrij om zoveel veranderingen aan te brengen als we willen zonder de originele foto te beschadigen (zie onze tutorial Niet-destructieve fotobewerking met aanpassingslagen voor meer informatie). Sleep de schuifregelaar Verzadiging iets naar rechts om een deel van de oorspronkelijke kleur te herstellen. Houd uw foto in het documentvenster in de gaten om de resultaten te beoordelen terwijl u de schuifregelaar sleept. Hoe verder u deze naar rechts sleept, hoe meer kleur u herstelt. Omdat we slechts een vleugje kleur willen terugbrengen, ga ik mijn schuifregelaar Verzadiging een korte weg naar rechts slepen totdat de waarde die wordt weergegeven in het invoervak Verzadiging ongeveer -90 is, wat 10% van de oorspronkelijke kleur terugbrengt verzadiging:
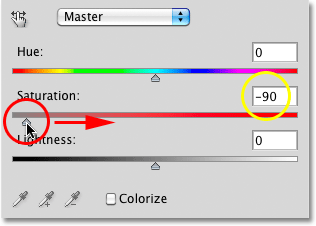 Met de schuifregelaar Verzadiging kunt u eenvoudig bepalen hoeveel kleur uit de afbeelding wordt verwijderd.
Met de schuifregelaar Verzadiging kunt u eenvoudig bepalen hoeveel kleur uit de afbeelding wordt verwijderd.
In plaats van een volledig zwart-witafbeelding, heeft mijn foto nu meer een gedempt kleureffect:
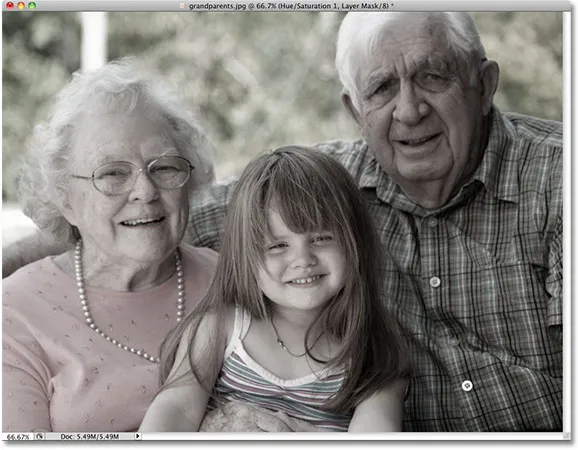 Een vleugje kleur achterlaten kan soms interessanter zijn dan een volledig zwart-wit effect.
Een vleugje kleur achterlaten kan soms interessanter zijn dan een volledig zwart-wit effect.
Als u Photoshop CS3 of eerder gebruikt, klikt u op OK in de rechterbovenhoek van het dialoogvenster Kleurtoon / verzadiging wanneer u klaar bent om het te verlaten.
Omdat ons zwart-witeffect volledig is opgenomen in de aanpassingslaag voor Kleurtoon / Verzadiging, hoeven we alleen de aanpassingslaag uit te schakelen door op de pictogram voor de zichtbaarheid van de laag te klikken als we op enig moment de oorspronkelijke kleurenafbeelding willen herstellen. het 'oogbol'-pictogram), dat u uiterst links van de laag in het palet Lagen vindt:
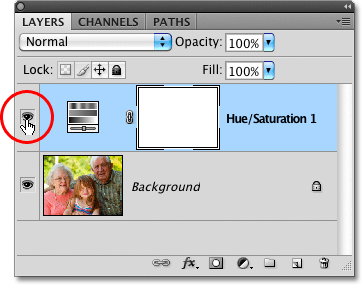 Schakel het zwart-witeffect in en uit door op het pictogram voor de zichtbaarheid van de laag te klikken.
Schakel het zwart-witeffect in en uit door op het pictogram voor de zichtbaarheid van de laag te klikken.
De oorspronkelijke kleur wordt onmiddellijk hersteld:
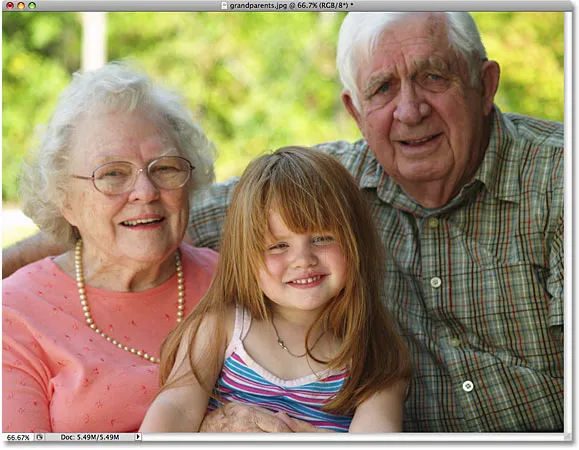 Met de aanpassingslaag uitgeschakeld, geeft het documentvenster opnieuw de originele afbeelding in kleur weer.
Met de aanpassingslaag uitgeschakeld, geeft het documentvenster opnieuw de originele afbeelding in kleur weer.
Klik opnieuw op het pictogram voor de zichtbaarheid van de laag om de aanpassingslaag weer in te schakelen en terug te keren naar de zwart-witversie.
Vervolgens zullen we kijken naar een andere snelle, leuke en interessante manier om een kleurenfoto om te zetten in zwart-wit in Photoshop, dit keer met behulp van een verloopkaart !