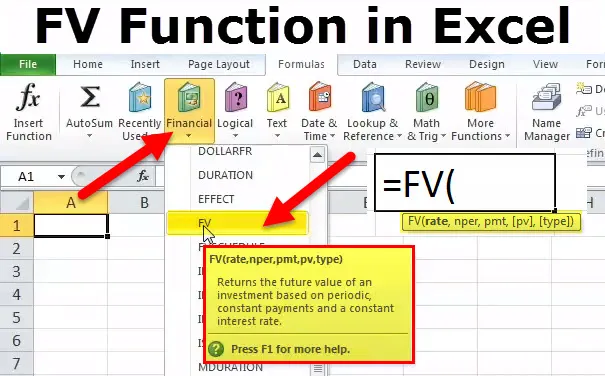
FV in Excel (inhoudsopgave)
- FV-functie in Excel
- FV-formule in Excel
- Hoe de functie in Excel te gebruiken?
FV-functie in Excel
Het is een soort financiële functie. FV staat voor 'Future Value' en berekent de toekomstige waarde van een investering op basis van een constante rentevoet.
FV-functie in Excel wordt gebruikt in
• Bepaling van het bedrag van de leningbetaling.
• Berekening van de toekomstige waarde van beleggingen &
• Om het rendement te berekenen.
Opmerking: de toekomstige waarde zal altijd groter zijn dan de huidige waarde
FV-formule in Excel
Hieronder staat de Fv-formule in Excel.

Verklaring van de FV-functie in Excel
De FV-formule in Excel heeft de volgende argumenten:
Tarief: rentepercentage per periode.
NPER: Totaal aantal betalingstermijnen in een annuïteit.
Pmt (optioneel argument): de betaling per periode.
Opmerking: het kan niet veranderen gedurende de levensduur van de lijfrente. Pmt bevat alleen hoofdsom en rente, maar geen andere vergoedingen of belastingen. Als Pmt wordt weggelaten, moet u het PV-argument opnemen.
Pv (optioneel argument): de huidige waarde, of het forfaitaire bedrag dat een reeks toekomstige betalingen op dit moment waard is.
Opmerking: Als pv wordt weggelaten, wordt ervan uitgegaan dat het 0 (nul) is en moet u het argument Pmt opnemen.
Type (optioneel argument): het getal 0 of 1 en geeft aan wanneer betalingen moeten worden gedaan. Als het type wordt weggelaten, wordt aangenomen dat dit 0 is.
Als betalingen verschuldigd zijn
0 - Aan het einde van de periode
of
1 - Aan het begin van de periode
Hoe de FV-functie in Excel te gebruiken?
Deze FV-functie in Excel is heel eenvoudig, gemakkelijk te gebruiken. Laten we nu kijken hoe we de FV-functie in Excel kunnen gebruiken met behulp van enkele voorbeelden.
FV in Excel - Voorbeeld # 1
Als u in deze FV in Excel bijvoorbeeld een bedrag van $ 1000, 00 voor een periode van 5 jaar stort tegen de rentevoet die wordt verstrekt tegen 10%, wordt de toekomstige waarde die aan het einde van het 5e jaar wordt ontvangen, berekend in de volgende manier.
Beginsaldo = OB
Depositosaldo = DB
Rentevoet = R
Eindsaldo = CB
Het beginsaldo aan het begin van het jaar (1e jaar) is nul, dat is $ 0.
Laat nu het gestorte bedrag op de rekening $ 1000, 00 zijn.
Dus de rente in het 1e jaar tegen de 10% zal zijn
(OB + DB) * R
= (0 + 1000) * 0, 10 is gelijk aan $ 100, 00
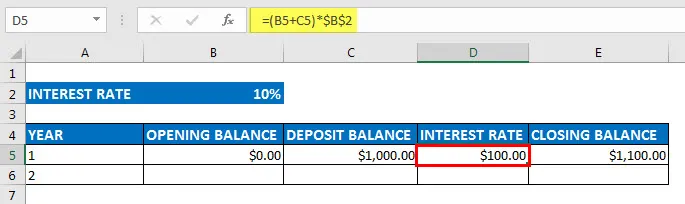
Het eindsaldo van het eerste jaar zal dus zijn
(OB OB + + IR)
= (0.00 + 1000.00 + 100.00) is gelijk aan $ 1100.00
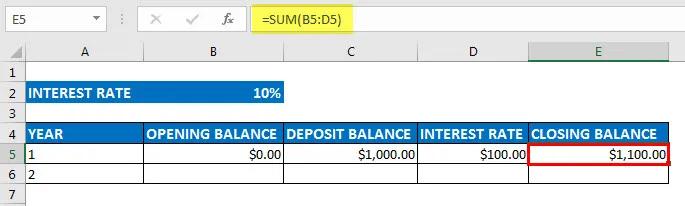
Wijzig vóór het starten het formaat van de cellen in CURRENCY FORMAT met 2 decimalen voor de kolommen van beginsaldo naar eindsaldo
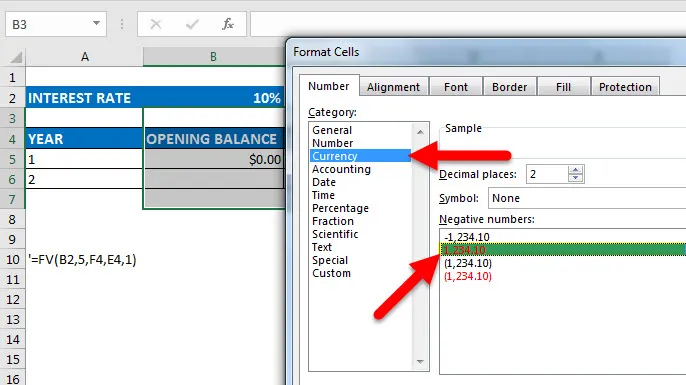
Jaar Opening Saldo Stort Saldo Eindsaldo
1 $ 0, 00 $ 1.000, 00 $ 100, 00 $ 1.100, 00
2 $ 1.100, 00 $ 1.000, 00 $ 210, 00 $ 2.310, 00
3 $ 2.310, 00 $ 1.000, 00 $ 331, 00 $ 3.641, 00
4 $ 3.641, 00 $ 1.000, 00 $ 464, 10 $ 5.105, 10
5 $ 5.105, 10 $ 1.000, 00 $ 610, 51 $ 6.715, 61
Het gestorte bedrag in de 3e kolom blijft hetzelfde gedurende de periode van 5 jaar.
In de 2e kolom hebben we het beginsaldo elk jaar, in het eerste jaar moeten we het beginsaldo beginnen met een nulrekening waarvan het bedrag $ 0 is.
In de 4e kolom hebben we de rentebetaling voor elk jaar. Een rentevoet is 10% in het eerste jaar. De rentebetaling in het eerste jaar is dus de som van het beginsaldo, het gestorte saldo en de rentewaarde. Dus in het eerste jaar hebben we het rentewaardebedrag van $ 100, 00 ontvangen. Vervolgens wordt het eindsaldo in de 5e kolom berekend als de som van alle saldi die de som van het beginsaldo, het gestorte bedrag en het rentebedrag.
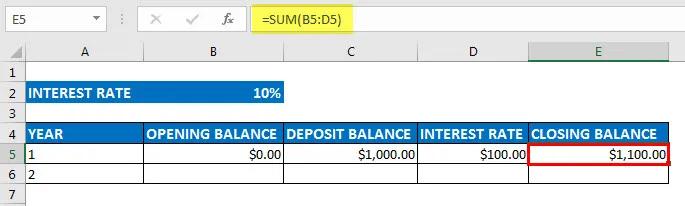
Dus zal $ 1100, 00 het beginsaldo zijn voor het volgende jaar, dat is het tweede jaar.
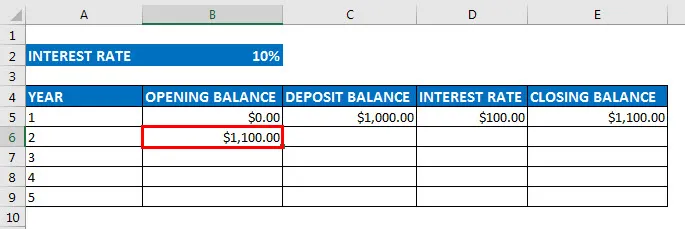
Nogmaals, we ontvangen een aanbetaling van het bedrag van $ 1000, 00 in het tweede jaar en op dezelfde manier wordt de rente en eindsaldo op dezelfde manier berekend als de eerste.
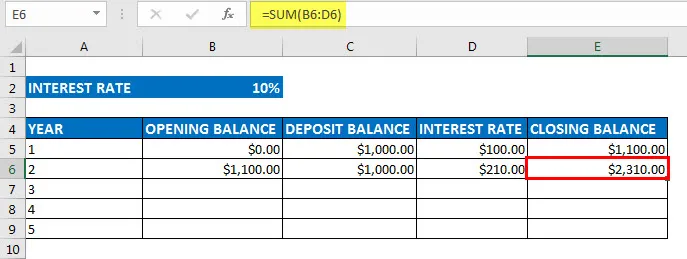
Een vergelijkbare berekening wordt gedaan voor alle vijf jaar, dus aan het einde van het 5e jaar dat we het op dezelfde manier berekenen, krijgen we het uiteindelijke toekomstige waardebedrag dat $ 6.715, 50 is
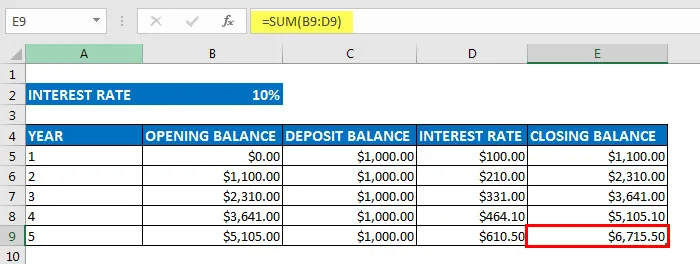
Nu kan dit direct worden berekend met behulp van de FV-functie in Excel, met de volgende methode, onder de formule-werkbalk selecteer financieel, krijgt een vervolgkeuzelijst, onder die selecteer FV
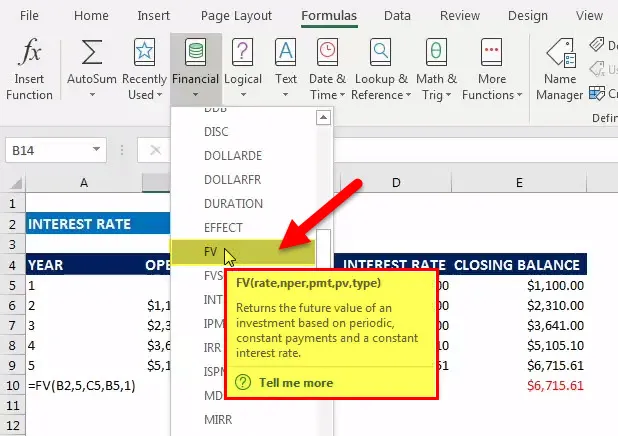
Nu kan dit direct worden berekend met behulp van de FV-functie in Excel, waar
• Tarief = 10%
• NPER = 5 jaar
• PMT = gestort bedrag elk jaar ($ 1000, 00)
• PV = huidige waarde (0)
• TYPE = 0 en 1 (0 betekent betaling ontvangen aan het einde van de periode, 1 betaling ontvangen aan het begin van de periode), in dit scenario is dit 1
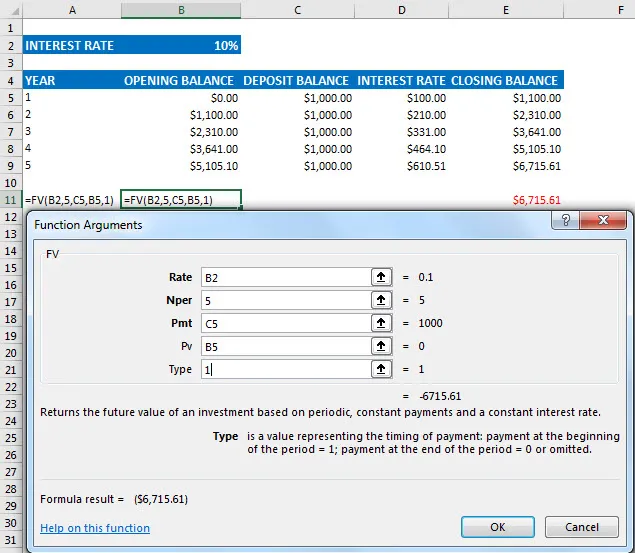
Hier is het type 1 omdat we de betaling ontvangen aan het begin van elke periode. De FV-waarde die is berekend met de FV-functie in Excel, staat tussen rode haakjes die de negatieve waarde aangeeft. Het is meestal negatief omdat de bank aan het einde het bedrag uitbetaalt en dus de uitstroom en instroom van het bedrag aangeeft.
FV in Excel Voorbeeld # 2
Zoek in deze FV in Excel het opgebouwde bedrag op wanneer $ 1000 gedurende 7 jaar wordt geïnvesteerd tegen 7% per kwartaal.
Rentevoet: 0, 07
Samengestelde perioden: 4
Aantal jaren: 7
Rente: 0, 0175 = rente / samengestelde periodes
aantal_termijnen: 28 = Aantal jaren * verbinding perioden
Pmt: 0
Pv: 1000
FV (rate, nper, Pmt, PV) = ($ 1, 625.41)
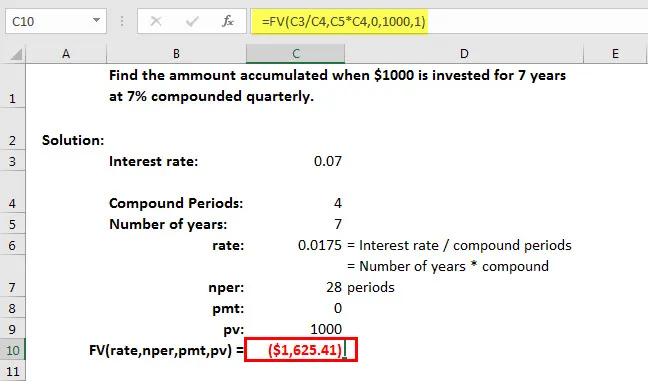
Opmerking: eenheden voor snelheid en aantal moeten consistent zijn. Als u bijvoorbeeld maandelijkse betalingen doet voor een lening van vier jaar met een jaarlijkse rente van 12 procent, gebruikt u 12% / 12 (jaarlijkse rente / 12 = maandelijkse rente) voor rente en 4 * 12 (48 betalingen totaal) voor aantal. Als u jaarlijkse betalingen uitvoert voor dezelfde lening, gebruikt u 12% (jaarlijkse rente) voor rente en 4 (totaal 4 betalingen) voor aantal.
U kunt deze FV-functie hier in Excel-sjabloon downloaden - FV-functie Excel-sjabloon
Aanbevolen artikelen
Dit is een gids geweest voor de FV-functie in Excel. Hier bespreken we de FV-formule in Excel en hoe FV in Excel te gebruiken, samen met praktische voorbeelden en downloadbare Excel-sjablonen. U kunt ook onze andere voorgestelde artikelen doornemen -
- 8 Handige functies van Excel Excel-werkmap 2016
- 25 Handige geavanceerde Excel-formules en -functies
- 9 geweldige stappen voor het gebruik van Microsoft Excel-vaardigheden