Leer hoe je Birds Eye View in Photoshop kunt gebruiken om eenvoudig door je afbeelding te navigeren terwijl je bent ingezoomd, inclusief de geheime truc die je moet kennen om toegang te krijgen tot deze geweldige maar verborgen functie. Deel 5 van ons hoofdstuk over Navigeren door afbeeldingen in Photoshop. Voor Photoshop CC ad CS6.
Photoshop heeft een verborgen functie die het ongelooflijk eenvoudig maakt om van het ene deel van een afbeelding naar het andere te navigeren wanneer u bent ingezoomd. Dit wordt de Birds Eye View genoemd . Wanneer u dicht bij uw onderwerp hebt ingezoomd, zoomt de Birds Eye View u onmiddellijk uit zodat uw hele beeld op het scherm past, waardoor u een "vogelperspectief" krijgt van waar u bent. Je kunt dan weer inzoomen op dezelfde plek, of een heel ander deel van de afbeelding kiezen om in te zoomen. Met andere woorden, met Birds Eye View kunnen we gemakkelijk van het ene deel van het beeld naar het andere springen zonder handmatig in te zoomen en uit!
U zult nergens in Photoshop een hulpmiddel of optie voor Birds Eye View vinden. Om Birds Eye View te gebruiken, moet je de geheime truc kennen. Ik heb Birds Eye View in een vorige les kort besproken, waar we de basisbeginselen van zoomen en pannen van afbeeldingen in Photoshop hebben geleerd. Maar omdat het zo'n handige functie is, verdient het echt een eigen tutorial. Ik ga Photoshop CC gebruiken, maar alles wat we hier leren is volledig compatibel met Photoshop CS6.
Dit is les 5 van 7 in hoofdstuk 4 - Navigeren door afbeeldingen in Photoshop. Laten we beginnen!
Hier is de afbeelding die ik heb geopend in Photoshop (groepsfoto van Adobe Stock):
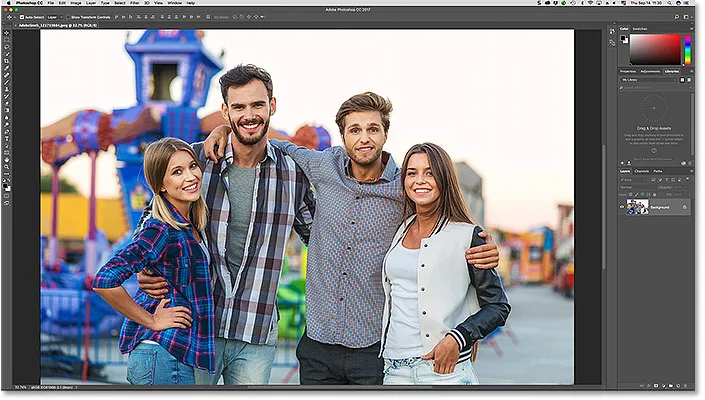
Een afbeelding geopend in Photoshop CC. Fotocredit: Adobe Stock.
Inzoomen voor een kijkje
Om Birds Eye View te gebruiken, moeten we eerst inzoomen op de afbeelding. Om in te zoomen gebruiken we het zoomgereedschap. Ik selecteer het zoomgereedschap op de werkbalk:
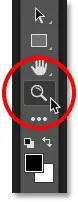
Het zoomgereedschap selecteren.
Klik vervolgens om in te zoomen op een plek in de afbeelding voor een beter zicht. Telkens wanneer u klikt met het zoomgereedschap, zoomt u dichter in. Ik zoom in op het gezicht van de man links, en hier zien we dat zijn gezicht nu vooraan en in het midden van het documentvenster staat:
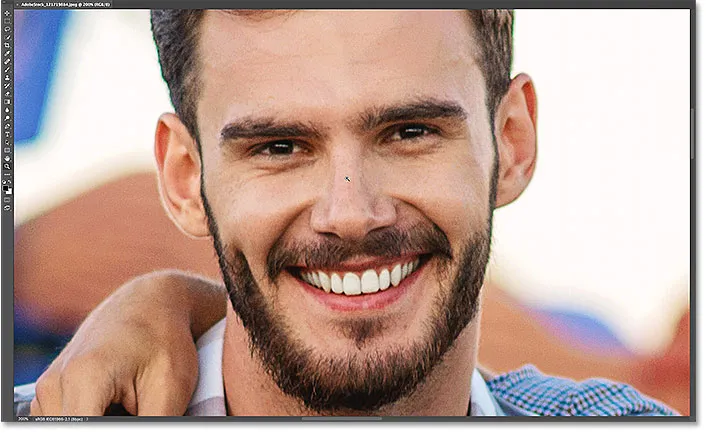
Het zoomgereedschap gebruiken om in te zoomen op een van de mensen op de foto.
Hoe de Birds Eye View te gebruiken
Wat als ik op mijn huidige zoomniveau wil blijven, maar naar een andere persoon op de foto wil overschakelen? De meeste mensen scrollen of pannen de afbeelding met het handgereedschap van Photoshop, en daar is niets mis mee. Maar er is een betere, snellere manier om dit te doen, en dat is met behulp van de Birds Eye View.
De sneltoets voor het handje kennen
Hoewel u het Handje niet hoeft te selecteren om de Birds Eye View te gebruiken, moet u de sneltoets wel kennen . Om de sneltoets te vinden, houdt u het pictogram van het handje op de werkbalk ingedrukt. Het handje bevindt zich direct boven het zoomgereedschap. Door de tool ingedrukt te houden, opent u een uitklapmenu. Merk op dat het handje een sneltoets H heeft :
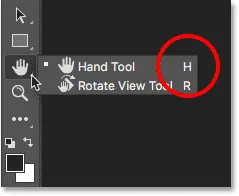
De werkbalk met de snelkoppeling ("H") voor het handje.
U kunt Birds Eye View gebruiken, ongeacht welke tool momenteel actief is. Om Birds Eye View te gebruiken, houdt u de snelkoppeling ( H ) van het handje op uw toetsenbord ingedrukt. Zelfs als u het handgereedschap al hebt geselecteerd, moet u "H" ingedrukt houden. Houd vervolgens de "H" -toets ingedrukt en klik op uw afbeelding. Photoshop zoomt onmiddellijk in op de afbeelding zodat deze volledig op het scherm past, zodat u in vogelvlucht kunt zien waar u bent. U kunt de "H" -toets loslaten zodra u de muisknop ingedrukt houdt:
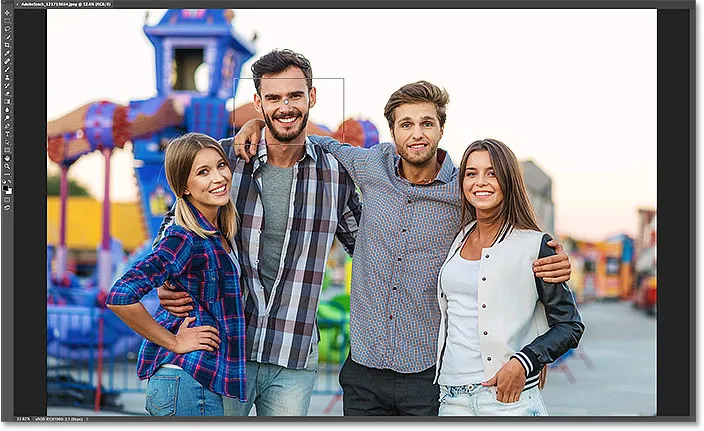
Houd "H" ingedrukt en klik vervolgens op de afbeelding voor Birds Eye View.
The Birds Eye View Rectangle
Let op de rechthoekige omtrek die verschijnt rond de cursor van het handgereedschap in Birds Eye View. De rechthoek vertegenwoordigt uw documentvenster. Het omringt het deel van de afbeelding dat binnen uw documentvenster past op uw huidige zoomniveau (dat wil zeggen, het zoomniveau dat u had voordat u overschakelde naar de Birds Eye View). Met mijn afbeelding verschijnt de rechthoek rond het gezicht van de man. Dat is het gebied waar ik zojuist op heb ingezoomd:

In Birds Eye View vertegenwoordigt de rechthoek uw documentvenster op uw huidige zoomniveau.
Een ander gebied kiezen om in te zoomen
Om op een ander deel van uw afbeelding in te zoomen, houdt u uw muisknop ingedrukt en sleept u de rechthoek naar het nieuwe gebied waar u wilt inzoomen. In mijn geval zal ik de rechthoek aan de andere kant over het gezicht van de vrouw slepen Rechtsaf:
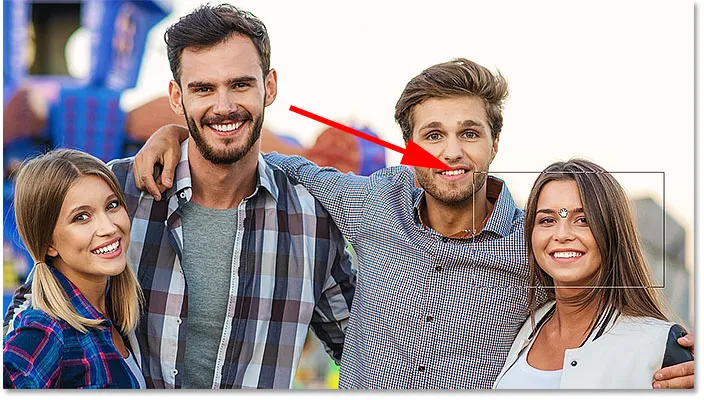
Schakel nog steeds in Birds Eye View naar een ander deel van de afbeelding door de rechthoek te verplaatsen.
Inzoomen op het nieuwe gebied
Laat de muisknop los om in te zoomen op het nieuwe gebied vanuit de Birds Eye View. Wanneer u dit doet, brengt Photoshop de afbeelding onmiddellijk terug naar hetzelfde zoomniveau dat u gebruikte voordat u naar Birds Eye View overschakelde. En het nieuwe gebied dat u omringt met de rechthoek wordt ingezoomd en gecentreerd op uw scherm. In mijn geval zien we dat Photoshop nu heeft ingezoomd op het gezicht van de vrouw. Om naar een ander gebied te navigeren, houdt u nogmaals "H" op uw toetsenbord ingedrukt en houdt u vervolgens uw muisknop ingedrukt om naar Birds Eye View te schakelen. Sleep de rechthoek naar een nieuwe locatie en laat vervolgens uw muisknop los:
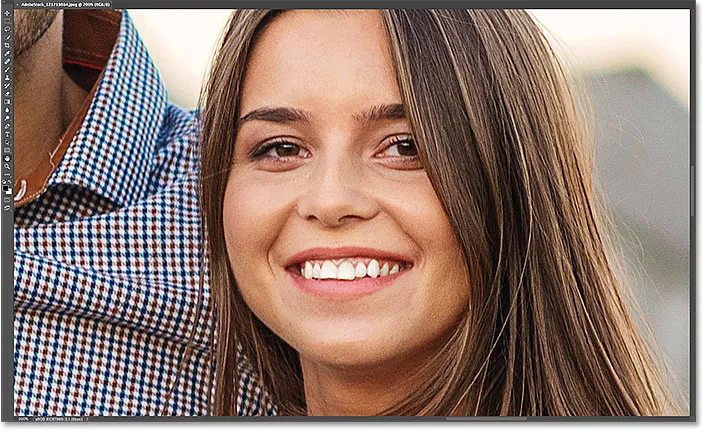
BIrds Eye View maakte het gemakkelijk om van het ene deel van het beeld naar het andere te navigeren.
Waar ga je heen …
En daar hebben we het! In de volgende les in dit hoofdstuk leren we hoe u de Rotate View Tool in Photoshop kunt gebruiken om de weergave van onze afbeelding gemakkelijk te roteren terwijl we werken!
Of bekijk een van de andere lessen in dit hoofdstuk:
- 01. Inzoomen en pannen van afbeeldingen in Photoshop
- 02. Zoom en pan alle afbeeldingen tegelijk
- 03. Hoe het Navigator-paneel te gebruiken
- 04. Hoe door afbeeldingen te scrollen met Overscroll
- 05. Navigeren door afbeeldingen met Birds Eye View
- 06. Het canvas roteren met het gereedschap Rotate View
- 07. Tips, trucs en snelkoppelingen voor Photoshop-afbeeldingen
Voor meer hoofdstukken en voor onze nieuwste tutorials, bezoek onze Photoshop Basics-sectie!