In deze zelfstudie over foto-effecten leren we hoe u met Photoshop CS6 eenvoudig een lege nachthemel kunt vullen met sterren. Deze zelfstudie is ook volledig compatibel met Photoshop CC (Creative Cloud). Als u Photoshop CS5 of eerder gebruikt, wilt u de originele versie van onze zelfstudie Starry Night Sky bekijken.
Een sterrenhemel vastleggen met onze camera's kan lastig zijn. Vaak zijn er andere, helderdere lichtbronnen in de buurt (zoals stadslichten), en natuurlijk is er het extra probleem van onze planeet die weigert leuk te spelen en stopt met draaien voor ons tijdens de belichting. Waar we vaak mee eindigen is een interessant (maar ongewenst) sterrenspooreffect of een nachtelijke hemel gevuld met niets anders dan duisternis. Gelukkig, zoals we in deze zelfstudie zullen zien, maakt Photoshop het gemakkelijk om de sterren later aan onze foto's toe te voegen, met het extra voordeel dat het kan bepalen hoe "sterrenhemel" de lucht wordt. Het resultaat mag geen astronomen of astrofysici in de familie voor de gek houden, maar aangezien dezelfde techniek vaak wordt gebruikt om met sterren gevulde achtergronden voor films te maken, is het effect meer dan realistisch genoeg om vrijwel iedereen voor de gek te houden.
Hier is de foto waarmee ik zal beginnen (foto 's nachts uit Shutterstock):
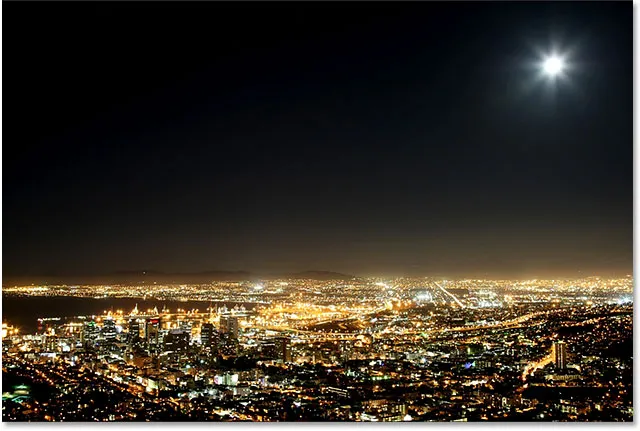
De originele foto.
En zo ziet het uiteindelijke "sterrenhemel-effect" eruit:

Het laatste effect.
Hoe maak je een sterrenhemel met Photoshop
Stap 1: Voeg een nieuwe lege laag toe
Als onze foto nieuw is geopend in Photoshop, zien we de afbeelding op de achtergrondlaag, die momenteel de enige laag in het document is, als we in het deelvenster Lagen kijken:
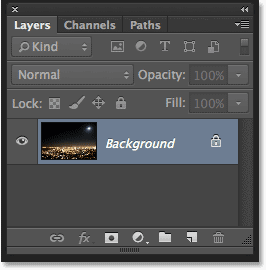
Het deelvenster Lagen met de originele afbeelding.
Laten we een nieuwe lege laag toevoegen voor onze sterren. Klik op het pictogram Nieuwe laag onder in het deelvenster Lagen (tweede pictogram van rechts):
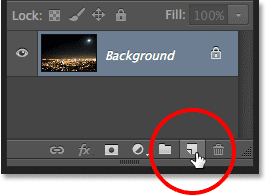
Klik op het pictogram Nieuwe laag.
Photoshop voegt een nieuwe lege laag met de naam Laag 1 toe boven de achtergrondlaag:
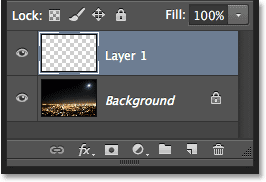
De nieuwe lege laag is toegevoegd.
Stap 2: vul de nieuwe laag met zwart
We moeten onze nieuwe laag vullen met zwart. Daarvoor gebruiken we de opdracht Invullen van Photoshop. Ga naar het menu Bewerken in de menubalk boven aan het scherm en kies vullen :
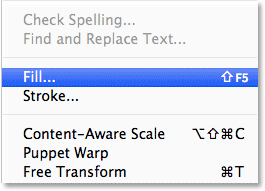
Ga naar Bewerken> Vullen.
Dit opent het dialoogvenster Vullen. Wijzig de optie Gebruik boven in het dialoogvenster in Zwart . Zorg ervoor dat in het gedeelte Overvloeien in de onderste helft van het dialoogvenster Modus is ingesteld op Normaal en Dekking is ingesteld op 100% (waarop ze standaard moeten zijn ingesteld):
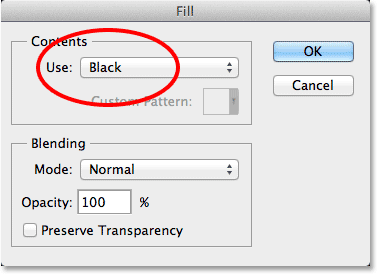
De optie Gebruik wijzigen in Zwart.
Klik op OK als u klaar bent om het dialoogvenster Vullen te sluiten. Op dat moment vult Photoshop de nieuwe laag met zwart, waardoor onze foto tijdelijk niet meer zichtbaar is:
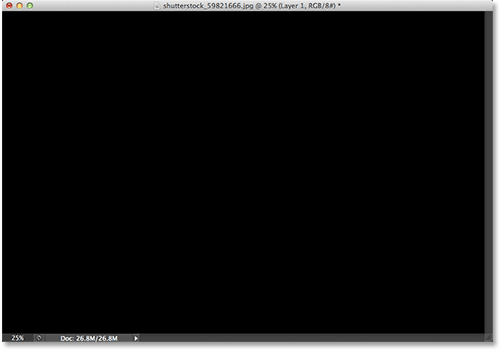
Als u de bovenste laag met zwart vult, wordt de foto op de onderliggende laag verborgen.
Stap 3: Converteer de laag naar een slim object
We gaan zo een paar filters van Photoshop toepassen op deze zwart gevulde laag. Maar voordat we dat doen, laten we eerst de laag omzetten in een slim object . Op die manier worden onze filters toegepast als slimme filters, zodat we later terug kunnen gaan en hun instellingen kunnen bewerken als dat nodig is. Met Laag 1 geselecteerd (dit moet blauw worden gemarkeerd), klikt u op het kleine menupictogram in de rechterbovenhoek van het deelvenster Lagen:
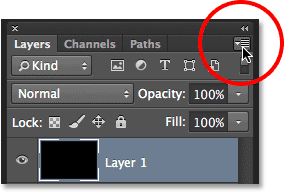
Klik op het menupictogram van het deelvenster Lagen.
Kies vervolgens Converteren naar slim object in het menu dat verschijnt:
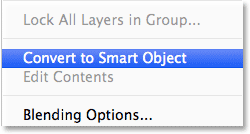
Selecteer Converteren naar slim object in het menu van het deelvenster Lagen.
Er lijkt niets met de afbeelding te zijn gebeurd, maar een klein pictogram van het slimme object verschijnt in de rechteronderhoek van de voorbeeldminiatuur van de laag in het deelvenster Lagen. Dit laat ons weten dat de laag nu een slim object is:
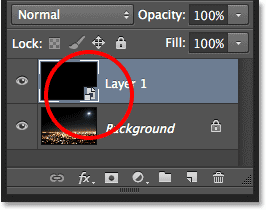
Slimme objecten worden aangegeven door een klein pictogram in hun voorbeeldminiatuur.
Stap 4: Pas het filter Ruis toevoegen toe
We zijn klaar om onze filters toe te voegen en we beginnen met het filter Ruis toevoegen. Ga naar het menu Filter boven aan het scherm, kies Ruis en kies vervolgens Ruis toevoegen :
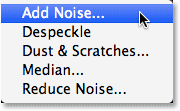
Ga naar Filter> Ruis> Ruis toevoegen.
Dit opent het dialoogvenster Ruis toevoegen. Het filter Ruis toevoegen voegt in feite een aantal kleine witte stippen met één pixel toe aan de met zwart gevulde laag en we bepalen hoeveel punten worden toegevoegd met de waarde Bedrag . Voer een waarde van ongeveer 25% in . Zet onder in het dialoogvenster de optie Distributie op Gaussiaans en selecteer de optie Monochromatisch, zodat andere kleuren dan zwart en wit niet in de ruis verschijnen:
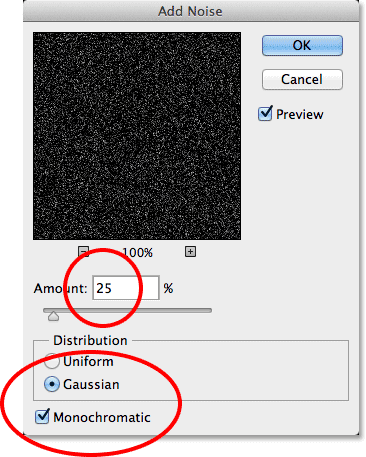
Het dialoogvenster Ruis toevoegen.
Klik op OK om het dialoogvenster Ruis toevoegen te sluiten. Photoshop vult de laag met ruis (willekeurige stippen):
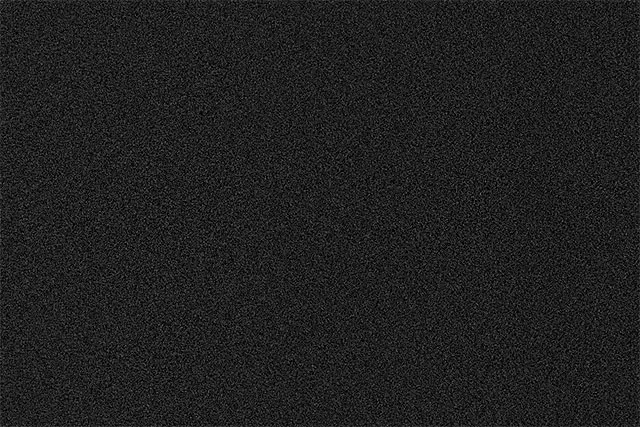
De afbeelding na het toepassen van het filter Ruis toevoegen.
Als we terugkijken in het deelvenster Lagen, zien we het filter Ruis toevoegen vermeld als een slim filter onder laag 1:
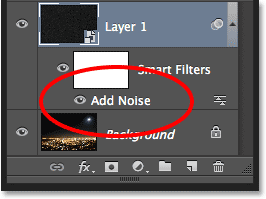
Het deelvenster Lagen met het slimme filter Ruis toevoegen.
Stap 5: Pas het Gaussiaanse vervagingsfilter toe
Nu we wat ruis hebben toegevoegd, moeten we er een beetje vervaging aan toevoegen, waardoor die punten met één pixel een beetje breder worden en sommige ervan samenklonteren. Dat doen we met behulp van het Gaussiaanse vervagingsfilter van Photoshop. Ga terug naar het menu Filter, kies Vervagen en kies vervolgens Gaussiaans vervagen :
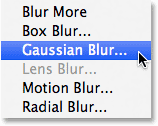
Ga naar Filter> Vervagen> Gaussiaans vervagen.
Dit opent het dialoogvenster Gaussiaans vervagen. We bepalen de hoeveelheid vervaging met behulp van de Radius- waarde en u kunt een waarde rechtstreeks in het vak Radius invoeren of de schuifregelaar onderaan slepen om de waarde te verhogen of te verlagen. De waarde die u hier wilt invoeren, is afhankelijk van de grootte van uw afbeelding. Over het algemeen werkt een Radius-waarde van 2 tot 6 pixels het beste, waarbij 2 pixels ideaal zijn voor kleine afbeeldingen en 6 pixels voor zeer grote afbeeldingen.
Het leuke is, omdat we het Gaussiaanse vervagingsfilter toevoegen als een slim filter, kunnen we later gemakkelijk teruggaan en een andere waarde proberen. Ik ga een Radius-waarde van 3 pixels invoeren:
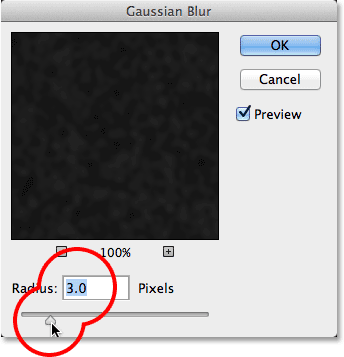
De Radius-waarde instellen op 3 pixels.
Klik op OK als u klaar bent om het dialoogvenster te sluiten en het vervagingseffect op de ruis toe te passen. Als we nog een keer kijken in het deelvenster Lagen, zien we zowel de filters Ruis toevoegen als Gaussiaans vervagen, vermeld als slimme filters onder laag 1:

Beide filters worden nu weergegeven als slimme filters.
Als u later besluit dat u een andere Radius-waarde wilt proberen voor het filter Gaussiaans vervagen, hoeft u alleen maar te dubbelklikken op de woorden Gaussiaans vervagen:
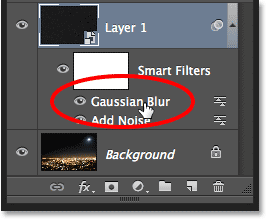
Dubbelklik op het slimme filter Gaussiaans vervagen.
Hiermee wordt het dialoogvenster van het filter opnieuw geopend, waar u een andere Radius-waarde kunt invoeren, opnieuw ergens tussen 2 en 6 pixels, afhankelijk van de grootte van uw afbeelding. Klik op OK als u klaar bent om het dialoogvenster te sluiten. U kunt dit zo vaak doen als u wilt, omdat slimme filters in Photoshop niet-destructief zijn, wat betekent dat er nooit permanente wijzigingen in de afbeelding worden aangebracht. Door slimme filters te gebruiken met onze effecten, kunt u ze eenvoudig afstemmen en er precies goed uitzien.
Stap 6: Voeg een aanpassingslaag voor niveaus toe
Vervolgens moeten we de lichtste delen van onze ruislaag oplichten en de donkerste gebieden donkerder maken. Dit zal de vage, wazige ruis veranderen in onze sterren. Houd de Alt (Win) / Option (Mac) -toets op uw toetsenbord ingedrukt en klik op het pictogram Nieuwe aanpassingslaag onder in het deelvenster Lagen:
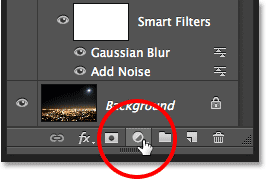
Klikken op het pictogram Nieuwe aanpassingslaag terwijl u Alt (Win) / Option (Mac) ingedrukt houdt.
Kies een aanpassingslaag voor niveaus in het menu dat verschijnt:
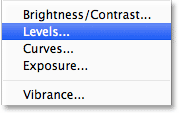
Een aanpassingslaag voor niveaus kiezen.
Photoshop opent het dialoogvenster Nieuwe laag. Selecteer de optie Vorige laag gebruiken om knipmasker te maken door in het selectievakje te klikken. Hierdoor wordt onze aanpassingslaag geknipt naar de onderliggende ruislaag, wat betekent dat alles wat we doen met de aanpassingslaag Niveaus alleen de ruislaag beïnvloedt. De originele afbeelding op de achtergrondlaag wordt niet beïnvloed. Klik op OK als u klaar bent om het dialoogvenster te sluiten:
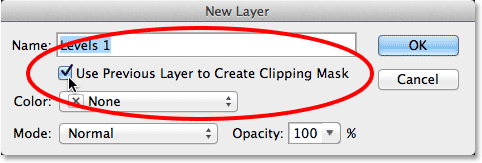
Vink de optie Vorige laag gebruiken om knipmasker te maken aan.
Photoshop voegt de nieuwe aanpassingslaag Niveaus, genaamd Niveaus 1, toe boven de ruislaag. Het lijkt rechts ingesprongen te zijn met een kleine pijl die naar beneden wijst naar de laag eronder. Dit vertelt ons dat de aanpassingslaag is geknipt aan de ruislaag:
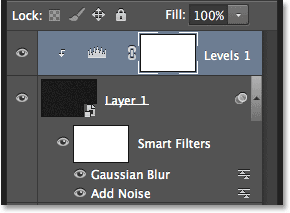
De aanpassingslaag Niveaus (niveaus 1) wordt toegevoegd boven laag 1.
Leer hoe knipmaskers werken in Photoshop
Stap 7: Pas de witte en zwarte puntschuifregelaars aan
De besturingselementen en opties voor de aanpassingslaag Niveaus worden weergegeven in het deelvenster Eigenschappen . In het midden van het paneel bevindt zich het histogram, een grafiek die ons het huidige toonbereik van de afbeelding toont (of in dit geval het toonbereik van de ruislaag). Direct onder het histogram zijn drie kleine schuifregelaars. Degene uiterst links, gevuld met zwart, is de zwarte puntschuifregelaar . Degene helemaal rechts, gevuld met wit, is de witte puntschuifregelaar . Er is ook een grijze schuifregelaar in het midden, maar voor dit effect hoeven we deze niet te gebruiken:
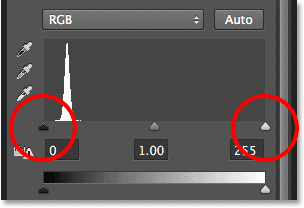
De schuifregelaars Zwartpunt (links) en Witpunt (rechts).
Klik op de witte puntschuif rechts en begin deze naar links te slepen. Terwijl je sleept, zie je de lichtere delen van het geluid helderder worden. Sleep de schuifregelaar helemaal naar de plaats waar de rechterkant van het histogram begint. Hierdoor worden de lichtste gebieden met ruis helderder tot puur wit:
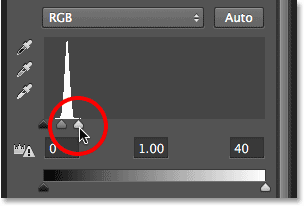
Sleep de schuifregelaar voor het witte punt naar de rechterkant van het histogram.
Zo ziet mijn afbeelding eruit na het slepen van de witte puntschuifregelaar naar links:

De lichtste gebieden met ruis zijn nu veel helderder.
Klik vervolgens op de zwarte puntschuif links en begin deze naar rechts te slepen. Terwijl je sleept, zie je dat de donkerste gebieden met ruis puur zwart worden. Naarmate je de schuifregelaar verder sleept, verdwijnt steeds meer ruis in de duisternis. U moet de schuifregelaar voor het zwarte punt heel dicht bij de schuifregelaar voor het witte punt slepen om de beste resultaten te bereiken, en u wilt waarschijnlijk met beide schuifregelaars een beetje spelen om het effect te verfijnen:
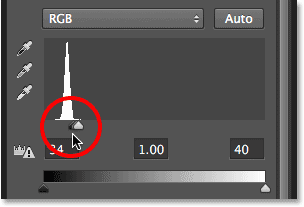
Sleep de schuifregelaar voor het zwarte punt naar rechts.
Dit is mijn sterreneffect na het slepen van de zwarte puntschuifregelaar. Een belangrijke opmerking is dat als u het effect voor afdrukken maakt, u de witte en zwarte puntschuifregelaars wilt aanpassen zodat het lijkt alsof u meer sterren hebt dan u nodig hebt, en dat komt omdat u een deel van het effect tijdens het afdrukproces. Als u het effect strikt voor het scherm maakt, hoeft u zich geen zorgen te maken:
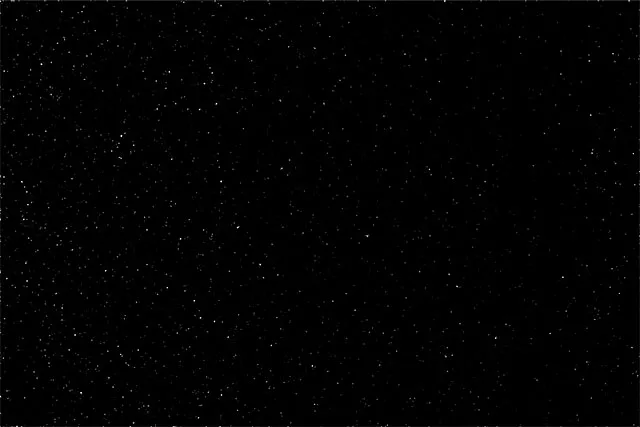
Het effect na het aanpassen van de zwarte puntschuifregelaar.
Ik heb eerder gezegd dat je op elk moment terug kunt gaan en de hoeveelheid vervaging die op de ruislaag wordt toegepast, opnieuw kunt aanpassen door te dubbelklikken op het Gaussiaanse vervagingsfilter in het deelvenster Lagen (zie stap 5). U kunt ook teruggaan en deze witpunt- en zwartpuntschuifregelaars opnieuw aanpassen. Klik eenvoudig op de aanpassingslaag Niveaus in het deelvenster Lagen om deze de actieve laag te maken (als deze nog niet actief is) en sleep vervolgens de schuifregelaars in het deelvenster Eigenschappen. Net als slimme filters zijn aanpassingslagen in Photoshop niet-destructief en volledig bewerkbaar. Er worden geen permanente wijzigingen in de afbeelding aangebracht.
Stap 8: Voeg een aanpassingslaag voor tint / verzadiging toe
Laten we een beetje kleur aan de sterren toevoegen, en we kunnen dat doen met behulp van een aanpassingslaag voor Kleurtoon / Verzadiging. Houd nogmaals uw Alt (Win) / Option (Mac) -toets op uw toetsenbord ingedrukt en klik vervolgens op het pictogram Nieuwe aanpassingslaag onder in het deelvenster Lagen:
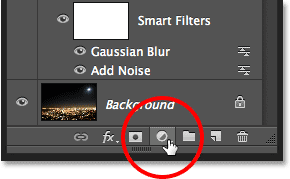
Klik opnieuw op het pictogram Nieuwe aanpassingslaag terwijl u Alt (Win) / Option (Mac) ingedrukt houdt.
Selecteer een kleuraanpassingslaag in de lijst die verschijnt:

Tint / verzadiging kiezen in het menu.
Photoshop opent opnieuw het dialoogvenster Nieuwe laag. Net zoals eerder, selecteert u de optie Vorige laag gebruiken om knipmasker te maken door in het selectievakje te klikken:

De optie Vorige laag gebruiken om uitknipmasker te maken selecteren.
Klik op OK als u klaar bent om het dialoogvenster te sluiten. Photoshop voegt een nieuwe aanpassingslaag voor Kleurtoon / Verzadiging met de naam Kleurtoon / Verzadiging 1 toe boven de laag Niveaus (ik heb de breedte van het deelvenster Lagen in de screenshot uitgebreid om de naam zichtbaar te maken). Deze nieuwe aanpassingslaag wordt ook geknipt aan de ruislaag, waardoor we alleen de ruis kunnen inkleuren, niet de originele afbeelding:
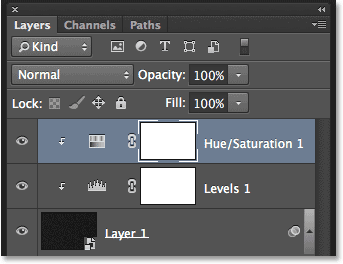
Het deelvenster Lagen met de nieuwe aanpassingslaag voor Tint / Verzadiging.
Als de aanpassingslaag Kleurtoon / verzadiging actief is in het deelvenster Lagen, verandert het deelvenster Eigenschappen in de besturingselementen en opties voor Kleurtoon / verzadiging. Selecteer eerst de optie Inkleuren onder aan het dialoogvenster door in het selectievakje te klikken. Sleep vervolgens de schuifregelaar Tint om de gewenste kleur voor uw sterren te selecteren. Ik vind dat blauw er mooi uitziet, dus ik sleep mijn schuifregelaar Tint naar rechts naar een waarde van ongeveer 212. Als je denkt dat de kleur te intens lijkt, sleep je de schuifregelaar Verzadiging naar links om deze te verkleinen. Ik verlaag mijn verzadigingswaarde van de standaardwaarde 25 tot 15:
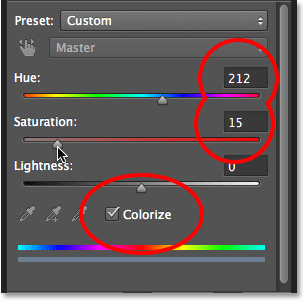
Vink Colorize aan en sleep vervolgens de schuifregelaars Kleurtoon en Verzadiging.
Hier is mijn afbeelding na het inkleuren van de sterren. Het inkleuringseffect is vrij subtiel, dus het kan gemakkelijker zijn om het resultaat met uw eigen afbeelding in Photoshop te zien dan in deze screenshot:
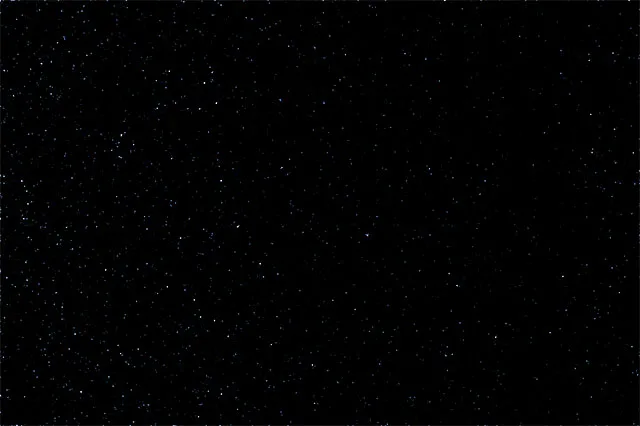
Het effect na het inkleuren van de sterren.
Stap 9: Groepeer alle drie de lagen boven de achtergrondlaag
Natuurlijk hebben we op dit moment nog een groot probleem. Onze sterren blokkeren de originele foto volledig uit het zicht. Laten we dat oplossen, en we beginnen met het combineren van alle drie de lagen om het sterreneffect te creëren (met andere woorden, alle lagen die boven de achtergrondlaag zitten) en ze samen te groeperen in een laaggroep.
Houd de bovenste tint / verzadigingslaag geselecteerd in het deelvenster Lagen, houd de Shift- toets op uw toetsenbord ingedrukt en klik op de ruislaag (laag 1). Hiermee worden alle drie de lagen tegelijk geselecteerd (ze worden allemaal blauw gemarkeerd):
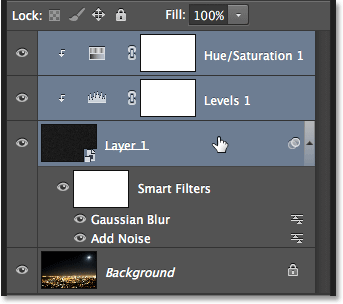
Alle drie lagen boven de achtergrondlaag zijn geselecteerd.
Selecteer de lagen en klik op het menupictogram Lagenpaneel in de rechterbovenhoek:
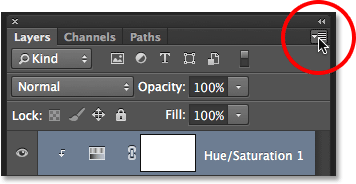
Klik op het menupictogram.
Kies Nieuwe groep uit lagen in het menu:
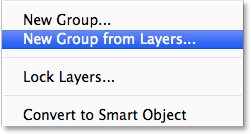
Nieuwe groep selecteren uit lagen in het menu van het deelvenster Lagen.
Photoshop opent het dialoogvenster Nieuwe groep uit lagen. Noem de groep "Sterren" en klik vervolgens op OK om deze te sluiten:
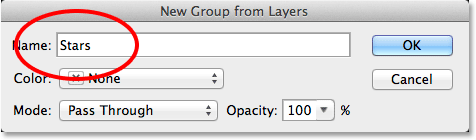
Het dialoogvenster Nieuwe groep uit lagen.
De nieuwe groep Sterren wordt weergegeven in het deelvenster Lagen met onze drie lagen erin. Als u op het driehoekje links van het mappictogram klikt, kunt u de groep openen en de geneste lagen bekijken. Klik nogmaals op het driehoekje om het te sluiten:
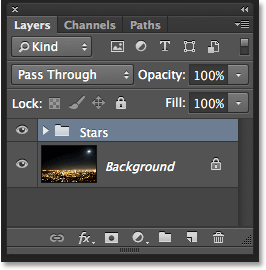
Laaggroepen zijn een geweldige manier om het deelvenster Lagen georganiseerd te houden.
Leer alles over laaggroepen in Photoshop
Stap 10: Schakel de lagengroep uit
Laten we de groep Sterren tijdelijk verbergen zodat we onze oorspronkelijke afbeelding kunnen zien. Klik daarvoor op het zichtbaarheidspictogram van de laaggroep (de kleine oogbol):

Klik op het zichtbaarheidspictogram van de laaggroep.
De originele afbeelding verschijnt opnieuw in het document:
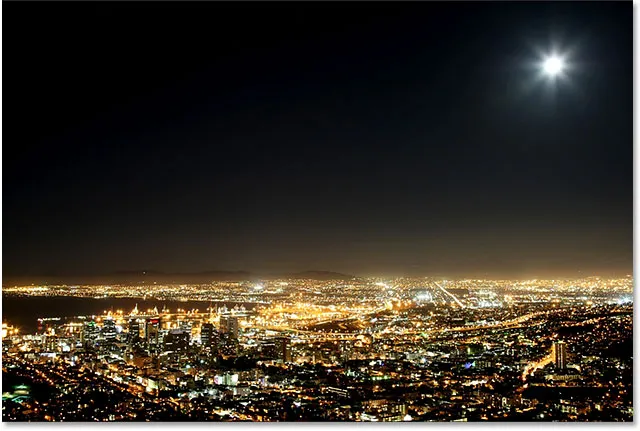
De originele afbeelding is weer zichtbaar.
Stap 11: Selecteer het gebied waar de sterren niet mogen verschijnen
Nu we onze afbeelding opnieuw kunnen zien, moeten we het gebied selecteren waar de sterren niet zichtbaar mogen zijn. In mijn geval zou dat de stad onderaan het beeld zijn, evenals de (nauwelijks zichtbare) bergketen in de verte. Photoshop heeft veel selectietools om uit te kiezen, en degene die u wilt gebruiken, hangt af van het onderwerp dat u moet selecteren. Ik ga het hier eenvoudig houden en gaan met de standaard Lasso-tool die ik uit het paneel Tools pak:
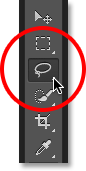
Het gereedschap Lasso selecteren.
Met de Lasso-tool in de hand sleep ik langs de top van de stad en het gebergte. Met deze afbeelding is het niet nodig om chirurgisch precies te zijn met mijn selectie (daarom heb ik de Lasso-tool gekozen), maar ik zal mijn selectieomtrek toch zo dicht mogelijk bij de randen van mijn onderwerp (en) houden. Om de zijkanten en onderkant van de foto te selecteren, kan ik eenvoudig buiten de afbeelding naar het grijze plakbordgebied slepen. Photoshop zal de selectieomtrek automatisch uitlijnen op de randen van de afbeelding:
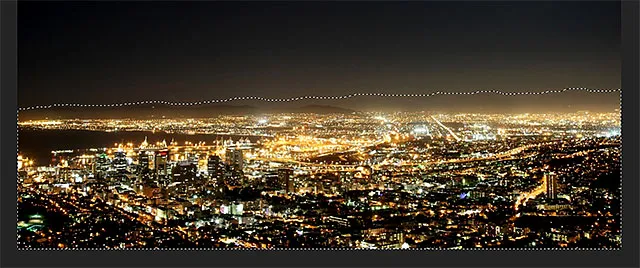
Het gebied onderaan de afbeelding is nu geselecteerd.
Ik denk dat ik ook het gebied rond de maan in de rechterbovenhoek van de foto wil selecteren. Daarvoor zal ik de Elliptical Marquee Tool van Photoshop gebruiken. Om het te selecteren, houd ik het rechthoekige selectiekader ingedrukt in het deelvenster Gereedschappen en vervolgens pak ik het elliptische selectiekader uit het uitklapmenu dat verschijnt:
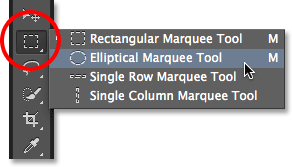
Het elliptische selectiekader selecteren.
Het standaardgedrag voor de meeste selectietools van Photoshop, waaronder de Elliptical Marquee Tool, is om een geheel nieuwe selectie te maken, maar wat ik hier wil doen, is een nieuw gebied toevoegen aan de selectie die ik al heb gemaakt, dus ik klik op het pictogram Toevoegen aan selectie omhoog in de optiebalk:

Het gedrag van het elliptische selectiekader wijzigen van Nieuwe selectie naar Toevoegen aan selectie.
Dan zal ik mijn muiscursor in het midden van de maan plaatsen. Het kleine plusteken ( + ) rechtsonder in de cursor geeft aan dat ik in de modus Toevoegen aan selectie zit:
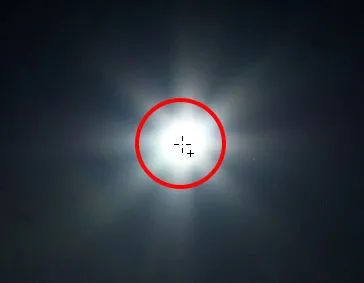
De cursor van het elliptische selectiekader in de maan centreren.
Ik klik en met mijn muisknop ingedrukt, begin ik vanuit het midden naar buiten te slepen. Zodra ik begin te slepen, houd ik Shift + Alt (Win) / Shift + Option (Mac) op mijn toetsenbord ingedrukt en blijf dan slepen. Houd de Shift-toets ingedrukt om mijn elliptische selectie in een perfecte cirkel te forceren, terwijl de Alt (Win) / Option (Mac) -toets Photoshop vertelt de selectie naar buiten te slepen vanaf de plek waarop ik klikte:
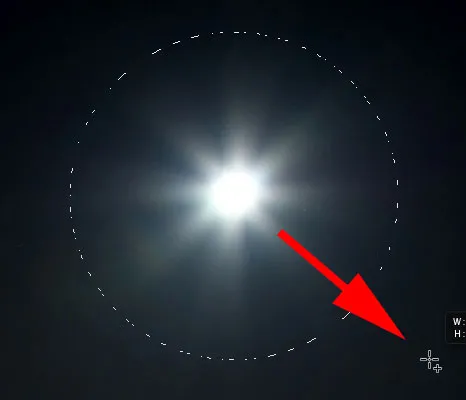
De cursor van het elliptische selectiekader in de maan centreren.
Ik laat mijn muisknop los als ik klaar ben, en nu kunnen we zien dat ik zowel de stad onderaan de foto als de maan in de rechterbovenhoek heb geselecteerd. Dit zijn de gebieden waar de sterren niet verschijnen:
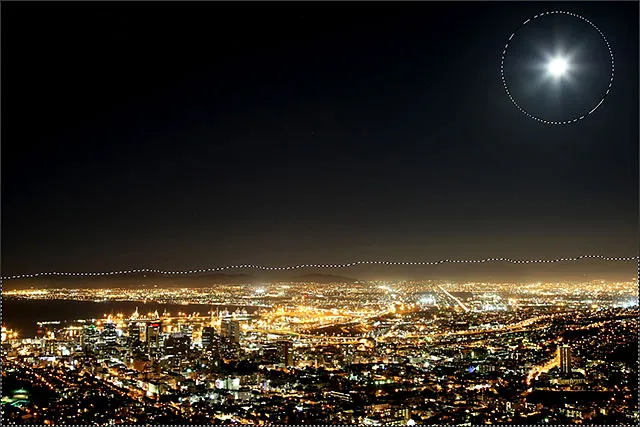
Het gebied rond de maan is toegevoegd aan de eerste selectie.
Leer hoe u uw selecties kunt toevoegen, aftrekken en doorsnijden in Photoshop
Stap 12: Schakel de lagengroep weer in
Klik nogmaals op het zichtbaarheidspictogram van de laaggroep (het lege vierkantje waar de oogbal zich bevond) om de groep weer zichtbaar te maken in het document:
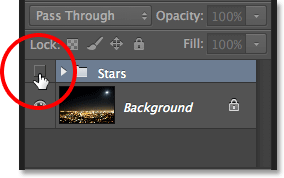
Klikken op het zichtbaarheidspictogram van de groep Sterrenlaag.
De sterren blokkeren opnieuw de originele afbeelding uit het zicht, maar de selectieomtrek (en) blijven zichtbaar:
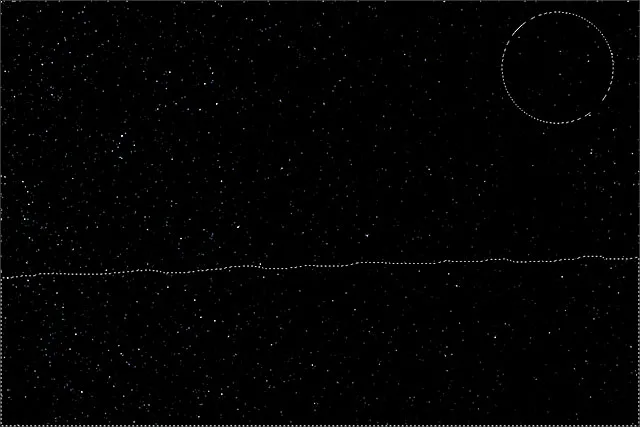
De selectiecontouren verschijnen voor de sterren.
Stap 13: Voeg een laagmasker toe
Houd de Alt (Win) / Option (Mac) -toets op uw toetsenbord ingedrukt en klik op het pictogram Laagmasker toevoegen onder in het deelvenster Lagen:
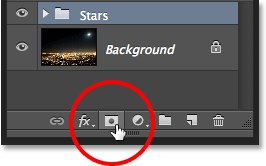
Klik op het pictogram Laagmasker toevoegen (terwijl u Alt (Win) / Option (Mac) ingedrukt houdt).
Photoshop voegt een laagmasker toe aan de groep Sterren en gebruikt onze selectie om te bepalen welke delen van de groep zichtbaar moeten blijven en welke moeten worden verborgen. Normaal gesproken blijft het gebied binnen de selectie zichtbaar, maar door de Alt (Win) / Option (Mac) -toets ingedrukt te houden, hebben we Photoshop gevraagd het tegenovergestelde te doen en alles buiten de selectie zichtbaar te houden terwijl we de gebieden erin verborgen:

De afbeelding na het toevoegen van het laagmasker.
Als we in het deelvenster Lagen kijken, zien we dat een laagmaskerminiatuur is toegevoegd aan de groep Sterren, waarbij zwart de gebieden weergeeft die verborgen zijn voor weergave en wit de zichtbare gebieden:
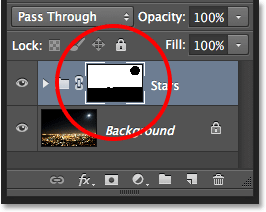
Het deelvenster Lagen met de maskerminiatuur.
Inzicht in laagmaskers in Photoshop
Stap 14: Wijzig de mengmodus van de laaggroep in scherm
Het enige probleem dat overblijft is dat ik harde, lelijke randen zie die de zichtbare en verborgen gebieden van de sterren scheiden. Als u de sterren wilt laten overvloeien met de originele foto en naadloze overgangen wilt maken, wijzigt u de overvloeimodus van de laaggroep Sterren van Doorgeven naar Scherm . De overvloeimodusoptie bevindt zich in de linkerbovenhoek van het deelvenster Lagen:
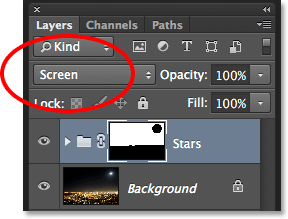
De overvloeimodus van de groep Sterren wijzigen in Scherm.
Hier, na het veranderen van de mengmodus in Scherm, is mijn laatste sterrenhemel-effect:

Het eindresultaat.