
Leer hoe u acne en andere kleine huidvlekken van een portret kunt verwijderen, een gezond ogende huid op zijn plaats kunt laten, met behulp van de Spot Healing Brush in Photoshop! De Spot Healing Brush kan allerlei kleine onvolkomenheden in een foto verwijderen of repareren, maar hier zullen we ons concentreren op hoe het te gebruiken om de huid te retoucheren.
Waarom de Spot Healing Brush perfect is voor het verwijderen van vlekken
Spot Healing Brush van Photoshop is eigenlijk een hulpmiddel voor het vervangen van textuur . Het neemt beschadigde of ongewenste textuur uit één gebied en vervangt het door een goede textuur uit de omgeving. De goede textuur wordt vervolgens gecombineerd met de oorspronkelijke toon en kleur van het probleemgebied om het beeld te 'genezen' met naadloze resultaten.
De Spot Healing Brush lijkt op zijn grote broer, de standaard Healing Brush. Maar terwijl de Healing Brush ons zelf de goede textuur laat kiezen, kiest de Spot Healing Brush de textuur helemaal zelf, en dat maakt het veel sneller in gebruik. Bij het retoucheren van de huid klikken we gewoon op een smet met de Spot Healing Brush, en als magie is de smet verdwenen! Laten we kijken hoe het werkt. Ik ga Photoshop CC gebruiken, maar deze tutorial is volledig compatibel met Photoshop CS6.
Om mee te volgen, kunt u elke afbeelding gebruiken waarbij de huid van de persoon snel retoucheren kan gebruiken. Ik zal deze foto gebruiken, zodat we kunnen zien hoe de Spot Healing Brush kan worden gebruikt om snel enkele afleidende puistjes van het gezicht van de jonge vrouw te verwijderen (acne-foto van Shutterstock):

Een tiener met typische tienerhuidproblemen.
Zo ziet dezelfde foto eruit na het retoucheren van haar huid:

Het eindresultaat.
Deze tutorial maakt deel uit van onze Portrait Retouching-collectie. Laten we beginnen!
Hoe huidvlekken in Photoshop te verwijderen
Stap 1: Voeg een nieuwe lege laag toe
Met de foto nieuw geopend in Photoshop, toont het deelvenster Lagen de afbeelding op de achtergrondlaag:
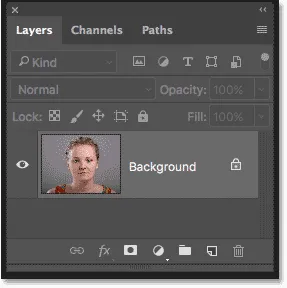
De originele foto op de achtergrondlaag.
Om uw retoucheerwerk gescheiden te houden van de originele afbeelding, voegt u een nieuwe laag toe boven de afbeelding door de Alt (Win) / Option (Mac) -toets op uw toetsenbord ingedrukt te houden en op het pictogram Nieuwe laag toevoegen te klikken:
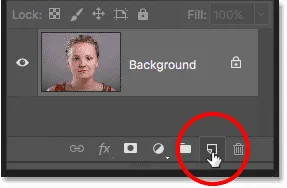
Een nieuwe laag toevoegen.
Geef de laag in het dialoogvenster Nieuwe laag de naam "Spot Healing" en klik vervolgens op OK:
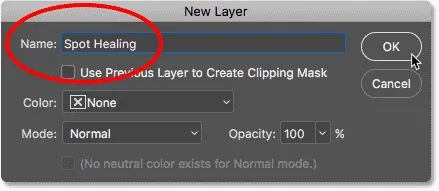
De laag een naam geven in het dialoogvenster Nieuwe laag.
De nieuwe laag "Spot Healing" verschijnt boven de achtergrondlaag:

Het retoucheerwerk staat nu los van de originele foto.
Stap 2: Selecteer de Spot Healing Brush
Selecteer de Spot Healing Brush op de werkbalk:
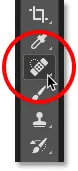
De Spot Healing Brush kiezen.
Stap 3: Selecteer de optie "Alle lagen samplen"
Selecteer het Spot Healing Brush en schakel de optie Alle lagen samplen in de optiebalk in. Hiermee laat u de steekproefstructuur van de Spot Healing Brush niet alleen van de momenteel geselecteerde laag (de "Spot Healing" -laag, die leeg is), maar ook van de onderstaande afbeelding:
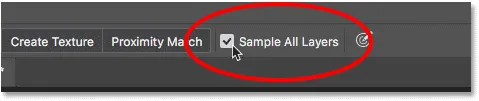
De optie "Voorbeeld van alle lagen".
Stap 4: Selecteer "Content-Aware"
Zorg ervoor dat Type nog steeds in de optiebalk is ingesteld op Content-Aware . Hierdoor kan Photoshop intelligentere beslissingen nemen bij het kiezen van een goede vervangende textuur:

"Content-Aware" moet standaard worden geselecteerd.
Stap 5: Klik op de huidvlekken om ze te genezen
Klik op puistjes en andere kleine huidvlekken met de Spot Healing Brush om ze snel te genezen. Houd voor de beste resultaten je penseel iets groter dan de vlek. Om uw penseelgrootte via het toetsenbord te wijzigen, drukt u op de linker bracket-toets ( ( ) om de borstel kleiner te maken of op de rechter bracket-toets ( ) ) om deze groter te maken.
Hier plaats ik mijn penseel over een van de puistjes en heb ik de grootte van mijn penseel aangepast zodat de cursor (de zwarte cirkelvormige omtrek) net iets groter is dan de puistje zelf:

De Spot Healing Brush over een smet verplaatsen.
Ik klik op het puistje met de Spot Healing Brush en het is meteen verdwenen! Photoshop heeft het vervangen door een goede huidtextuur uit de omgeving:
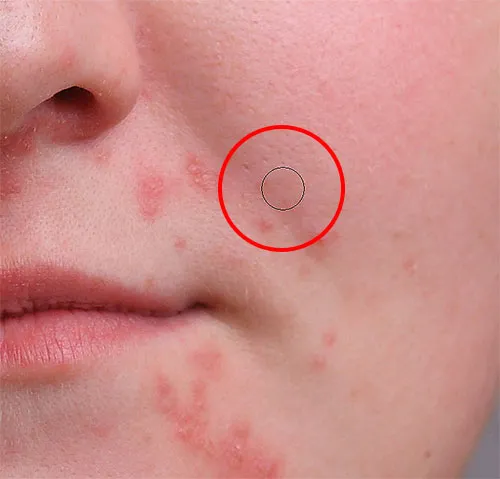
Klikken om de vlek te verwijderen en het gebied te genezen.
Fouten oplossen
Als Photoshop een fout maakt en de smet niet is verdwenen na de eerste poging, maakt u uw klik ongedaan door op Ctrl + Z (Win) / Command + Z (Mac) op uw toetsenbord te drukken. Wijzig indien nodig het formaat van je penseel en klik vervolgens op dezelfde plek om het opnieuw te proberen. Elke keer dat u klikt, krijgt u een ander resultaat.
Ik blijf andere puistjes in het gebied opruimen door mijn penseel eroverheen te bewegen, de grootte aan te passen met de linker- en rechterhaaktoetsen en te klikken. Haar huid ziet er al beter uit:
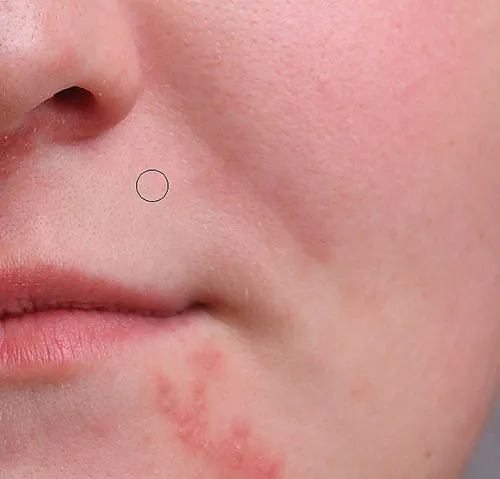
Meer puistjes zijn opgeruimd met slechts een paar klikken van de muis.
Grotere gebieden retoucheren met de Spot Healing Brush
Laten we naar haar kin gaan waar we enkele grotere problemen zien:

Grote clusters van puistjes kunnen een beetje een uitdaging zijn.
Om moeilijkere gebieden als deze op te ruimen, moet u eerst de eenvoudigere problemen aanpakken. Ik begin met het klikken op de kleine, geïsoleerde puistjes met de Spot Healing Brush om ze te genezen en uit de weg te ruimen:

Genees kleine gebieden voordat u doorgaat naar grotere.
Dan, in plaats van een groot gebied in één keer te proberen te repareren met een super brede borstel en een enkele klik, benader het dan in kleinere secties, beginnend vanaf de buitenkant en ga je naar binnen. Naast klikken kunt u ook het Spot Healing Brush in korte bewegingen klikken en slepen. Terwijl u sleept, wordt uw penseelstreek zwart weergegeven:

Een korte penseelstreek over het gebied slepen.
Laat uw muisknop los en Photoshop geneest het gebied met de omliggende textuur:

De borstel loslaten om de Spot Healing Brush zijn ding te laten doen.
Ik blijf één voor één het gedeelte per keer klikken en over het gebied slepen en indien nodig met extra klikken terugkomen op eventuele probleemlocaties. Na een paar minuten moeite deed de Spot Healing Brush het behoorlijk goed:

Het gebied aan de rechterkant ziet er nu een stuk beter uit.
Ik zal hetzelfde doen voor het gebied aan de andere kant van haar kin, met behulp van een kleine borstel en een reeks klikken en korte penseelstreken om het gebied beetje bij beetje aan te pakken. En hier is het resultaat:

Haar kin is nu pukkelvrij dankzij de Spot Healing Brush.
De resterende vlekken opruimen
Er is nog een cluster van puistjes over en deze zit direct onder haar neus:
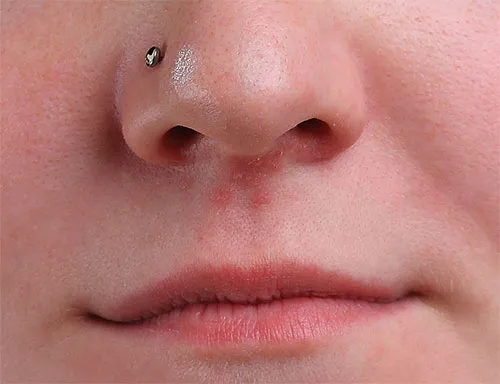
Nog een paar puistjes over om te verwijderen.
Nogmaals, ik begin met het klikken op de kleinere, geïsoleerde puistjes om ze te genezen, waarbij mijn borstel net iets groter blijft dan de puistje zelf:
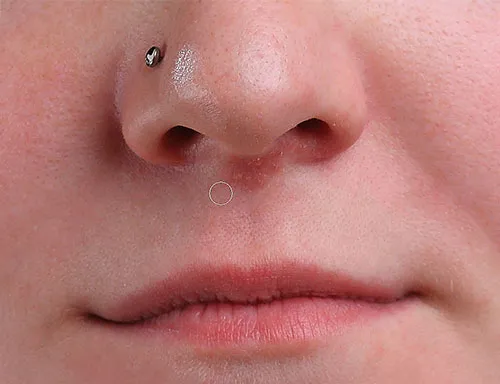
Eerst de kleinere gebieden genezen.
Vervolgens gebruik ik een combinatie van klikken en slepen met een klein penseel om het resterende gebied te genezen:

De laatste puistjes opruimen.
Het gebied is nu pukkelvrij, met een gezonde huidtextuur op zijn plaats:

De resterende vlekken zijn verwijderd.
De Spot Healing Brush-overvloeimodi
Wanneer u de huid retoucheert met de Spot Healing Brush, krijgt u vaak betere resultaten door de mengmodus van de borstel te wijzigen van Normaal (de standaardinstelling) in Lichter . De optie Overvloeimodus is te vinden op de optiebalk:

De optie Overvloeimodus voor de Spot Healing Brush.
Met de overvloeimodus ingesteld op Lichter, vervangt Photoshop alleen pixels die donkerder zijn dan de goede textuur. Omdat puistjes en andere huidvlekken meestal donkerder zijn dan de normale huidtint, wordt alleen de puist of vlek zelf vervangen, waardoor meer van de oorspronkelijke huidtextuur eromheen intact blijft. Als een vlek lichter is dan de normale huidtint, probeer dan in plaats daarvan de donkere modus.
Houd de Shift- toets op je toetsenbord ingedrukt en druk op de toetsen + of - om snel te schakelen tussen overvloeimodi voor de Spot Healing Brush.
Voor en na vergelijking
Om uw retoucheerwerk te vergelijken met de originele afbeelding, schakelt u de laag "Spot Healing" in en uit door op het zichtbaarheidspictogram in het deelvenster Lagen te klikken:
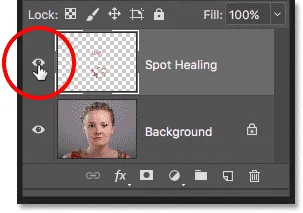
Het zichtbaarheidspictogram voor de laag "Spot Healing".
Klik er eenmaal op om de laag "Spot Healing" uit te schakelen en de originele, onbewerkte versie te bekijken:

De originele afbeelding.
Klik er nogmaals op om de laag "Spot Healing" weer in te schakelen en uw afbeelding te bekijken met de huidvlekken verwijderd:

Het eindresultaat.
En daar hebben we het! Zo verwijder je acne en andere kleine huidvlekken met de Spot Healing Brush in Photoshop! Nu je weet hoe de Spot Healing Brush werkt, breng je je vaardigheden naar het volgende niveau door te leren hoe je de huid in een portret glad kunt maken of hoe je rimpels kunt verminderen! U vindt nog meer zelfstudies in onze sectie Foto's retoucheren!