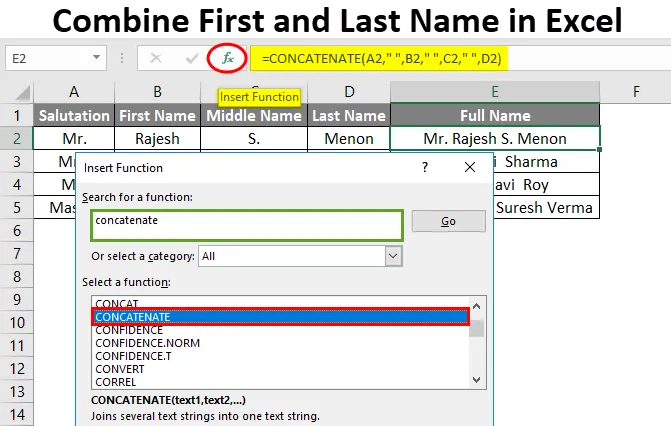
Excel Combineer voor- en achternaam (inhoudsopgave)
- Combineer voor- en achternaam in Excel
- Hoe de voor- en achternaam in Excel te combineren?
Combineer voor- en achternaam in Excel
Tijdens het uitvoeren van sommige taken, zoals het maken van een klantendatabase, is het erg belangrijk om de voornaam en achternaam van de klant in een andere kolom te bewaren en deze ook te combineren om een goed spoor bij te houden. Hierdoor wordt het filteren van de gegevens eenvoudig.
Hoe combineren?
De combinatie van de voor- en achternaam in Excel is heel eenvoudig en gemakkelijk. Laten we begrijpen hoe we de voor- en achternaam in Excel kunnen combineren met enkele voorbeelden.
U kunt deze Excel-sjabloon voor voor- en achternaam combineren hier downloaden - Excel-sjabloon voor voor- en achternaam combinerenCombineer voor- en achternaam in Excel - Voorbeeld # 1
Er zijn twee manieren om Voornaam en Achternaam in Excel te combineren. Dit kan in alle versies van Excel worden uitgevoerd. Hier hebben we enkele sets van de voor- en achternaam in onderstaande tabel.
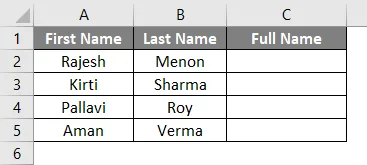
Ga nu naar de cel waar we de uitvoer moeten zien om de voor- en achternaam te combineren. In deze tabel hebben we al een kolom met volledige naam gedefinieerd, zoals we hierboven kunnen zien. Typ het teken '=' (gelijk) om in de bewerkingsmodus van die cel te gaan. Selecteer nu de voornaam, voer vervolgens het teken '&' (Ampersand) in en selecteer vervolgens de achternaam.

Als u klaar bent, drukt u op Enter.
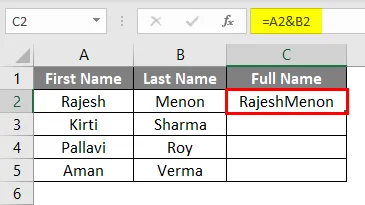
Sleep de toegepaste formule naar alle onderstaande cellen. We krijgen de output zoals hieronder getoond.
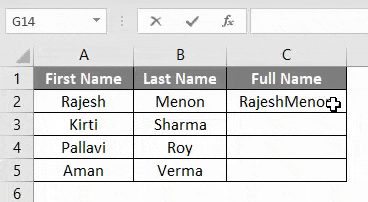
Zoals we kunnen zien, zijn de resultaten onjuist opgemaakt. Er moet ruimte zijn tussen de voor- en achternaam. Volg dus dezelfde procedure voor het invoegen van een spatie, maar voeg in plaats van de cel te selecteren de ruimte toe zoals hieronder wordt weergegeven.
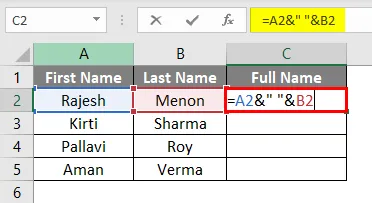
In de bovenstaande schermafbeelding hebben we de voor- en achternaam gescheiden door een spatie. En gebruikten spatie als tekst, dus om het in de formule toe te voegen, moeten we het omkaderen met omgekeerde komma's / dubbele aanhalingstekens ("") . Elk type tekst dat handmatig typt, moet worden omkaderd met omgekeerde komma's, zoals we deden voor de spatie tussen de voornaam en de achternaam.
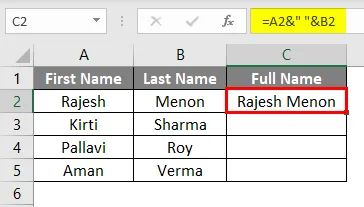
Sleep de toegepaste formule naar alle onderstaande cellen. We krijgen de output zoals hieronder getoond.
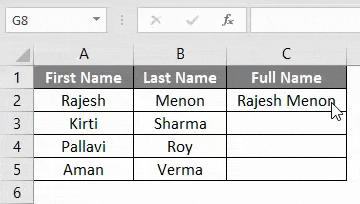
Met deze techniek kunnen we elke soort tekst toevoegen, niet voornaam en achternaam. Maar het combineren van verschillende cellen die voor elk soort werk kunnen worden gebruikt.
Combineer voor- en achternaam in Excel - Voorbeeld # 2
Een andere methode om de voornaam en achternaam te combineren is Concatenation in excel. Hierdoor kunnen we teksten, getallen, cellen of elk willekeurig cellenbereik in één cel combineren. Hiervoor hebben we enkele sets van de voor- en achternaam zoals hieronder getoond.
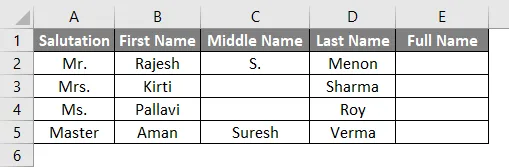
In het bovenstaande voorbeeld hebben we de aanhef en de middelste naam, samen met de voor- en achternaam. Ga nu voor het combineren van de voor- en achternaam naar de cel waar we de uitvoer moeten zien en klik op de functie Functie invoegen die zich naast de formulebalk bevindt, zoals hieronder weergegeven.
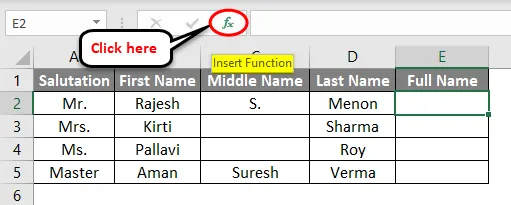
Zodra we erop klikken, krijgen we een venster Functie invoegen . Zoek van daaruit naar de CONCATENATE- functie en klik op Ok zoals hieronder getoond. Dit is een veel voorkomende functie, deze bevindt zich waarschijnlijk onder ALLE categorieën.
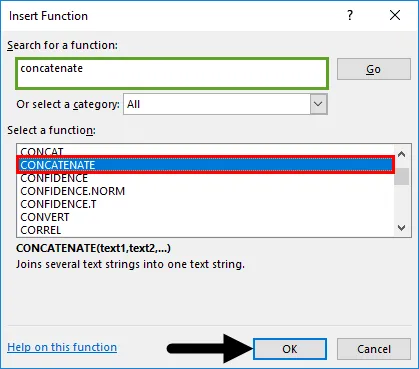
Daarna krijgen we het venster Functieargumenten . Selecteer in dat geval de cel in de juiste volgorde zoals u de voor- en achternaam wilt zien, gescheiden door een spatie ("") . Het is niet nodig om omgekeerde komma's toe te voegen voor ruimte, omdat het automatisch omgekeerde komma's zal overwegen zodra we naar de volgende cel gaan. Klik op OK als u klaar bent.
Om te controleren of onze ingelijste syntaxis juist is of niet, krijgen we de uitvoer linksonder in het vak Functieargumenten, zoals hieronder weergegeven.
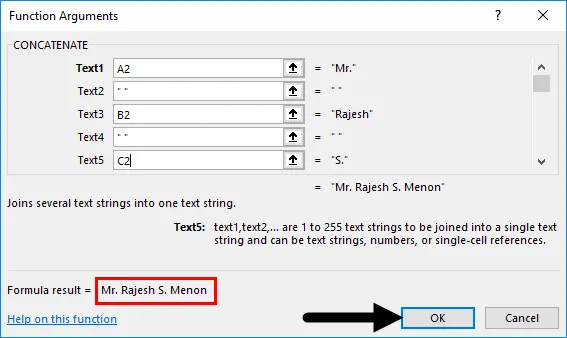
We zullen dan het resultaat krijgen.
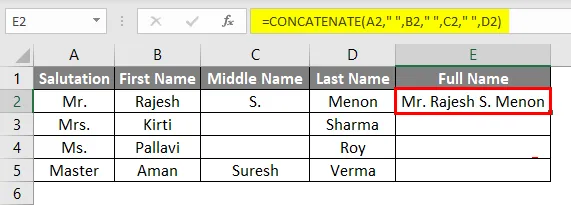
Sleep nu de omkaderde formule naar alle relevante cellen zoals hieronder weergegeven.
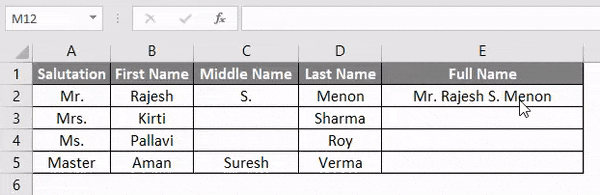
Hierdoor kunnen we elke inhoud die ze hebben, ongeacht inlijsten.
Combineer voor- en achternaam in Excel - Voorbeeld # 3
Dit is een andere methode om de voor- en achternaam te combineren met de CONCATENATION-functie in Excel. We gebruiken dezelfde gegevensset als voorbeeld-2. Ga hiervoor naar de cel waar we het resultaat willen zien. En typ het teken "=" om de ingebouwde functies van Excel in te schakelen. Zoek nu en selecteer CONCATENATE, zoals hieronder getoond.
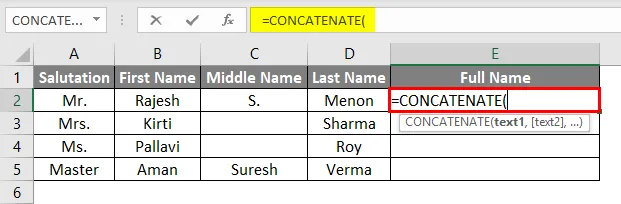
Gebruik nu dezelfde syntaxis die we in voorbeeld-2 hebben gebruikt. Selecteer de cel met tekst en scheid die cellen met spatie met omgekeerde komma's (""). De ruimte afdekken of tekst handmatig invoeren, maakt deze bruikbaar in de formule. Die we voorbeeld 1 al hebben gezien.
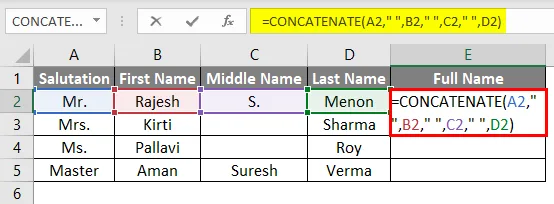
Sleep nu de omkaderde formule naar alle relevante cellen zoals hieronder weergegeven.
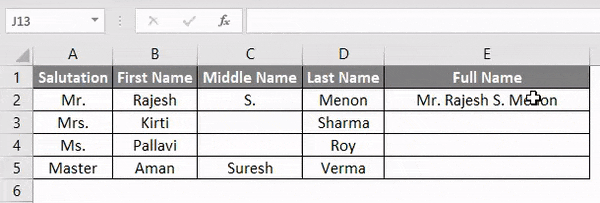
Zoals we in de bovenstaande schermafbeelding kunnen zien, hebben we de voor- en achternaam gecombineerd met aanhef en middelste naam, gescheiden door een spatie.
Pros
- Gegevens zien er georganiseerd uit.
- Voor het bijhouden van klantrecords is het zeer nuttig.
- Met behulp van de Concatenate-functie kunnen we alle soorten gegevens ordenen en combineren.
- Nadat we de formule hebben aangevraagd, kunnen we deze overal naartoe slepen en gebruiken.
Dingen om te onthouden
- Als u gegevens in andere bestanden gaat gebruiken, plakt u altijd speciaal voor de formule of converteert u deze naar tekst voordat u deze in andere bestanden plakt.
- Spaties en teksten moeten worden bedekt met omgekeerde komma's / dubbele aanhalingstekens ("").
- Let altijd op de juiste volgorde van het selecteren van de cellen, zodat gegevens op een juiste manier worden gerangschikt.
Aanbevolen artikelen
Dit is een handleiding voor het combineren van de voor- en achternaam in Excel. Hier bespreken we hoe u de voor- en achternaam in Excel kunt combineren, samen met praktische voorbeelden en een downloadbare Excel-sjabloon. U kunt ook onze andere voorgestelde artikelen doornemen -
- CONCATENATE Functie in Excel
- Leer hoe u cellen combineert in Excel
- Hoe twee tabellen in Excel samen te voegen?
- Gemakkelijke manieren om cellen in Excel samen te voegen