In deze zelfstudie bekijken we snel de verbeteringen en verbeteringen die Adobe heeft aangebracht in het deelvenster Kleur in Photoshop als onderdeel van de Creative Cloud 2014-updates.
Zoals we zullen zien, is niet alleen het deelvenster Kleur volledig aanpasbaar, maar biedt het ons ook twee nieuwe manieren om kleuren te kiezen - de Hue Cube en de Brightness Cube - beide zijn geleend van Photoshop's Color Picker en ontworpen om kleuren kiezen in Photoshop sneller en intuïtiever.
Om van deze nieuwe functies in Photoshop CC 2014 te profiteren, moet u natuurlijk een maandelijkse abonnee op de Adobe Creative Cloud zijn.
Als u in de standaard Essentials-werkruimte van Photoshop werkt, vindt u het deelvenster Kleur op de gebruikelijke plek bovenaan het deelvenster aan de rechterkant van de interface (kleurrijke modelfoto van Shutterstock):

Het deelvenster Kleur bevindt zich (standaard) bovenaan het deelvenster aan de rechterkant.
Als u het deelvenster Kleur niet ziet, kunt u het selecteren door naar het menu Venster in de menubalk bovenaan het scherm te gaan en Kleur te kiezen in de lijst met deelvensters. Een vinkje naast de naam van een paneel betekent dat het momenteel ergens op uw scherm is geopend:
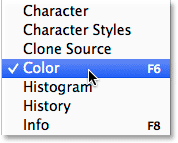
Elk deelvenster van Photoshop kan worden in- en uitgeschakeld via het menu Venster.
Het formaat van het kleurenpaneel wijzigen
In Photoshop CC 2014 kunnen we nu het formaat van het deelvenster Kleur wijzigen en het zo groot maken als we willen. Verplaats uw muiscursor naar de linkerrand van het paneel om het breder te maken. Je ziet je cursor veranderen in een naar links en naar rechts wijzende pijl . Klik en sleep naar links om het formaat van het paneel te wijzigen. Merk op dat dit in feite het formaat van de hele paneelkolom wijzigt, niet alleen het paneel Kleur zelf, dus alle panelen in de kolom worden daarmee breder gemaakt:
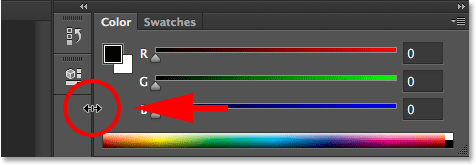
Sleep naar links om het deelvenster Kleur breder te maken.
Een paneel breder maken in Photoshop is niets nieuws, maar nu in CC 2014 kunnen we het kleurenpaneel ook langer maken. Verplaats uw muiscursor naar de onderkant van het deelvenster Kleur. Wanneer u uw cursor ziet veranderen in een pijl omhoog en omlaag, klik en sleep naar beneden om het formaat te wijzigen:
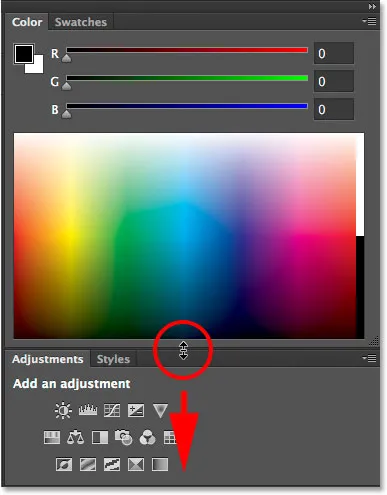
Naar beneden slepen om het deelvenster Kleur langer te maken.
Als u het formaat van het paneel Kleur alleen wilt wijzigen zonder de grootte van andere panelen te beïnvloeden, klikt u op het tabblad Naam bovenaan het paneel (waar "Kleur" staat) en sleept u het paneel weg van de andere panelen naar het document Oppervlakte:

Het deelvenster Kleur loskoppelen van de andere panelen in de kolom.
Nu het paneel van de rest is losgekoppeld, wordt het nog eenvoudiger om het formaat te wijzigen. Klik en versleep een van de onderste hoeken om het deelvenster Kleur zo groot te maken als u nodig hebt:
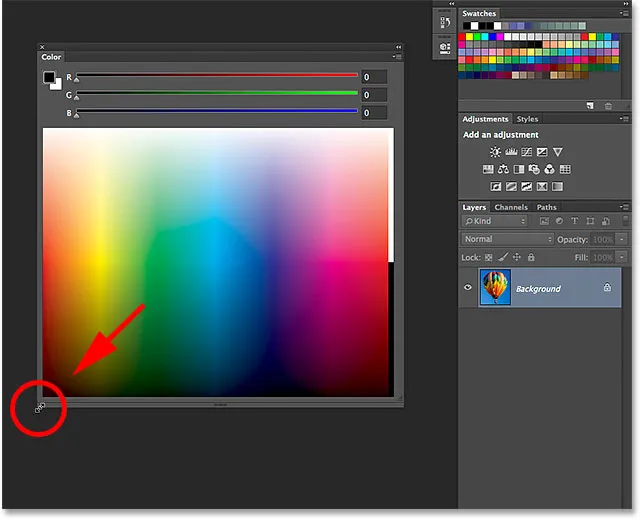
Klikken en slepen de onderste hoek.
Nu denk je misschien: "Wel, dat is best cool, maar wat is het punt? Je hebt het kleurenpaneel groter gemaakt, zeker, maar waarom? Wat is het voordeel?" Een uitstekende vraag, en zeker, bij het gebruik van het paneel Kleur in de standaard RGB-schuifregelaarsmodus (met schuifregelaars voor het mengen van rood (R), groen (G) en blauw (B) om de kleuren te maken die we nodig hebben), is er niet veel van een reden om het formaat te wijzigen. Photoshop CC 2014 introduceert echter twee nieuwe manieren om kleuren te kiezen, en zoals we binnenkort gaan zien, zijn het deze nieuwe opties - de Hue Cube en de Brightness Cube - die het aanpassen van het kleurenpaneel zo'n geweldige en nuttige functie maken.
Plug-in shortcodes, acties en filters: fout in shortcode (ads-basics-middle)
De nieuwe kleurschakeringen voor tint en helderheid
Om je een idee te geven van waar de Hue Cube en Brightness Cube vandaan komen, betekende het kiezen van een kleur in Photoshop vóór CC 2014 meestal een reis naar de Kleurkiezer . Als ik bijvoorbeeld mijn voorgrondkleur wil wijzigen, is de traditionele manier om dit te doen door op het voorgrondkleurstaal te klikken onder aan het deelvenster Gereedschappen:
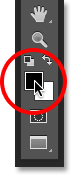
Klik op het voorgrondkleurstaal.
Dit zou de Kleurkiezer openen (en doet dat trouwens nog steeds), waar ik de kleur kon selecteren die ik nodig heb:
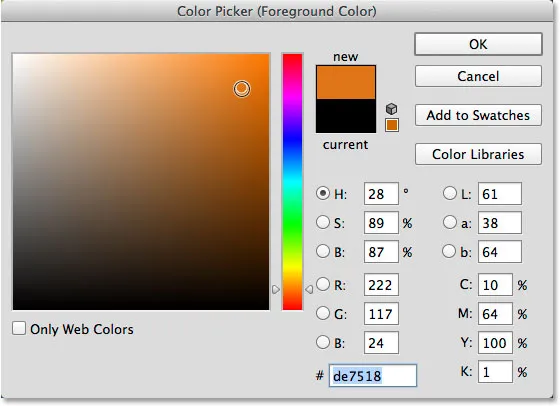
De kleurenkiezer is de meest gebruikelijke manier om kleuren in Photoshop te kiezen.
De Kleurkiezer biedt ons veel verschillende manieren om kleuren te kiezen, maar verreweg de meest gebruikelijke manier is om eerst een hoofdtint (vaak beschouwd als de werkelijke kleur zelf) te selecteren uit de smalle verticale balk:
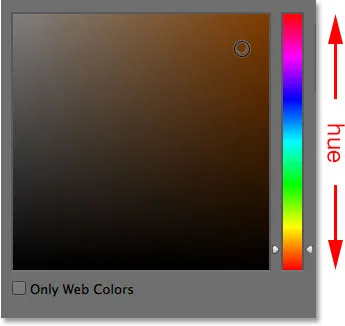
De hoofdtintstrook.
Nadat we de tint hebben gekozen, kiezen we vervolgens een helderheid en verzadigingsniveau voor de kleur uit het grotere vierkant (de "kubus") aan de linkerkant. De helderheidsniveaus lopen van boven naar beneden, terwijl de verzadigingsniveaus van links naar rechts lopen:

Het vak voor helderheid en verzadiging.
De reden waarom de Kleurkiezer aanvankelijk zo is ingesteld, is dat standaard de optie H is geselecteerd in het midden van het dialoogvenster. H staat voor Hue, wat betekent dat we kleuren selecteren die voornamelijk zijn gebaseerd op hun tint, met helderheid en verzadiging als secundaire kenmerken:
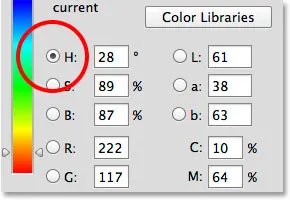
De kleurkiezer is standaard ingesteld op Tint.
Let op wat er gebeurt als we overschakelen van H naar B :
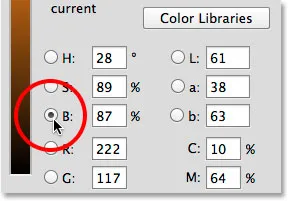
De kleurselectiemodus schakelen van H naar B.
B staat voor Helderheid en door van H naar B te schakelen, hebben we de manier veranderd waarop de Kleurkiezer is ingesteld. We selecteren nu kleuren die voornamelijk zijn gebaseerd op hun helderheid, met tint en verzadiging als secundaire kenmerken. De smalle verticale balk aan de rechterkant wordt het gebied waar we een hoofdhelderheidsniveau voor de kleur selecteren:
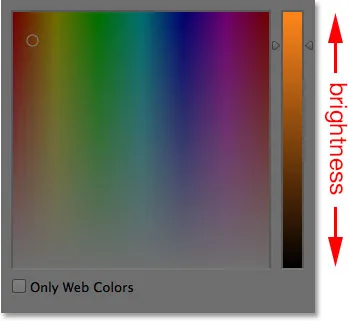
Met B geselecteerd, kiezen we een helderheid uit de hoofdstrip.
Als we vervolgens de gewenste helderheid hebben gekozen, kiezen we een tint en verzadiging uit het vierkant aan de linkerkant. De tintwaarden lopen nu van links naar rechts terwijl de verzadigingsniveaus van boven naar beneden lopen:
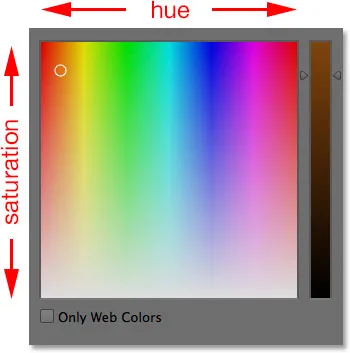
De tint en verzadiging box.
Een groot ongemak met de Kleurkiezer is altijd geweest dat het de hele tijd dat het op het scherm wordt geopend, ons effectief uit de rest van Photoshop blokkeert, waardoor we geen werk meer kunnen doen totdat we op OK klikken om het te sluiten:
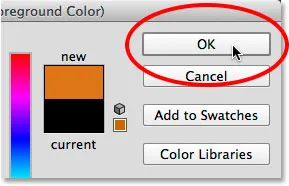
De kleurenkiezer moet worden gesloten voordat we verder kunnen werken.
Maar nu, dankzij de nieuwe Photoshop CC 2014-updates, kunnen we kleuren op dezelfde manier selecteren als we zojuist hebben bekeken, zonder de Kleurkiezer te hoeven openen, en dat komt omdat dezelfde opties nu rechtstreeks in het paneel Kleur zijn ingebouwd! Om ze te vinden, hoeven we alleen maar op het menupictogram in de rechterbovenhoek van het deelvenster Kleur te klikken:
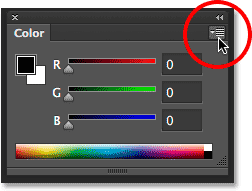
Klik op het menupictogram van het deelvenster Kleur.
De twee nieuwe opties, Hue Cube en Brightness Cube, worden boven aan het menu weergegeven. Ik kies de eerste, Hue Cube:
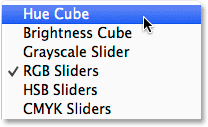
Hue Cube selecteren in het menu van het deelvenster Kleur.
Met Hue Cube geselecteerd, kunnen we in het deelvenster Kleur nu een kleur kiezen op dezelfde manier als we deze in de Kleurkiezer zouden kiezen wanneer H (Hue) is geselecteerd. We kiezen eerst een tint uit de smalle verticale balk aan de rechterkant, en vervolgens kiezen we een verzadigings- en helderheidsniveau voor de kleur uit het grotere vierkant aan de linkerkant:
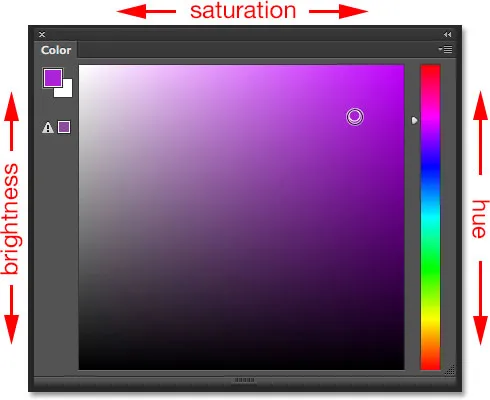
Het deelvenster Kleur ingesteld op Hue Cube gedraagt zich net als de Kleurkiezer ingesteld op H (Hue).
We kunnen schakelen tussen de voor- en achtergrondkleuren met behulp van de kleurstalen in de linkerbovenhoek van het deelvenster Kleur, die hetzelfde zijn als de kleurstalen onder aan het deelvenster Gereedschappen. Houd het staal linksboven geselecteerd om een voorgrondkleur te kiezen of klik op het staal rechtsonder om over te schakelen naar de achtergrondkleur:
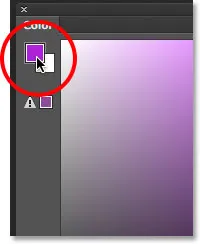
Gebruik de stalen om te schakelen tussen de kleuren Voorgrond (linksboven) en Achtergrond (rechtsonder).
Ik selecteer de tweede nieuwe optie, Brightness Cube, uit het menu:
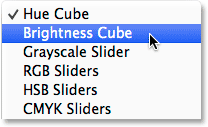
De Brightness Cube selecteren in het menu van het deelvenster Kleur.
Met Brightness Cube gekozen, werkt het paneel Kleur nu net als de Kleurkiezer wanneer ingesteld op B (Helderheid). We selecteren een hoofdhelderheid voor de kleur in de verticale balk aan de rechterkant, en vervolgens kiezen we een tint en verzadiging in het vierkant aan de linkerkant:
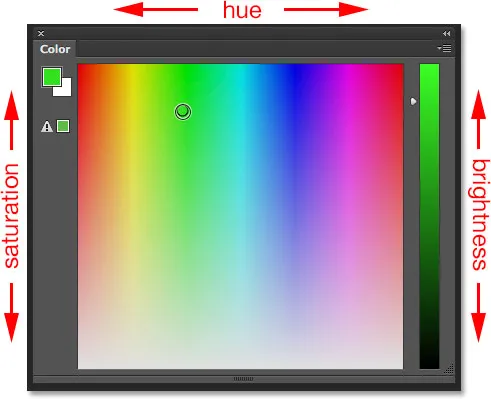
Het deelvenster Kleur ingesteld op Helderheid Kubus gedraagt zich net als de Kleurkiezer ingesteld op B (Helderheid).
Het mooie van het kunnen kiezen van kleuren zoals deze uit het paneel Kleur in plaats van de Kleurkiezer, is dat we het paneel Kleur open kunnen laten op het scherm terwijl we aan het werk zijn, waardoor we moeiteloos en op de kleuren kunnen veranderen vliegen zonder een afzonderlijk dialoogvenster te hoeven openen (en worden geblokkeerd om iets anders te doen in Photoshop terwijl het dialoogvenster geopend is). Hier zien we mijn paneel Kleur weer rechtsboven in de interface waar het standaard verschijnt, maar deze keer is het ingesteld op de Hue Cube in plaats van de standaard RGB-schuifregelaarsmodus. Ook heb ik het formaat gewijzigd om het groter te maken, zoals we eerder hebben geleerd, zodat het, terwijl het meer schermvastgoed in beslag neemt, me ook een breder scala aan kleuren geeft om uit te kiezen terwijl ik aan het werk ben:
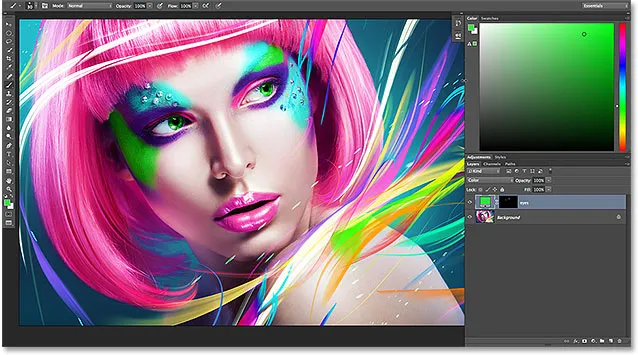
Het verkleinde deelvenster Kleur is ingesteld op Hue Cube.
Natuurlijk zijn de Hue Cube en Brightness Cube slechts twee van de vele manieren waarop Photoshop's Kleurkiezer ons de mogelijkheid biedt kleuren te selecteren, dus deze nieuwe kleurenpaneelopties hebben het niet volledig vervangen. Wat ze zeker wel hebben gedaan, is de behoefte eraan sterk verminderd. De volgende keer dat u in Photoshop een vorm van inkleuring uitvoert, in plaats van naar de Kleurkiezer te springen telkens wanneer u kleuren moet wijzigen, probeer dan het nieuw aanpasbare deelvenster Kleur, stel dit in op Hue Cube of Brightness Cube, en zie zelf hoeveel verschil het maakt voor uw ontwerp- of retoucheerwerkstroom.