
Introductie van Blend Tool in Abode Illustrator
Net zoals de naam suggereert, is het gereedschap Blend een van de belangrijkste tools van Adobe Illustrator. Het overvloeitool wordt gebruikt om effecten te maken van verschillende vormen en lijnen met behulp van kleuren, paden of afstand. Met het overvloeitool worden twee objecten soepel en efficiënt gemengd. De gebruiker kan open paden overvloeien die een schone doorgang tussen objecten creëren of het overvloeitool gebruiken om een gelijkmatig verdeelde doorgang van kleuren te groeperen.
Zoals we allemaal weten, heeft Adobe Illustrator meerdere opties en functies om één kunstwerk te maken. Op dezelfde manier wordt het overvloeitool gebruikt om een gelijkmatige passage van effecten tussen objecten te creëren. Wanneer de gebruiker het overvloeitool gebruikt, worden de overvloeiende objecten als één object gezien. Als de gebruiker de gemengde objecten wil bewerken, moet hij de optie Uitbreiden in het menu Opties voor overvloeien gebruiken.
De Blend Tool lijkt op het eerste gezicht misschien een beetje verwarrend en onduidelijk, maar wanneer we hem gebruiken en beginnen te begrijpen, wordt het langzaam eenvoudiger en eenvoudiger voor de gebruiker. Deze mengtool is een eenvoudige tool, maar heeft ook enkele beperkingen en nadelen. Het overvloeitool werkt niet wanneer de gebruiker de meshobjecten gebruikt om mee te overvloeien. De gebruiker gebruikt dit gereedschap ook om objecten met een patroon te laten overvloeien, waarna het gereedschap de kleur van het object op de bovenste laag aanneemt en het mengsel met dezelfde kleur vult. Het gereedschap Overvloeien neemt de eigenschappen van het object op de bovenste laag in geval van dekking en opvulopties.
Hoe het gereedschap Overvloeien in Adobe Illustrator te gebruiken
We kunnen het overvloeitool op twee verschillende manieren gebruiken. De eerste manier is om het gereedschap uit het gereedschapskistmenu te gebruiken. Bij deze methode werkt het overvloeitool met standaardeigenschappen en berekent het aantal stappen tussen het object om een schone passage te maken. We selecteren de twee verschillende gemaakte objecten en klikken op het overvloeitool.
De tweede methode omvat het gebruik van een mengtool uit het menu Opties. We klikken op het mengtool en selecteren de opdracht Maken. Vervolgens hebben we de overvloeimogelijkheden in het optiemenu. Voor deze uitleenopties waren verschillende instellingen nodig om een goed effect tussen de objecten te creëren. Wanneer we Blend kiezen in het optiemenu, hebben we Blend Options. In de overvloeiopties hebben we de volgende instellingen:
- Vloeiende kleur - Deze functie helpt de gebruiker om standaardstappen tussen de objecten voor de overvloeiingen te maken. De functie wordt in principe gebruikt wanneer we twee gevulde objecten met patroon- of verloopvullingen gebruiken en een combinatie van die objecten maken. In dit geval berekent de tool het aantal stappen en maakt u een blend die soepel en schoon is.
- Opgegeven stappen - Deze functie is een zeer handige en slimme functie om objecten te combineren. De gebruiker kan eenvoudig het aantal benodigde stappen tussen de twee objecten vermelden om een overvloeiing te maken.
- Spatiëring - deze functie vertelt de gebruiker over het totale aantal stappen dat is gebruikt voor het overvloeien van objecten.
- Oriëntatie - Deze functie is vereist om de gebruiker te informeren over de eigenschappen van de gemengde vormen.
- Spline vervangen - Met deze functie kan de gebruiker het pad van de gemengde objecten wijzigen. Wanneer de gebruiker het overvloeitool gebruikt, is het gemaakte pad standaard een rechte lijn. Maar de gebruiker kan het pad wijzigen in elk tekenvectorpad en de gemengde objecten worden uitgelijnd op het nieuwe pad met behulp van de optie Spline vervangen. Bovendien kan deze spline worden omgekeerd met de optie Reverse Spline.
- Voor naar achter omkeren - Wanneer een gebruiker een overvloeiing maakt en de indeling wil omkeren, kan hij deze optie gebruiken en de hele gemengde vormen omkeren.
- Uitvouwen - Deze functie helpt bij het maken van ankerpunten voor de nieuw gemengde vormen en elke gemengde vorm kan worden gewijzigd met behulp van de tool voor directe selectie.
- Release - Deze tool is precies het tegenovergestelde van de Expand-tool en helpt de gebruiker om de gemengde objecten te verwijderen en de originele objecten naar het scherm te brengen.
Stappen om een blender-tool te gebruiken in Adobe Illustrator
Hieronder zijn de verschillende stappen voor het gebruik van de blender-tool in Adobe Illustrator als volgt:
Stap 1: Maak een nieuw bestand.
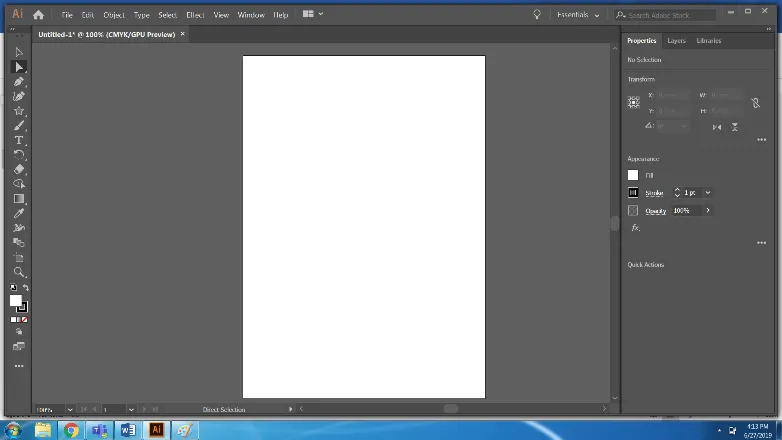
Stap 2: Maak een ster en een kleine ellips.
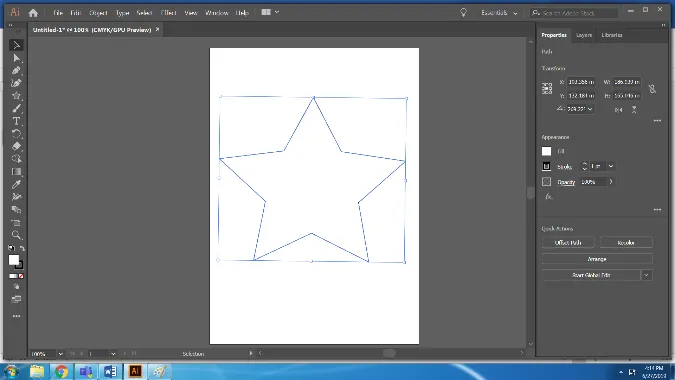
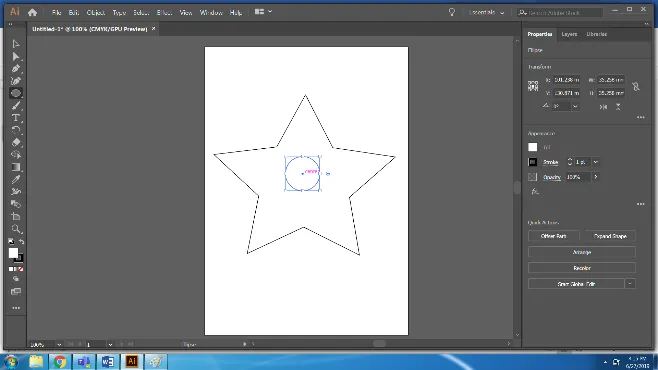
Stap 3: Selecteer beide vormen en gebruik het menggereedschap uit de gereedschapskist. Dit is het standaard menggereedschap.
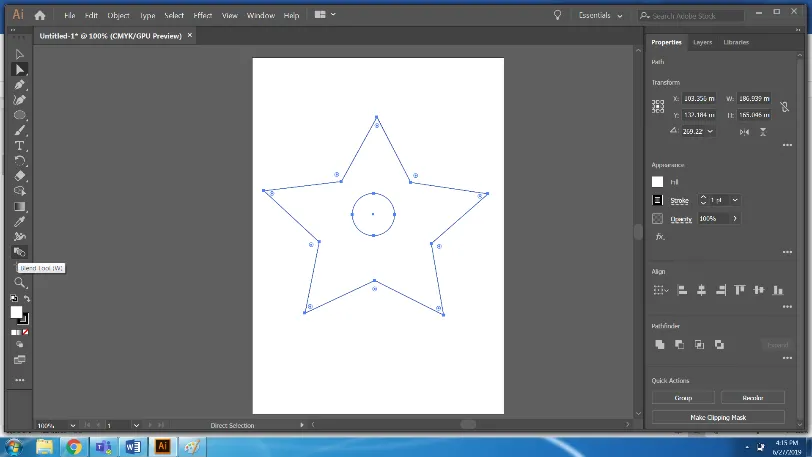
Stap 4: De gemengde objecten zien er zo uit.
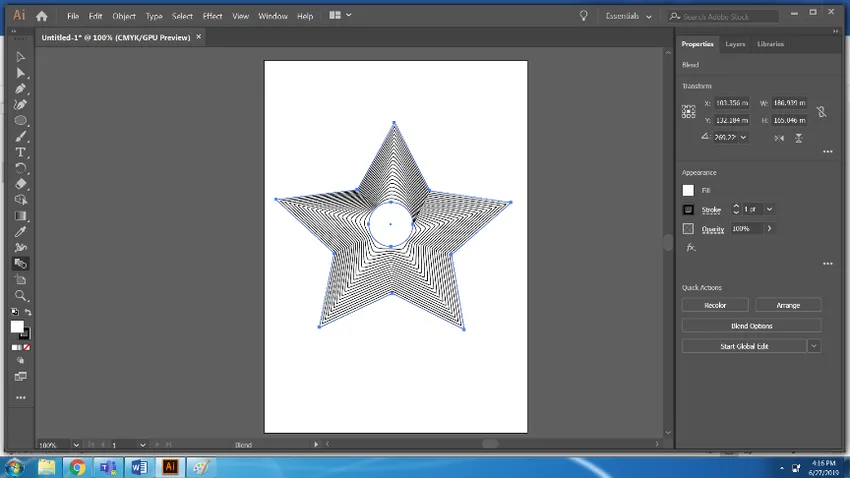
Stap 5: Gebruik nu roze kleur voor de ster en gele kleur voor de cirkel en gebruik opnieuw het gereedschap Overvloeien. We kunnen de instellingen van de gemengde objecten wijzigen met de BLEND-OPTIES.
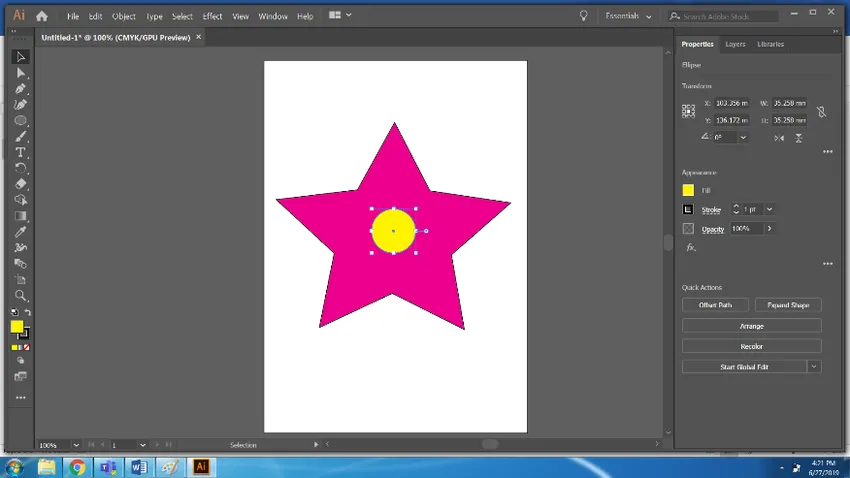
Stap 6: Selecteer hierna beide objecten en gebruik het menggereedschap. Gebruik de Overvloeiopties met de functie Vloeiende kleuren.
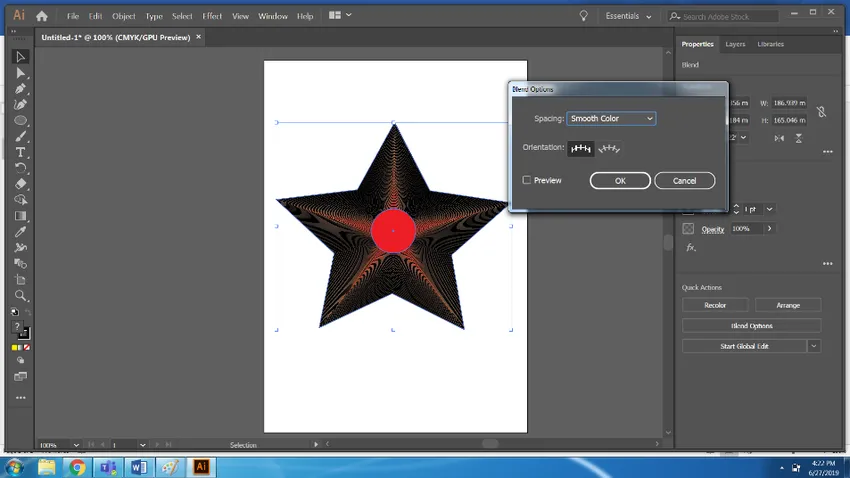
Stap 7: Maak nu een nieuw bestand. Teken drie ellipsen met elke kleur.
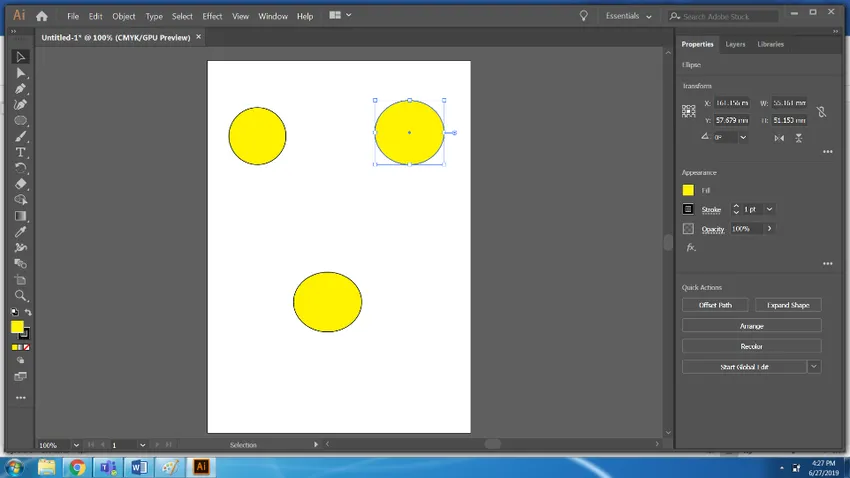
Stap 8: Selecteer alle drie cirkels en gebruik het gereedschap Overvloeien.
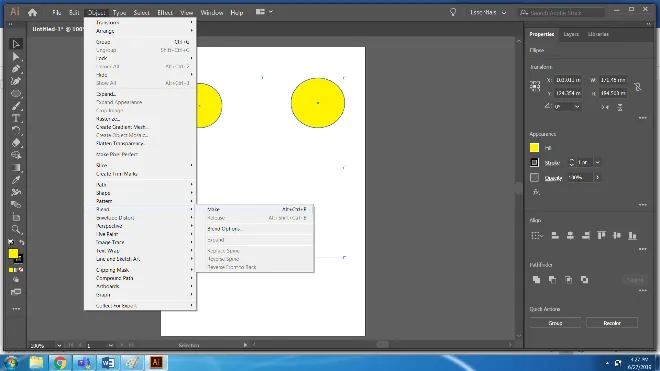
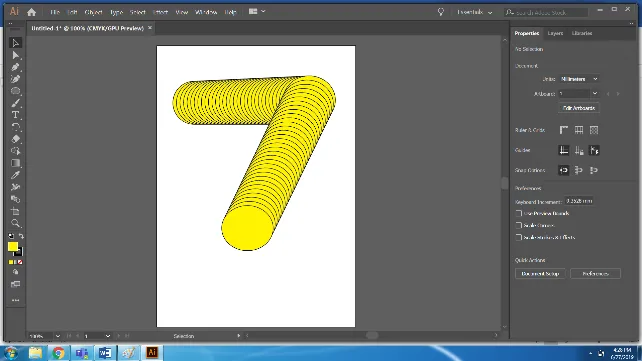
Stap 9: Teken een pad met het gereedschap Pen.
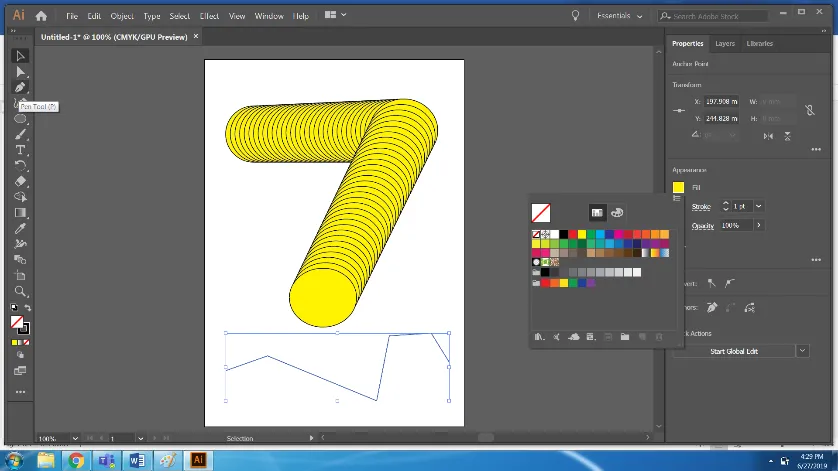
Stap 10: Gebruik het gereedschap Spline vervangen via Optie> Overvloeien> Spline vervangen.
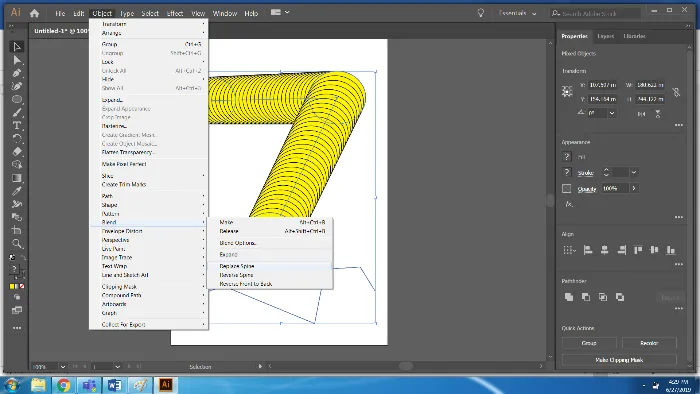
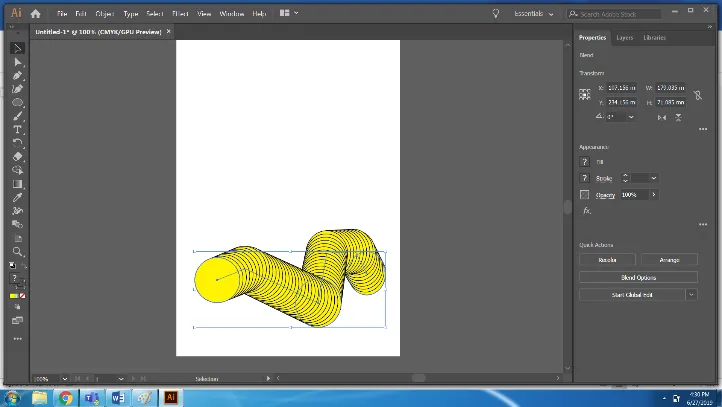
Stap 11: Gebruik de optie Vrijgeven om de originele objecten te krijgen.
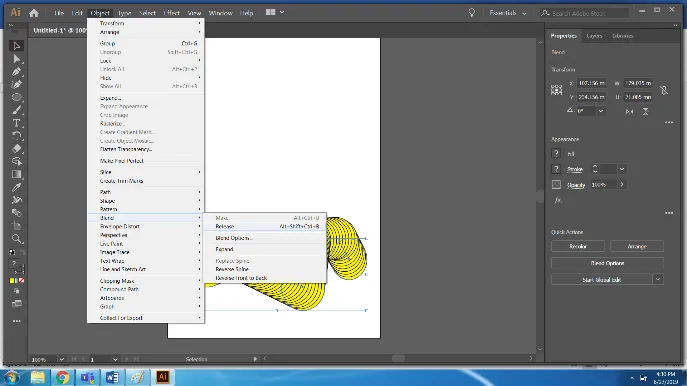
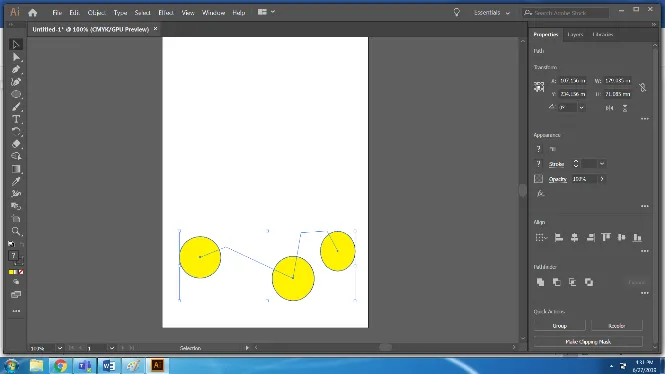
Stap 12: Op dezelfde manier gebruikt u de optie Uitbreiden om de ankerpunten van elk gemengd object te krijgen.
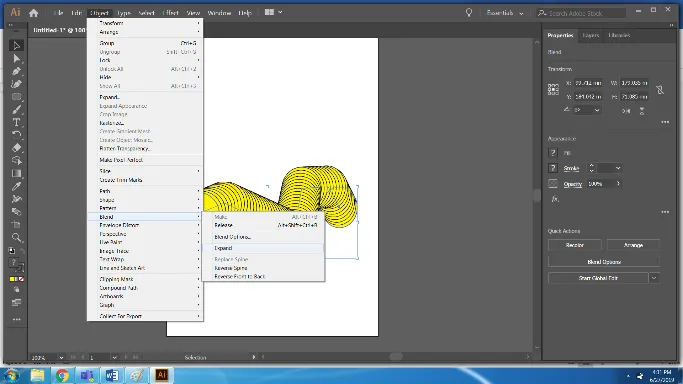
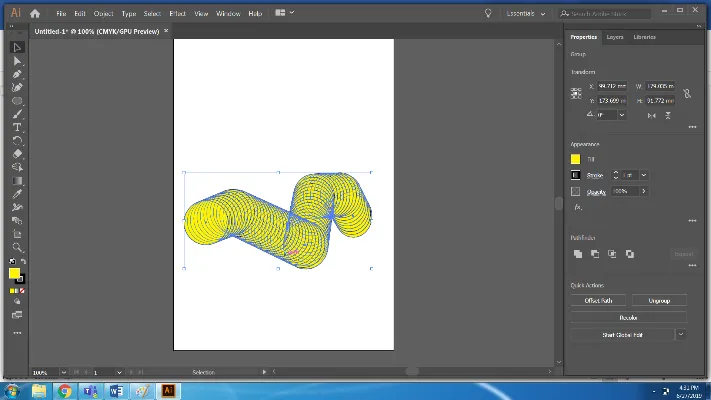
Conclusie
Het gereedschap Overvloeien is een eenvoudige manier om verschillende effecten met de vormen te maken. Het heeft veel opties en subfuncties. In het bovenstaande voorbeeld hebben we de verschillende opties van het gereedschap Overvloeien gezien die naar wens resultaten geven.
Aanbevolen artikelen
Dit is een leidraad geweest voor de Blend Tool in Illustrator. Hier bespreken we het Concept en het gebruik van de Blend Tool in Illustrator. U kunt ook onze andere voorgestelde artikelen doornemen voor meer informatie -
- Adobe Photoshop Tools
- Lijntool in Photoshop
- CorelDRAW-hulpmiddelen
- Blender Tools
- Illustrator Gratis transformatietool
- Achtergrond verwijderen in Illustrator
- Wat is CorelDraw?