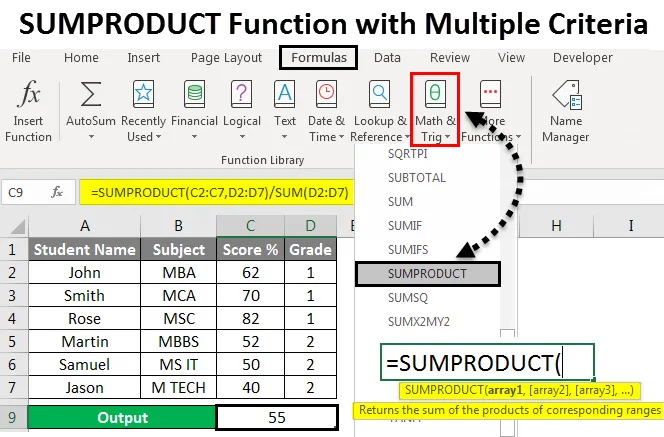
SOMPRODUCT-functie met meerdere criteria (inhoudsopgave)
- SAMENVATTING Functie met meerdere criteria
- Hoe de SOMPRODUCT-functie te gebruiken met meerdere criteria?
SAMENVATTING Functie met meerdere criteria
In Microsoft is Excel SUMPRODUCT een ingebouwde functie die wordt gebruikt om het bereik van cellen of arrays te vermenigvuldigen en de som van producten te retourneren. Deze sunproduct-functie vermenigvuldigt eerst de waarde en voegt vervolgens de invoerwaardematrix toe, van de naam (SOM PRODUCT) zelf kunnen we aannemen dat deze de waarde vermenigvuldigt en optelt.
Syntaxis voor SUMPRODUCT:
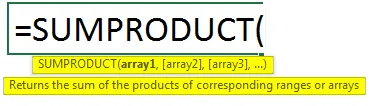
parameters:
array1 : -Wat geeft de eerste array of het bereik aan dat we moeten vermenigvuldigen en dan wordt de waarde vervolgens toegevoegd.
array2 : - Die de tweede array of het bereik aangeeft dat we moeten vermenigvuldigen en dan zal de waarde vervolgens worden toegevoegd.
De functie SOMPRODUCT vermenigvuldigt normaal de bereiken of arrays samen en retourneert vervolgens de som van producten. Deze "SOMPRODUCT" is een veelzijdige functie waar het kan worden gebruikt om te tellen en op te tellen zoals COUNT IFS en SUMIFS-functie. We kunnen de ingebouwde SOMPRODUCT-functie vinden in excel, die is gecategoriseerd onder de MATH / TRIG-functie, waar we deze kunnen vinden in het formulemenu dat wordt weergegeven in de onderstaande screenshot.
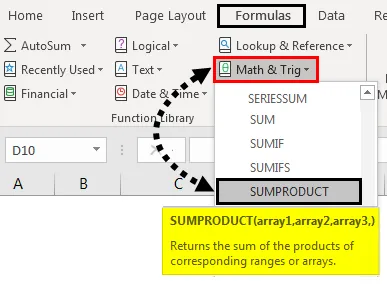
Hoe de SOMPRODUCT-functie te gebruiken met meerdere criteria?
Laten we begrijpen hoe we de SOMPRODUCT-functie met meerdere criteria kunnen gebruiken aan de hand van enkele voorbeelden.
U kunt deze SOMPRODUCT-functie met Excel-sjabloon met meerdere criteria hier downloaden - SUMPRODUCT-functie met Excel-sjabloon met meerdere criteriaSAMENVATTING Functie met meerdere criteria - Voorbeeld # 1
SUMPRODUCT gebruiken in Excel:
In dit voorbeeld leren we hoe u de functie SOMPRODUCT kunt gebruiken met behulp van de eenvoudige rekenkundige waarden.
Beschouw het onderstaande voorbeeld met enkele willekeurige getallen in twee kolommen die hieronder worden weergegeven.
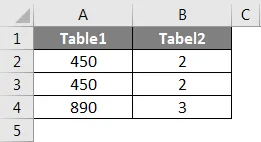
Neem aan dat we zowel de A- als B-kolomwaarden moeten vermenigvuldigen en het resultaat moeten optellen. We kunnen dit doen door de functie SOMPRODUCT toe te passen door de onderstaande stappen te volgen.
Stap 1 - Klik op de cel waar u het resultaat wilt.
Stap 2 - Pas de SOMPROODUCT-formule toe zoals hieronder wordt weergegeven.
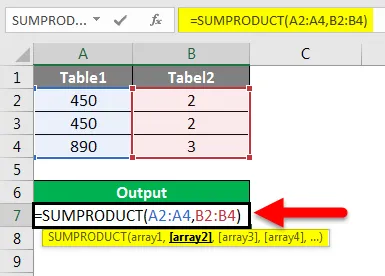
In de bovenstaande schermafbeelding hebben we de functie SOMPRODUT toegepast met A2 : A4 als array1 en B2 : B4 als array two, die zowel de waarden vermenigvuldigt als het resultaat optelt.
Stap 3 - Klik op de Enter- toets en we zullen de uiteindelijke uitvoer krijgen zoals hieronder getoond.
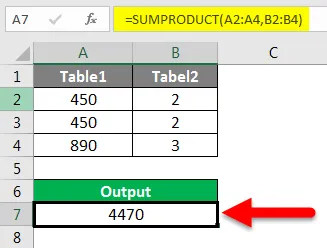
Resultaat:
In de onderstaande schermafbeelding kunnen we zien dat SUMPRODUCT de uitvoer van 4470 heeft geretourneerd. Waar deze functie SOMPRODUCT de array berekent als = (450 * 2) + (450 * 2) + (890 * 3) = 4470
SAMENVATTING Functie met meerdere criteria - Voorbeeld # 2
Meerdere SOMPRODUCT gebruiken:
In dit voorbeeld zullen we zien hoe we meerdere SOMPRODUCT-functie kunnen gebruiken met behulp van studententekens die in het semester zijn gescoord, zoals hieronder weergegeven.
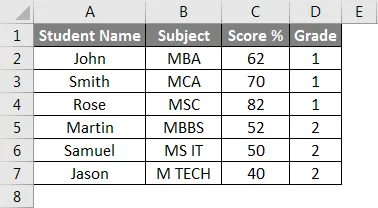
Beschouw het bovenstaande voorbeeld waarbij we zowel A- als B-kolomwaarden moeten vermenigvuldigen en het gemiddelde moeten berekenen door de onderstaande stappen te volgen.
Stap 1 - Maak een nieuwe kolom voor uitvoer.
Stap 2 - Pas de functie SOMPRODUCT = SOMPRODUCT (C2: C7, D2: D7) / SOM (D2: D7) toe die hieronder wordt weergegeven.
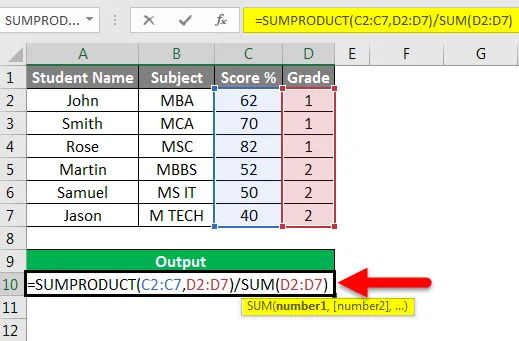
Stap 3 - Klik op de Enter- toets zodat we het gemiddelde resultaatpercentage als 55% krijgen, wat wordt weergegeven in de onderstaande screenshot.
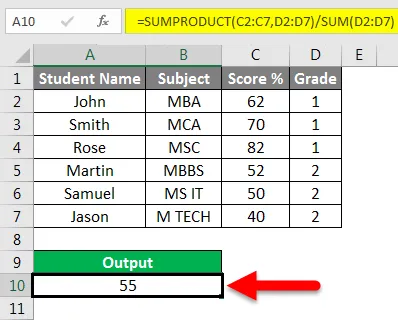
In de bovenstaande screenshot hebben we de functie SOMPRODUCT met eerste array toegepast als scorewaarden C2 tot C7 en tweede array als Grade Value D2 tot D7 zodat we het product optellen en de waarden eerst zullen vermenigvuldigen. Als we de handmatige berekening uitvoeren, krijgen we de productwaarde als 498 en de somwaarde als 9 en deel de Productwaarde door de somwaarde die hetzelfde resultaat geeft als 55 procent, wat wordt weergegeven als de handmatige berekening in de onderstaande screenshot.
Handmatige berekening:

SAMENVATTING Functie met meerdere criteria - Voorbeeld # 3
WAAR EN ONWAAR gebruiken in SOMPRODUCT met criteria:
In dit voorbeeld leren we hoe u SOMPRODUCT kunt toepassen om de op specifieke criteria gebaseerde gegevens te verkrijgen.
Overweeg het onderstaande voorbeeld dat de werknemersdatabase toont met hun EmpID, naam, aanwijzing, KRA en maandelijks salaris.
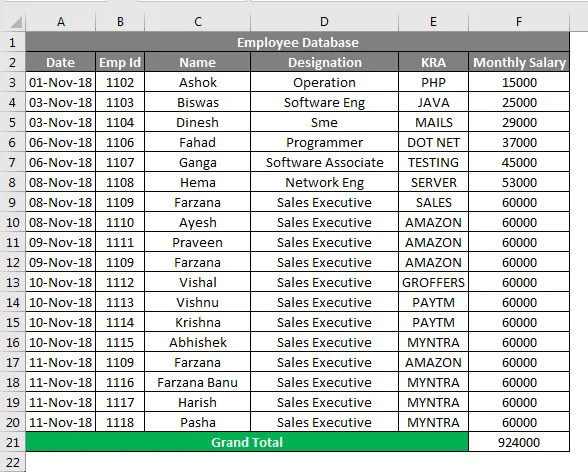
Stel dat we moeten controleren hoeveel werknemers in specifieke "KRA" werken en wat hun totale eindsalaris is ?. In dergelijke gevallen kunnen we de uitvoer eenvoudig berekenen door de functie SOMPRODUCT toe te passen door de onderstaande stappen te volgen.
- Maak een nieuwe rij voor de uitvoerkolom.
- Pas de onderstaande functie SOMPRODUCT als volgt toe.
= SOMPRODUCT (- (E3: F20 =”Myntra”), F3: F20)
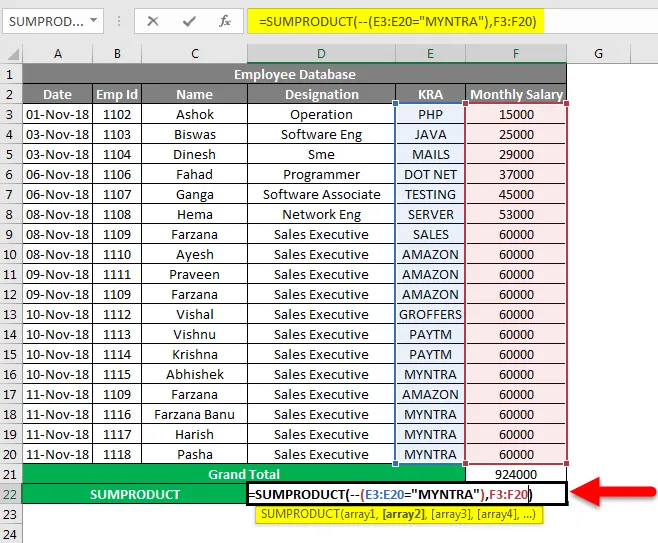
- In de bovenstaande schermafbeelding hebben we de functie SOMPROODUCT met het eerste deel van de array gebruikt als (-) dubbel negatief, omdat Excel dit meestal converteert als WAAR en ONWAAR waar WAAR = 1 en False = 0
- Het tweede deel van een array zoekt naar G4: G21 = "MYNTRA"
- Het derde deel van een array zoekt naar de inhoudswaarden van H4: H21
- Druk op de Enter- toets. We krijgen de uitvoer als 24000, die wordt weergegeven als het resultaat in de onderstaande schermafbeelding.
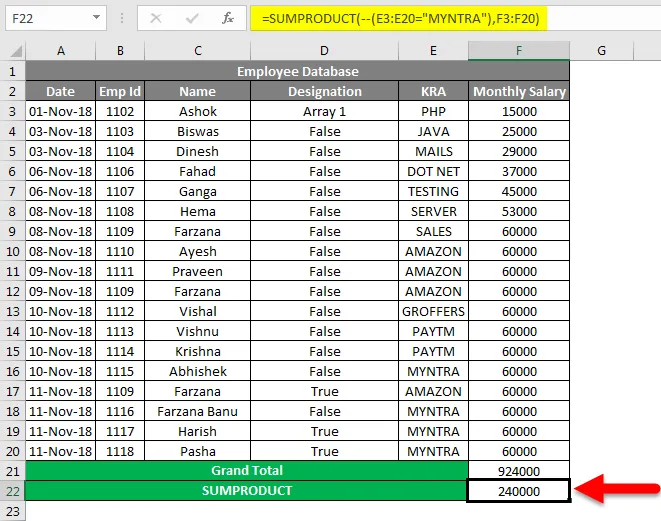
Laten we eens kijken hoe de SOMPRODUCT-functie werkt met de (-) dubbele negatieve waarden.
Deze SOM PRODUCT-functie zal de twee arrays controleren als de gegeven waarde WAAR is, het zal vermenigvuldigen met 1 en als de gegeven waarde onwaar is zal het vermenigvuldigen met 0 met de onderstaande berekening als volgt.

SOMPRODUCT-functiecontrole voor de eerste array in de G-kolom als de KRA "MYNTRA" is, excel beschouwt dit als WAAR met de waarde 1 ie = 1 * 6000 = 6000. Als de array in de G-kolom niet 'MYNTRA' is, beschouwt excel dit als ONWAAR met de waarde 0 ie 0 * 6000 = 0.
SAMENVATTING Functie met meerdere criteria - Voorbeeld # 4
SUMPRODUCT gebruiken als COUNT functie:
In dit voorbeeld zullen we zien hoe de SOMPRODUCT-functie werkt als een AANTAL-functie.
Overweeg dezelfde medewerkersdatabase waar we het aantal AMAZON-medewerkers uit de database in voorbeeld 3 moeten tellen door de onderstaande stappen als volgt te volgen.
- Maak een nieuwe rij om te tellen.
- Pas de functie SOMPRODUCT = SOMPRODUCT (- (G4: G21 = "AMAZON")) toe zoals weergegeven in de onderstaande schermafbeelding.
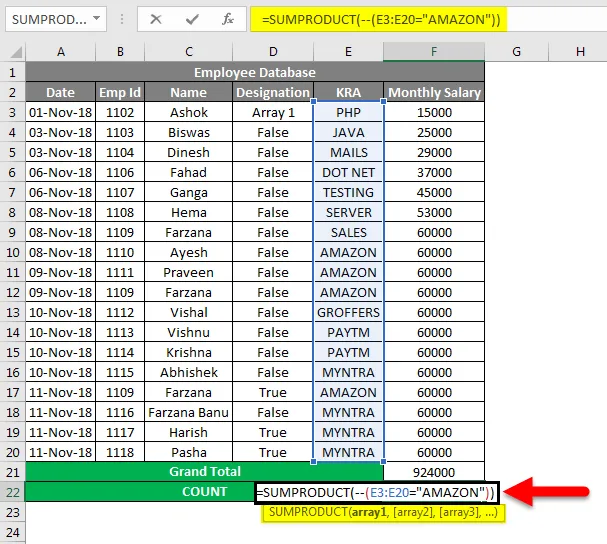
- In de functie SOMPRODUCT kunnen we zien dat we (-) dubbel negatief hebben toegepast om de waarde als WAAR of ONWAAR weer te geven.
- Het eerste deel van een array controleert in de G-kolom of de KRA is AMAZON excel zal het behandelen als 1 (WAAR) of anders excel zal behandelen als 0 (ONWAAR)
- Klik op de Enter-toets zodat we het aantal counts voor Amazon-medewerker krijgen als vier, wat wordt weergegeven als het resultaat in de onderstaande screenshot.
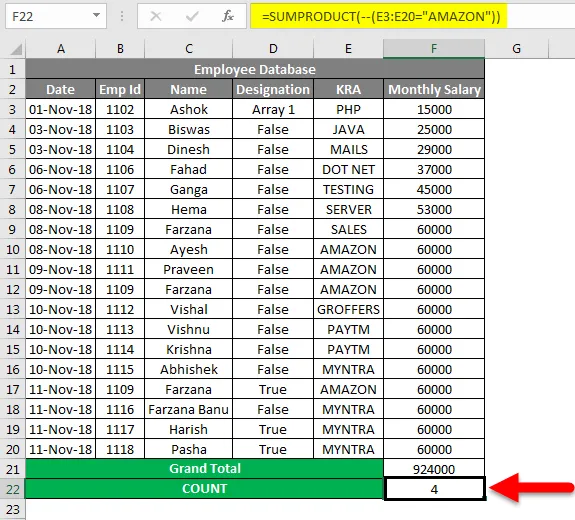
Dingen om te onthouden
- SUM-product accepteert normaal 255 argumenten.
- SOMPRODUCT kan in veel functies worden gebruikt, zoals VERT.ZOEKEN, LEN en AANTAL.
- SOMPRODUCT-functie gooit en #WAARDE! Fout als de matrixdimensiewaarden zich niet in hetzelfde bereik bevinden
- SOMPRODUCT-functie kan ook worden gebruikt als een COUNT-functie.
- Als we in de SOMPRODUCT-functie slechts één matrixwaarde bieden, somt de SOMPRODUCT-functie de waarden gewoon op als uitvoer.
Aanbevolen artikelen
Dit is een leidraad geweest voor de SOMPRODUCT-functie met meerdere criteria in Excel. Hier hebben we de SUMPRODUCT-functie met meerdere criteria in Excel besproken en het gebruik van de SUMPRODUCT-functie samen met praktische voorbeelden en een downloadbare Excel-sjabloon. U kunt ook onze andere voorgestelde artikelen doornemen -
- Handleiding voor SOMPRODUCT-functie in Excel
- Hoe de SOM-functie in Excel te gebruiken?
- Handleiding voor SUMIF-functie in Excel
- AANTAL.ALS met meerdere criteria in Excel
- PRODUCT-functie in Excel (voorbeelden met Excel-sjabloon)