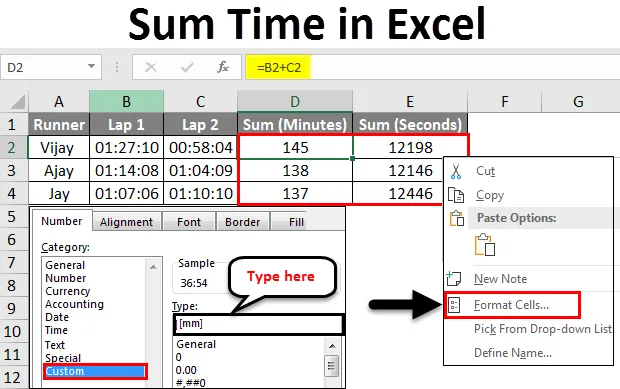
Excel-somtijd (inhoudsopgave)
- Somtijd in Excel
- Hoe tijd in Excel te tellen?
Somtijd in Excel
- Stel dat u tweevoudige waarden hebt gekregen en de tijd in excel wilt aftrekken of optellen, dus de vraag is hoe dit zal werken? Vereist het iets extra's uit de doos? Of dit is hetzelfde als wat we met getallen doen.
- Hier is het antwoord op bovenstaande vragen, deze aftrekking en optelling van excel werkt hetzelfde als het werken met getallen.
- Het verschil tussen deze tijdtoevoeging en de toevoeging van het normale getal is de notatie van getallen voor die specifieke cel en meestal maakt zelfs dat helemaal niets uit.
- We zullen in de volgende voorbeelden zien dat het formaat van het resultaat van een optelling / aftrekking het zeer nuttig maakt om dit ding in excel te doen.
- Hier moeten we begrijpen dat het uitvoeren van deze Excel-berekening een voordeel is van het verkrijgen van de resultaten in het vereiste formaat.
Hoe tijd in Excel te tellen?
Laten we begrijpen hoe we tijd in Excel kunnen optellen met behulp van een paar voorbeelden.
U kunt deze Sum Time Excel-sjabloon hier downloaden - Sum Time Excel-sjabloonExcel Sum Time - Voorbeeld # 1
- Hier voor ons allereerste voorbeeld van dit onderwerp, zullen we proberen de basisprincipes te behandelen.
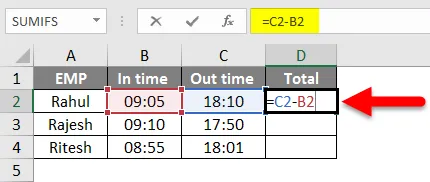
- Volgens de bovenstaande screenshot veronderstellen we dat we de gegevens van de werknemers in en uit de tijd hebben.
- We willen hun werkuren berekenen door gewoon de uit-tijd van de in-tijd af te trekken, zoals u kunt zien, hebben we de eenvoudige aftrekformule in de cel toegepast.
- Na het toepassen van de formule krijgen we een resultaat zoals weergegeven in onderstaande screenshot.
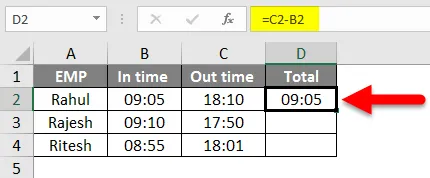
Daarna zullen we dezelfde formule op andere cellen toepassen door de D2-cel te slepen.
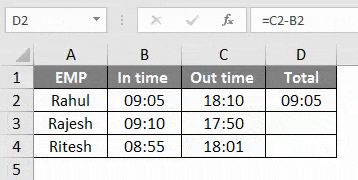
- In dit voorbeeld wordt de tijd opgemaakt als HH: MM- formaat omdat deze het meest wordt gebruikt. Het is ook standaard in 24 Hours-formaat; anders kunnen we het formatteren door AM / PM aan te geven in 12 Hours-formaat.
- Uit de screenshot kunnen we zien dat Ritesh's op tijd 08:55 uur is en op tijd is 18:01 uur, dus de totale tijd die hij doorbracht is 9 uur en 5 minuten die dag op kantoor.
- Dus dat is het meest elementaire gebruik van tijdaftrekken / optellen.
Excel Sum Time - Voorbeeld # 2
- Laten we hier een voorbeeld bekijken waarin u het formaat van de cel moet wijzigen om het gerechtvaardigde / realistische resultaat te krijgen,
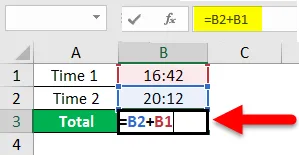
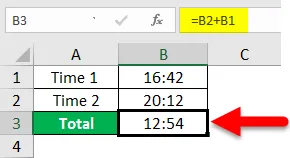
- Je kunt aan de bovenstaande screenshots zien dat wanneer we tijden 16:42 en 20:12 hebben toegevoegd, de resultaten anders moesten zijn dan hier.
- Dus waarom gebeurt dat? Dit gebeurde omdat het formaat van de tijd standaard 24 uur is.
- Om de werkelijke resultaten in uren te krijgen, moeten we de indeling van de resultaatcel wijzigen.
- Om het formaat van de cel te wijzigen, zijn er twee manieren om dit als volgt te doen.
Methode: 1
Ga naar het tabblad Start, klik vervolgens op de groep Cellen en kies daarna de cellen Opmaak en cellen opmaken.
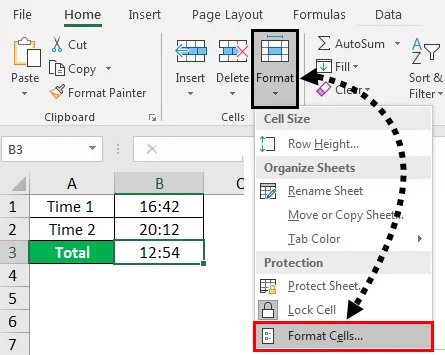
Methode: 2
Klik met de rechtermuisknop op de cel en klik vervolgens op cellen opmaken.
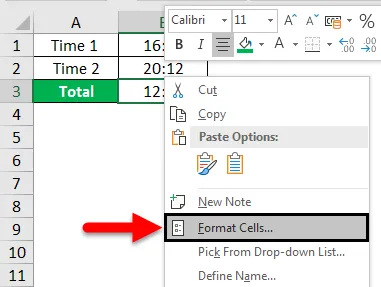
- Daarna zijn de stappen voor beide methoden hetzelfde, klik op aangepast in de categorie.
- Typ nu het gewenste celformaat - (h): mm; @ en klik vervolgens op OK.
- Vergeet niet dat we dubbele punt moeten typen na (h) en een puntkomma na mm
- Kijk in de onderstaande screenshot voor uw referentie.
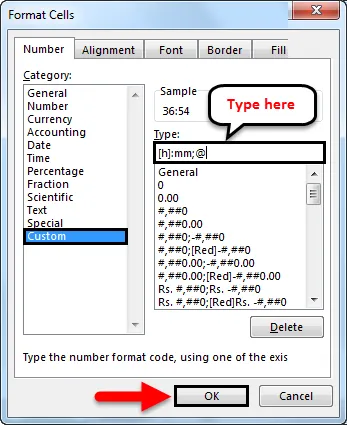
- Dus na het toepassen van dit formaat op onze resultaatcel, zullen we ons vermeende resultaat hebben. Zoek onder screenshot voor referentie.
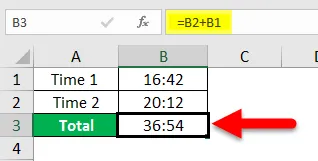
Excel Sum Time - Voorbeeld # 3
- Nu we de basis hebben begrepen, gaan we naar een andere nuttige functie die Excel in deze tijdberekeningen brengt.
- Stel dat we in dit voorbeeld gegevens hebben van studenten waarvoor ze de tijd hebben genomen om twee rondes te voltooien in een race die door de school als volgt is georganiseerd.
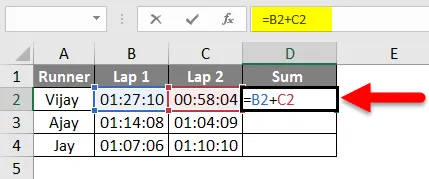
- Dus hier volgens de bovenstaande screenshot hebben we gegevens van de gegeven studenten.
- We hebben ook de eenvoudige toevoeging aan beide ronden gedaan.
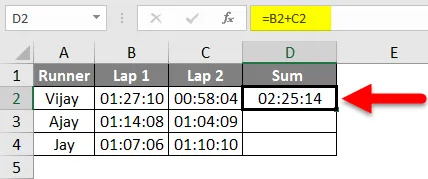
- Na de toevoeging van de beschikbare gegevens zouden we de gegevens als volgt moeten hebben:

- Dus nu hebben we hier de gegevens die ongetwijfeld de winnaar kunnen bepalen, maar we kunnen deze gegevens interessant maken door het formaat van de resultaatcel te wijzigen.
- Momenteel is de cel in hh: mm: ss
- Stel nu dat we hier alleen uren in de resultaatcel willen zien, we moeten dezelfde procedure volgen om het formaat van de cel te wijzigen zoals we eerder hebben gedaan, wat wordt getoond in de onderstaande screenshot.
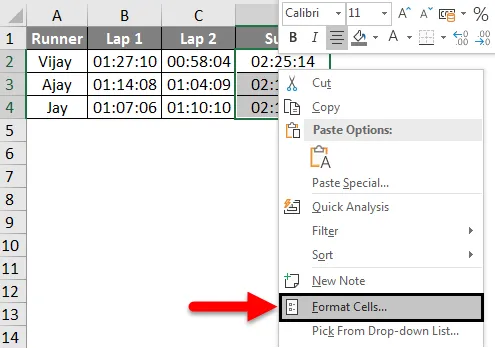
- Dus selecteer de cellen en klik vervolgens met de rechtermuisknop met de muis en selecteer cellen opmaken … en klik vervolgens op aangepast en typ (hh) onder de sectie Type .
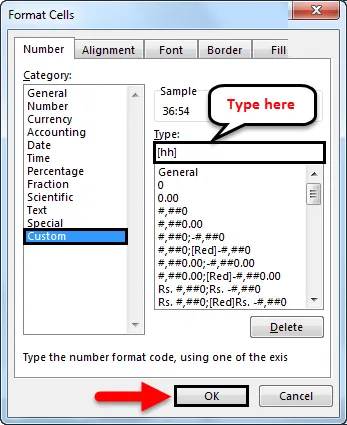
- Nadat we hetzelfde hebben toegepast, moeten we de resultaatcel hebben zoals in de onderstaande screenshot, we kunnen zien dat elke loper 2 uur heeft geduurd, dus dit is niet waardevol voor deze gegevens.
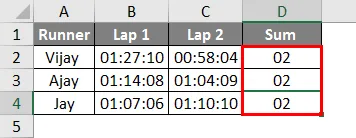
- Als we in plaats van uren het resultaat in minuten en seconden willen, dus als we het formaat wijzigen in plaats van (hh), maken we het aangepaste formaat (mm) voor respectievelijk minuten en (ss) voor seconden, dan moeten we gegevens voor minuten en seconden hebben zoals hieronder.
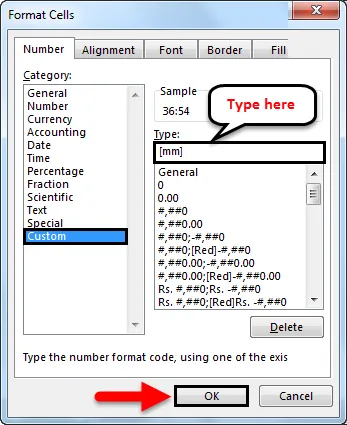
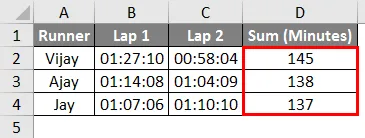
- De bovenstaande schermafbeelding toont de tijd die een bepaalde loper in minuten in beslag neemt, waardoor de winnende kandidaat kleiner wordt, dus zelfs als er enkele kandidaten zijn die dezelfde minuten hebben genomen, hebben we nauwkeurigere gegevens nodig dan de minuten. Dus we moeten seconden nemen.
- Zoals in de onderstaande schermafbeelding, zien we de tijd die de renner nodig heeft gehad om deze beide ronden in seconden te voltooien.
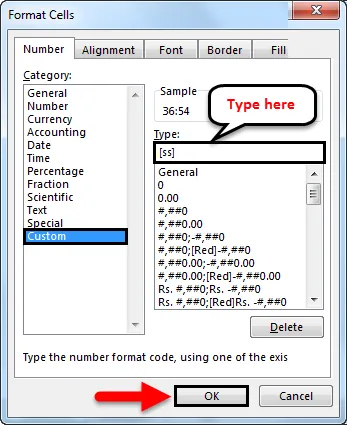
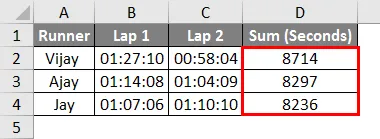
- Dus de winnaar kan gemakkelijk beslissen door de opgehaalde gegevens in secondenformaat.
Dingen om te onthouden over de somtijd in Excel
- Zoals we eerder hebben besproken, hangt deze tijdberekening meestal af van het formaat dat je kiest voor je resultaatcel, net als als je de tijd voor een race berekent, moet je het tweede formaat kiezen om de tijd in seconden te krijgen. En als we de werkuren van de werknemers willen berekenen, moeten we het uurformaat kiezen.
- We moeten dus een geschikt formaat gebruiken voor deze berekeningen
- Zoals we in de bovenstaande voorbeelden hebben gezien, kunnen we deze berekening gebruiken met de algemene logica van aftrekken en optellen, maar in de bovenstaande voorbeelden hebben we meestal 2 of 3 onderwerpen genomen, maar als we meer subs zouden hebben, kunnen we ons = som of = vervangen
- De tijdberekening is meestal afhankelijk van hoe u de resultaatcel opmaakt.
Aanbevolen artikelen
Dit is een gids voor Sum Time in Excel. Hier bespreken we How to Sum Time in Excel samen met praktische voorbeelden en een downloadbare Excel-sjabloon. U kunt ook onze andere voorgestelde artikelen doornemen -
- Hoe de Excel-datumfunctie te gebruiken?
- Hoe datum in te voegen in Excel?
- Volledige gids voor SOM-functie in Excel
- Handleiding voor Excel-datumformaat