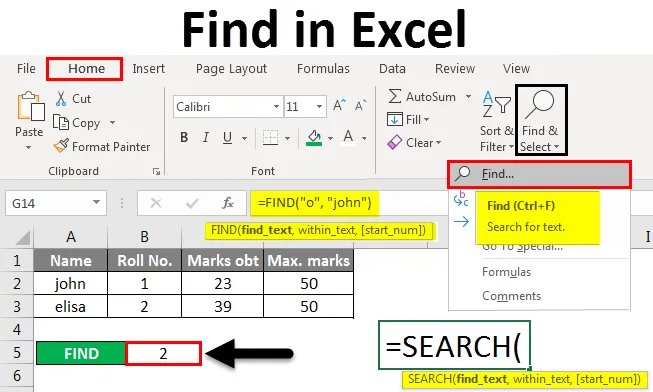
Zoeken in Excel (inhoudsopgave)
- Zoeken en selecteren gebruiken in Excel
- ZOEK Functie in Excel
- ZOEK Functie in Excel
Inleiding tot Zoeken in Excel
Zoek in Excel de optie FIND om een specifieke locatie van een tekstreeks te krijgen. U kunt de FIND-optie gebruiken om direct naar een specifieke plek te springen. Er zijn twee methoden om iets te vinden in MS Excel. U kunt ook de functies ZOEKEN en ZOEKEN gebruiken om tekst of getallen in Excel te vinden.
Methoden om te zoeken in Excel
Hieronder staan de verschillende methoden om te vinden in Excel.
U kunt deze Find in Excel Template hier downloaden - Find in Excel TemplateMethode # 1 - Zoeken en selecteren gebruiken in Excel
Laten we eens kijken hoe u een getal of teken in Excel kunt vinden met de functie Zoeken en selecteren in Excel.
Stap 1 - Klik op het tabblad Start in de groep Bewerken op Zoeken en selecteren .
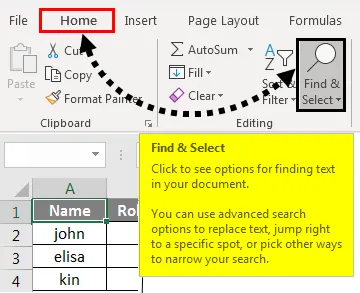
Stap 2 - Klik op Zoeken om tekst of getallen te zoeken .
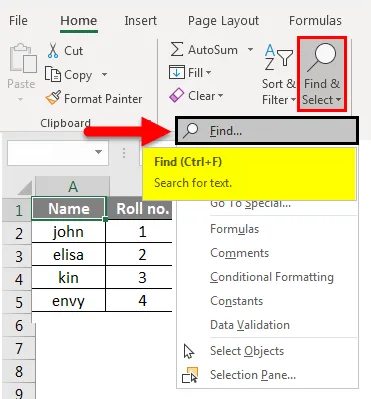
- Typ in het vak Zoeken naar de tekst of het teken waarnaar u wilt zoeken of klik op de pijl in het vak Zoeken naar en klik vervolgens op een recente zoekopdracht in de lijst.
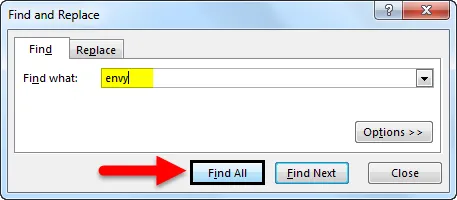
Hier hebben we een cijferlijst van vier studenten. Stel dat we de tekst 'afgunst' in deze tabel willen vinden. Hiervoor klikken we op Zoeken en selecteren op het tabblad Start en wordt het dialoogvenster Zoeken en vervangen weergegeven. In het vak Zoeken naar voeren we 'afgunst' in en klikken vervolgens op Alles zoeken . We krijgen de tekst 'afgunst' is in het celnummer A5 .

- U kunt jokertekens gebruiken, zoals een asterisk (*) of een vraagteken (?), In uw zoekcriteria:
Gebruik de asterisk om een reeks tekens te vinden.
Stel dat we tekst willen vinden in de tabel die begint met de letter 'j' en eindigt met de letter 'n'. Dus in het dialoogvenster Zoeken en vervangen voeren we 'j * n' in het vak Zoeken naar in en klikken vervolgens op Alles zoeken .
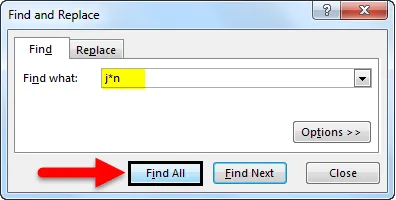
We krijgen het resultaat als tekst 'j * n' (john) in de cel staat. 'A2' omdat we slechts één tekst hebben die begint met 'j' en eindigt met 'n' met een willekeurig aantal tekens ertussen.
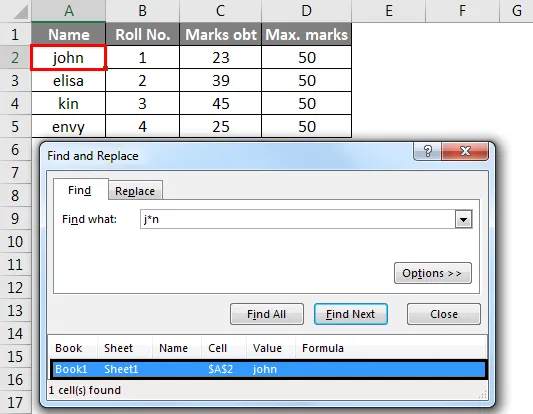
Gebruik het vraagteken om een willekeurig teken te vinden
Stel dat we tekst willen vinden in de tabel die begint met de letter 'k' en eindigt met de letter 'n' met een enkel teken ertussen. Dus in het dialoogvenster Zoeken en vervangen voeren we 'k? N' in het vak Zoeken naar in. Klik vervolgens op Alles zoeken .

Hier krijgen we de tekst 'k? N' (kin) is in de cel niet. 'A4' omdat we slechts één tekst hebben die begint met 'k' en eindigt met 'n' met een enkel teken ertussen.
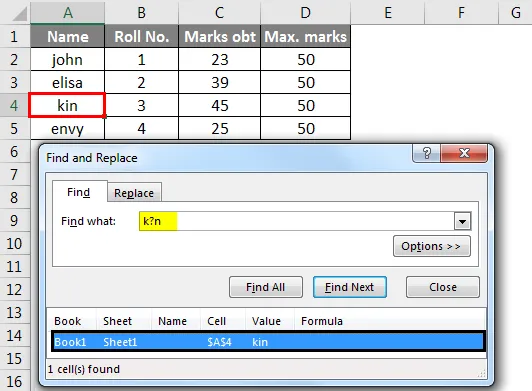
- Klik op Opties om uw zoekopdracht indien nodig verder te definiëren.
- We kunnen tekst of een nummer vinden door de instellingen in het vak Binnen, Zoeken en Zoeken te wijzigen in overeenstemming met onze behoefte.
- Om de werking van bovengenoemde opties te laten zien, hebben we de gegevens als volgt genomen.
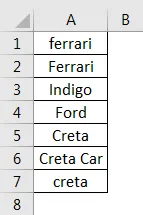
- Schakel het selectievakje Identieke hoofdletters / kleine letters in om hoofdlettergevoelige gegevens te zoeken. Het geeft u uitvoer in het geval u invoer geeft in het vak Zoeken naar. We hebben bijvoorbeeld een tabel met de namen van sommige auto's. Als u 'ferrari' in het vak Zoeken naar typt, wordt alleen 'ferrari' gevonden, niet 'Ferrari'.
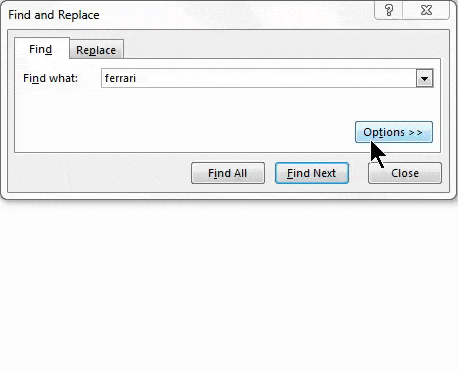
- Als u cellen wilt zoeken die alleen de tekens bevatten die u in het vak Zoeken naar hebt getypt, schakelt u het selectievakje Volledige celinhoud matchen in . We hebben bijvoorbeeld een tabel met de namen van sommige auto's. Typ 'Creta' in het vak Zoeken naar.
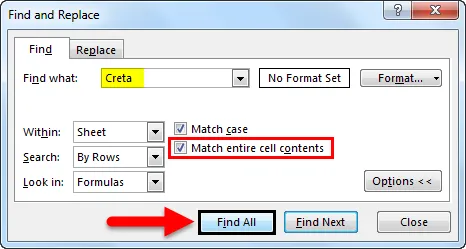
- Dan zal het cellen vinden die exact 'Creta' bevatten en cellen die 'Cretaa' of 'Creta car' bevatten, worden niet gevonden.
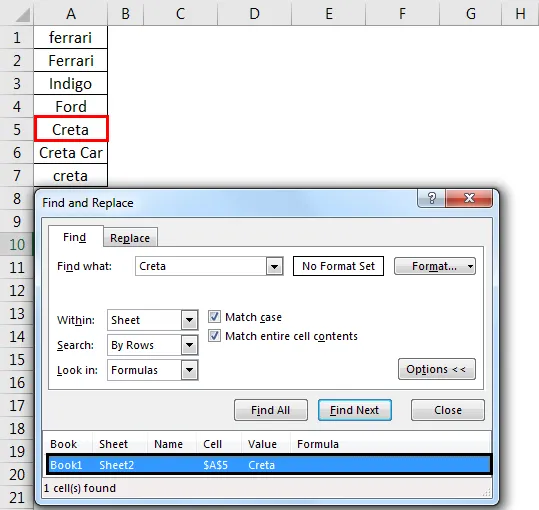
- Als u wilt zoeken naar tekst of getallen met specifieke opmaak, klikt u op Opmaak en maakt u vervolgens uw selecties in het dialoogvenster Opmaak zoeken volgens uw behoefte.
- Laten we op de optie Lettertype klikken en Vet selecteren en op OK klikken.
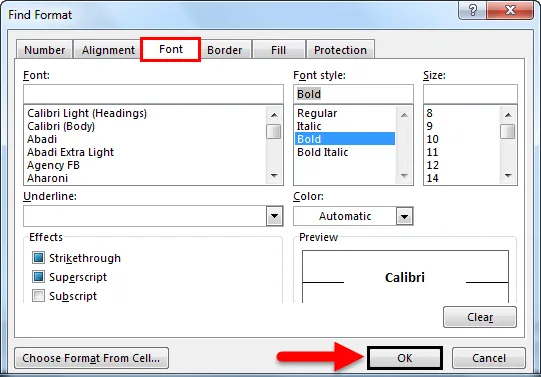
- Vervolgens klikken we op Alles zoeken .
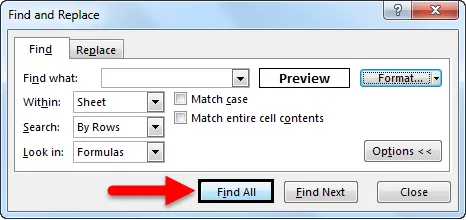
We krijgen de waarde als 'elisa' die zich in de cel 'A3' bevindt.
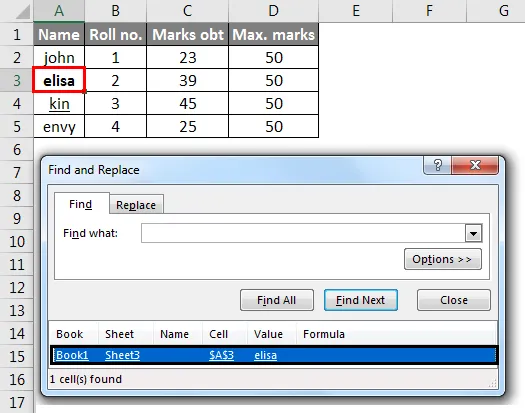
Methode # 2 - De FIND-functie gebruiken in Excel
De FIND-functie in Excel geeft de locatie van een substring binnen een string.
Syntaxis voor FIND in Excel:
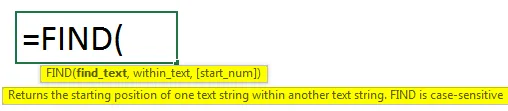
De eerste twee parameters zijn verplicht en de laatste parameter is niet verplicht.
- Find_Value - De substring die u wilt zoeken.
- Within_String - De tekenreeks waarin u de specifieke substring wilt vinden.
- Start_Position - Het is een niet-verplichte parameter en beschrijft vanaf welke positie we zoeken substring willen. Als u het niet beschrijft, begin dan met zoeken vanaf de eerste positie.
Bijvoorbeeld = VINDEN ("o", "Koe") geeft 2 omdat "o" de 2de letter is in het woord " koe ".
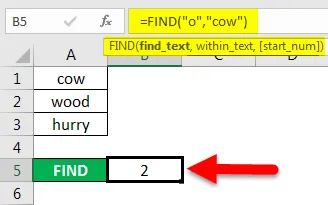
FIND ("j", "Cow") geeft een fout omdat er geen "j" is in "Cow".
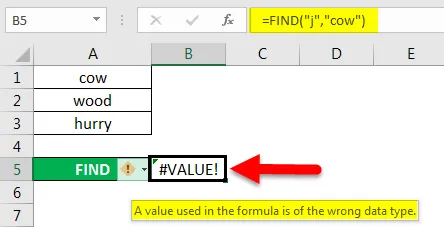
- Als de parameter Find_Value meerdere tekens bevat, geeft de functie FIND de locatie van het eerste teken aan .
Bijvoorbeeld, de formule FIND ("ur", "haast") geeft 2 omdat "u" in de 2e letter van het woord "haast".
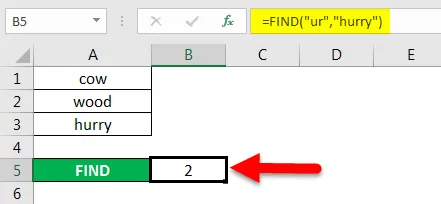
- Als Within_String meerdere exemplaren van Find_Value bevat, wordt het eerste exemplaar geretourneerd. Bijvoorbeeld FIND ("o", "hout")
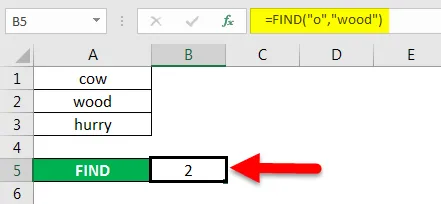
geeft 2, wat de locatie is van het eerste 'o'-teken in de tekenreeks' hout '.
De Excel FIND-functie geeft de #WAARDE! fout als:
- Als Find_Value niet bestaat in Within_String.
- Als Start_Position meerdere tekens bevat in vergelijking met Within_String.
- Als Start_Position nul of negatief getal heeft.
Methode # 3 - De zoekfunctie gebruiken in Excel
De SEARCH-functie in Excel is gelijktijdig met FIND, omdat deze ook de locatie van een substring in een tekenreeks geeft.

- Als Find_Value een lege tekenreeks '' is, geeft de Excel FIND-formule het eerste teken in de tekenreeks.

Voorbeeld = ZOEKEN (" ful ", "Beautiful" geeft 7 omdat de substring "ful" begint op de 7e positie van de substring "beautiful".

= ZOEKEN ("e", "MSExcel") geeft 3 omdat "e" het derde teken is in het woord "MSExcel" en de zaak wordt genegeerd.
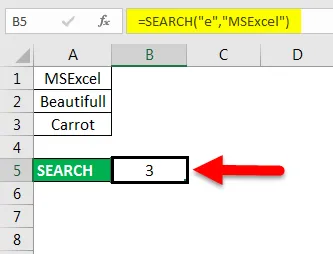
- De zoekfunctie van Excel geeft de #WAARDE! fout als:
- Als de waarde van de parameter Find_Value niet wordt gevonden.
- Als de parameter Start_Position beter is dan de lengte van Within_String.
- Als de startpositie gelijk is aan of kleiner is dan 0.
Dingen om te onthouden over Zoeken in Excel
- Asterisk definieert een reeks tekens en het vraagteken definieert een enkel teken. U kunt ook sterretjes, vraagtekens en tilde-tekens (~) in werkbladgegevens vinden door ze te voorafgaan met een tilde-teken in de optie Zoeken naar
Als u bijvoorbeeld gegevens zoekt die “*” bevatten, typt u ~ * als uw zoekcriteria.
- Als u cellen wilt zoeken die overeenkomen met een specifiek formaat, kunt u alle criteria in het vak Zoeken naar verwijderen en een specifiek celformaat selecteren als voorbeeld. Klik op de pijl naast Opmaak, klik op Opmaak kiezen uit cel en klik op een cel met de opmaak waarnaar u wilt zoeken.
- MSExcel bewaart de opmaakopties die u definieert, u moet de opmaakopties van de laatste zoekopdracht wissen door op een pijl naast Opmaak te klikken en vervolgens Opmaak zoeken wissen .
- De FIND-functie is hoofdlettergevoelig en staat niet toe tijdens het gebruik van jokertekens .
- De SEARCH-functie is niet hoofdlettergevoelig en staat toe tijdens het gebruik van jokertekens .
Aanbevolen artikelen
Dit is een gids voor Zoeken in Excel. Hier bespreken we hoe u de functie Zoeken, Formule voor VINDEN en ZOEKEN in Excel kunt gebruiken, samen met praktische voorbeelden en een downloadbare Excel-sjabloon. U kunt ook onze andere voorgestelde artikelen doornemen -
- Hoe de FIND-functie in Excel te gebruiken?
- Handleiding voor ZOEK-functie in Excel
- Handleiding voor aantal rijen in Excel
- Hoe de functie Excel VERVANGEN te gebruiken?