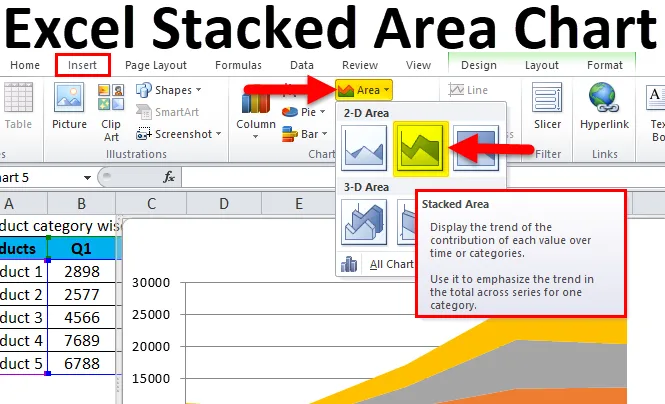
Excel gestapeld vlakdiagram (inhoudsopgaven)
- Gestapeld vlakdiagram
- Hoe maak je een Excel gestapeld vlakdiagram?
Gestapeld vlakdiagram
Een gestapeld staafdiagram is een variant van het staafdiagram. Een standaard staafdiagram vergelijkt afzonderlijke gegevenspunten met elkaar. We gebruiken een Excel-gestapeld vlakdiagram om gegevens met gevulde kleuren weer te geven. Het is als een lijndiagram met één verschil in een gestapeld diagram - het gebied onder de lijn is een gevuld gebied (met kleur).
Een gestapeld vlakdiagram is de uitbreiding van een eenvoudig vlakdiagram van Excel om de evolutie van de gegevens van verschillende groepen op dezelfde afbeelding weer te geven.
Gebruik een gestapeld vlakdiagram om de bijdrage van elke gegevens aan een totaal weer te geven. Gestapelde staafdiagrammen in Excel laten gebruikers eenvoudig wijzigingen in een reeks gegevens zien en zien waar ze zich in het algemene gebied van een grafiek bevinden. De toename of verlaging van de waarde van beleggingen in een aandelenportefeuille in de loop van de tijd wordt bijvoorbeeld vaak weergegeven als een gestapeld staafdiagram.
Een variatie op het gestapelde staafdiagram is het 100% gestapelde staafdiagram. In deze vorm heeft elke balk dezelfde hoogte of lengte en worden de secties weergegeven als percentages van de balk in plaats van als absolute waarden.
Het kan worden gebruikt om te vertegenwoordigen: Rangorde, Distributie, Vergelijkingen, Gedeeltelijk, enz.
Een gestapelde kolom excel hebben onderstaande component:
- De titel (beschrijft de kolom)
- X-as (waarvoor de gegevens in kaart moeten worden gebracht)
- Y-as (intervallen laagste en hoogste waarde)
- Bars (som van de waarden)
- Legenda (categorie van de gegevensset)
Gegevens in een gestapeld vlakdiagram worden uitgezet op de x-as en y-as; gegevenswaarden worden uitgezet met behulp van gegevenspunten die zijn verbonden met behulp van lijnsegmenten. Om deze magnitude te laten zien, wordt het gebied tussen de lijnsegmenten en de assen gemarkeerd door het met kleur te vullen. Vlakdiagrammen worden voornamelijk gebruikt wanneer de omvang van de trend moet worden gecommuniceerd (in plaats van individuele gegevenswaarden).
Hoe een gestapeld vlakdiagram van Excel te maken?
Excel gestapeld vlakdiagram is zeer eenvoudig en gemakkelijk te gebruiken. Laten we nu eens kijken hoe we een gestapeld vlakdiagram van Excel kunnen maken met behulp van enkele voorbeelden.
U kunt deze gestapelde vlakdiagram Excel-sjabloon hier downloaden - Gestapelde vlakdiagram Excel-sjabloonVoorbeeld 1
Stappen om een gestapeld vlakdiagram in Excel te maken:
- Selecteer de volledige dataset.
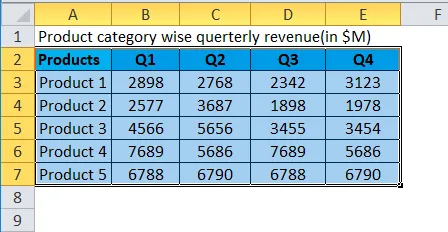
- Klik op het tabblad Invoegen .
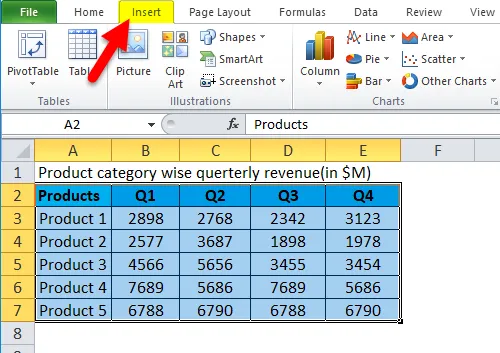
- Klik in de groep Grafiek op het pictogram Gebiedsgrafiek. Klik op Gestapeld gebied onder het pictogram 2D-gebied.
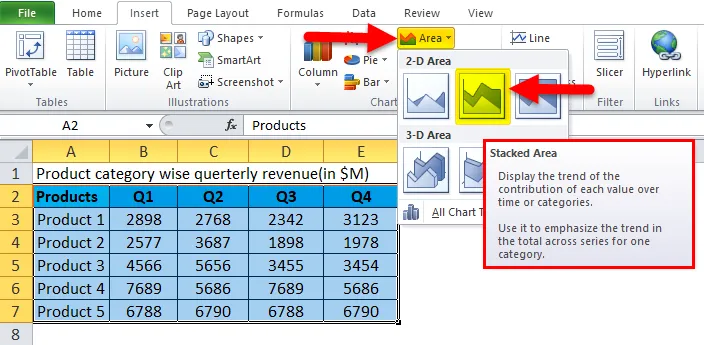
- Dit geeft u een vlakdiagram zoals hieronder weergegeven.
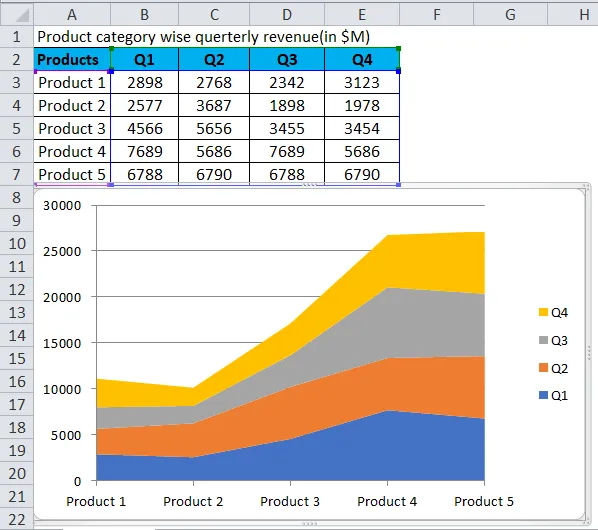
- Klik met de rechtermuisknop op Legenda en selecteer Legenda opmaken .
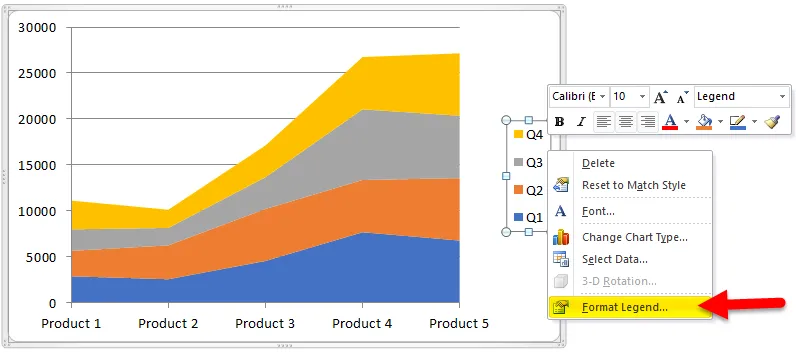
- Ga naar Legenda-opties en selecteer Onder .

- Daarna ziet onze grafiek er zo uit.
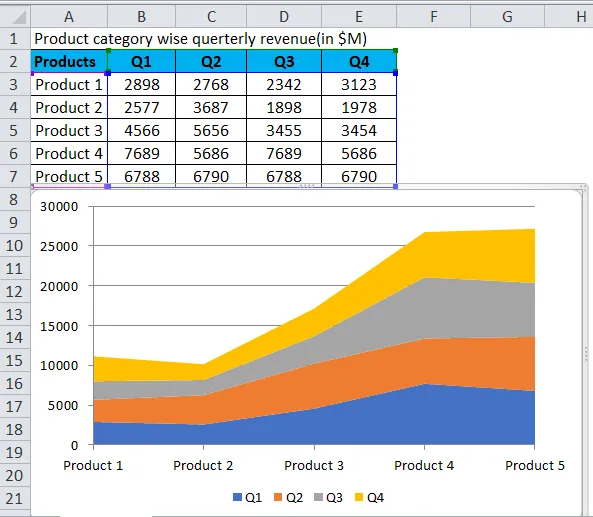
- Voor het toevoegen van grafiektitels. We moeten op Layout> Diagramtitel> Bovenstaande grafiek klikken.
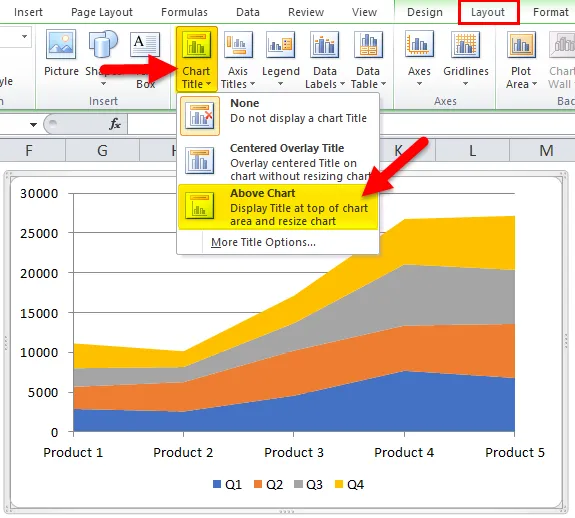
- Onze laatste grafiek ziet er zo uit.
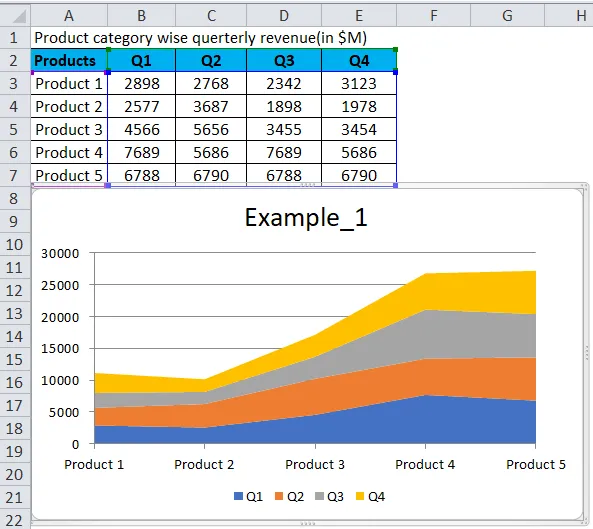
In een korte blik op deze grafiek is het eenvoudig om het volgende samen te vatten:
- Product 1 : de omzet is minder in vergelijking met de omzet in het andere kwartaal.
- Q2 : omzet iets lager dan omzet in het andere kwartaal.
- Q3 : de omzet vertoont een lichte daling ten opzichte van de Q1-omzet en de Q3-omzet vertoont een stijging ten opzichte van de Q2- en Q4-omzet.
- Q3 : voor product 4 vertoont de omzet een significante groei ten opzichte van de omzet in het andere kwartaal.
- Q4 : Product 5-verkopen laten een lichte stijging zien voor een product de Q3-verkopen, verkopen laten een relatief hogere stijging zien.
Voorbeeld 2
Stappen om een gestapeld gebied in Excel te maken:
- Selecteer de volledige dataset.
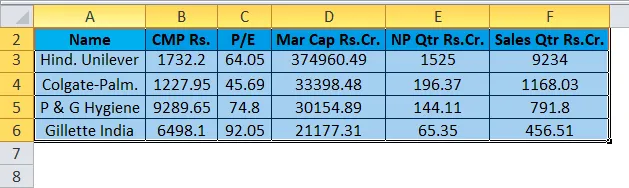
- Klik op het tabblad Invoegen .
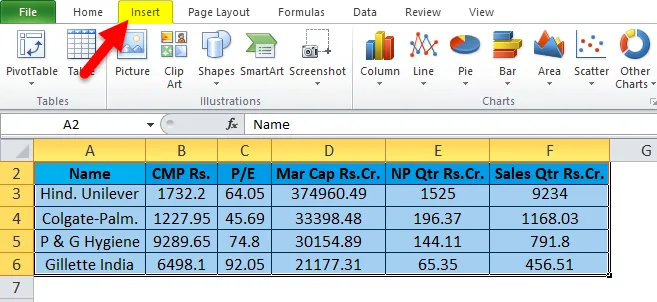
- Klik in de groep Grafiek op het pictogram Gebiedsgrafiek. Klik op het pictogram 3D-gebied .
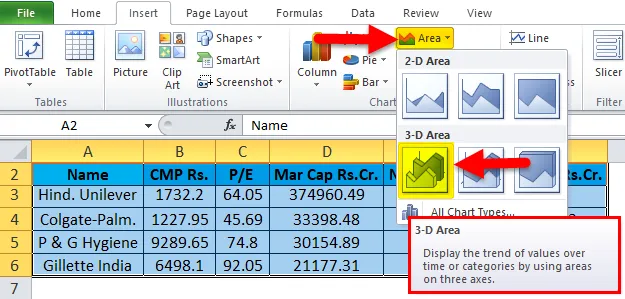
- Dit geeft u een vlakdiagram zoals hieronder weergegeven.
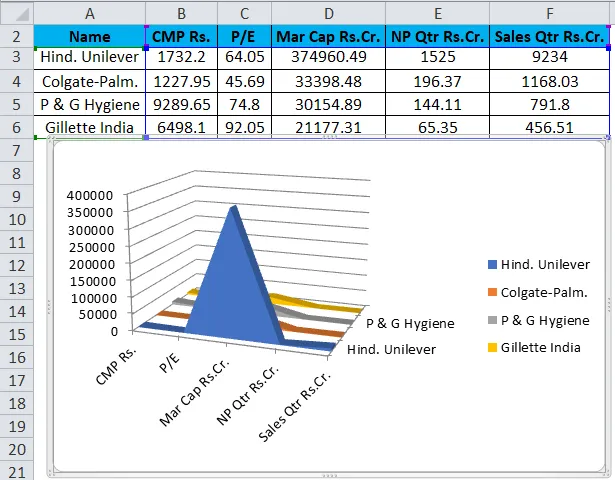
- Na het toevoegen van de kaarttitel en aanpassing van de legenda zoals we in het vorige voorbeeld hebben besproken, ziet onze grafiek er als volgt uit.
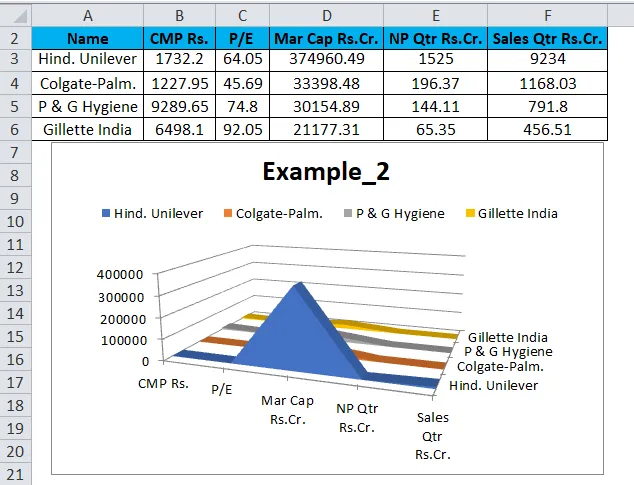
Opmerking: we kunnen de achtergrondkleur van de grafiek wijzigen in de sectie Ontwerp.
Er is een optie om een grafiek in 2D- en 3D-variaties te maken. Probeer ze uit en kies degene die uw gegevens presenteert in de gemakkelijkste en duidelijkste stijl. Zodat het gemakkelijk is om gegevens uit de grafiek te begrijpen met minder moeite.
Informatie in een vlakdiagram wordt uitgezet op de x- en y-as; gegevenswaarden worden uitgezet met behulp van gegevenspunten die zijn verbonden met behulp van lijnsegmenten. Vlakdiagrammen worden voornamelijk gebruikt wanneer de omvang van de trend moet worden gecommuniceerd (in plaats van individuele gegevenswaarden). Om deze magnitude te laten zien, wordt het gebied tussen de lijnsegmenten en de assen gemarkeerd door het met kleur te vullen.
Voordat we het hebben over de sterke en zwakke punten van een vlakdiagram, kijken we eerst naar de varianten van dit diagram; dit komt van pas wanneer we de sterke en zwakke punten bespreken.
De vlakdiagram kan op twee manieren worden gevisualiseerd:
- Gegevensplots overlappen elkaar.
- Gegevensplots op elkaar gestapeld.
Waar kunnen we Excel Stacked Area Chart gebruiken?
- Herpresentatie is in één oogopslag te lezen.
- Gestapelde vlakgrafieken werken het beste als we meerdere gegevensreeksen hebben.
- Wanneer we moeten wijzen op elke gegevensreeks uit het totaal.
- De hele grafiek vertegenwoordigt het totaal van alle geplotte gegevens.
- Kan in de loop van de tijd gedeeltelijke wijzigingen weergeven.
- Gestapelde vlakgrafieken gebruiken de vlakken ook om hele getallen over te brengen.
- Handig voor het vergelijken van meerdere variabelen die gedurende een interval veranderen.
- 100% laat zien hoe de samenstellende delen van een geheel in de loop van de tijd zijn veranderd.
- Elk kleurgebied vertegenwoordigt een deel van het geheel.
- Het beste voor het vergelijken van de subsegmenten van resultaten.
Beperking
- Gestapeld zijn grafiek werkt niet voor negatieve waarden.
- Het kan worden getrokken naar de opwaartse en neerwaartse hellingen van het gekleurde gebied, maar dit kan misleidend zijn.
- Moeilijk om gegevenslabels toe te voegen, omdat er minder witruimte beschikbaar is.
- Vlakdiagrammen kunnen meer gegevens impliceren dan beschikbaar.
- De vormen van de middelste serie - die niet aan een onderste of bovenste basislijn zijn bevestigd - worden beïnvloed door de waarden boven en onder, evenals die van henzelf.
- In het geval van Deep Drive-analyse kunnen we niet voor het excelleren gaan.
- Als er enorme gegevens zijn voor verschillende sets, is het erg ingewikkeld om de grafiek in een gestapelde vlakdiagram te begrijpen.
Dingen om te onthouden over Excel Gestapeld vlakdiagram
Dit wordt meestal gebruikt in situaties waarin we enkele wijzigingen in de tijd moeten weergeven. Gestapelde grafieken helpen om de kwantitatieve waarden te vergelijken die elke reeks voor de hele categorie oplevert. Het onderscheidende kenmerk van een vlakdiagram is de vulling tussen de lijnsegmenten en de x-as om de grootte te benadrukken. Bij weergave met gestapelde gegevensplots is de vlakdiagram goed voor een gedeeltelijke analyse van elke categorie. In het geval van de grafiek met overlappende gegevensplots, meer het aantal categorieën, meer de overlappende en bijgevolg minder zichtbaarheid.
Aanbevolen artikelen
Dit is een gids voor gestapeld vlakdiagram. Hier bespreken we hoe Excel een gestapeld vlakdiagram te maken, samen met Excel-voorbeelden en een downloadbare Excel-sjabloon. U kunt ook deze voorgestelde artikelen bekijken -
- Gids voor VBA-grafieken
- Stappen om een draaitabel in Excel te bouwen
- Maak een effectief Gantt-diagram voor een project
- Moet PERT-kaarten voor Dummies leren