
Datumnotatie in VBA
Dagelijks formatteren we meestal datums, de VBA-indelingsfunctie helpt u om de datum in verschillende datumtypen en het uiterlijk ervan op te geven volgens uw vereisten. De functie VBA-indeling is gecategoriseerd onder de functie Tekst / tekenreeks. De functie VBA-indeling retourneert of resulteert in een opgemaakte string uit een stringuitdrukking. Wanneer u in het VB-macrovenster klikt of CTRL + SPACE invoert, verschijnt het vervolgkeuzemenu VBA Intellisense dat u helpt bij het schrijven van de code en u kunt woorden automatisch aanvullen in de VB-editor.
Syntaxis van VBA-datumnotatie in Excel
De syntaxis voor VBA-datumnotatiefunctie in Excel is als volgt:

Het bevat een verplichte of verplichte parameter en de resterende drie als optionele parameters.
- Expressie (verplicht of vereist argument): het vertegenwoordigt of geeft een datumwaarde aan die u wilt opmaken.
- (Indeling) : het is een indeling die u wilt toepassen op het expressie-argument dat u hebt geselecteerd.
- (FirstDayOfWeek) (optioneel argument): een constante die de eerste dag van de week opgeeft.
Als er niets wordt ingevuld of als er geen argument wordt ingevoerd, wordt de standaardwaarde vbSunday (zondag) gebruikt.

(FirstWeekOfYear) (optioneel argument): een constante die de eerste week van het jaar aangeeft.
Het vertegenwoordigt of geeft de eerste week van het jaar aan. Als dit argument leeg blijft of als dit argument niet is ingevoerd, wordt de standaardwaarde vbFirstJan1 (1 januari) gebruikt.
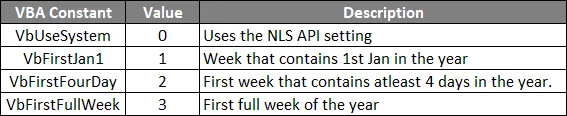
Verschillende soorten vooraf gedefinieerde datumnotatie
- Algemene datum
- Korte datum
- Gemiddelde datum
- Lange datum
Verschillende door de gebruiker gedefinieerde datumnotatie die kan worden gebruikt om de datumwaarde in te stellen
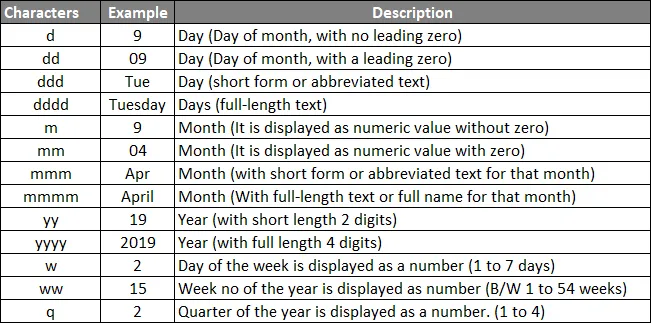
Hoe VBA-datumnotatie in Excel te gebruiken?
Hieronder staan de verschillende voorbeelden om de functie VBA-datumnotatie in Excel te gebruiken.
U kunt deze VBA-datumnotatie Excel-sjabloon hier downloaden - VBA-datumnotatie Excel-sjabloonVBA-datumnotatie - Voorbeeld # 1
Stap 1: Ga naar het tabblad Ontwikkelaar en klik op Visual Basic.
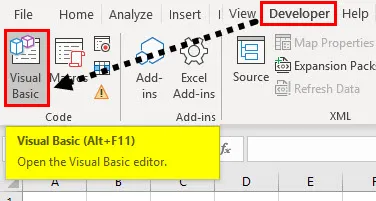
Stap 2: Open een module via de menuoptie Invoegen zoals hieronder wordt weergegeven.
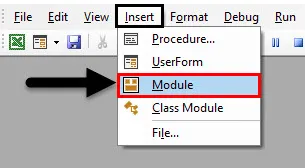
Stap 3: Om een lege module te maken, klikt u onder de Microsoft Excel-objecten met de rechtermuisknop op blad 1 (VB_DATE_FORMAT) invoegen en selecteert u onder het menugedeelte Module, zodat een nieuwe lege module wordt gemaakt.
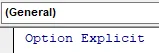
VBA-datumnotatie - Voorbeeld # 2
Nu de lege module is gemaakt, wordt deze ook een codevenster genoemd, waar u kunt beginnen met het schrijven van VBA DATUMFORMAAT functie-instructiecodes. Stel dat ik de datumwaarde '12 april 2019' heb, laten we er een ander VB-datumformaat op toepassen
Stap 1: Open een module via de menuoptie Invoegen zoals hieronder wordt weergegeven.
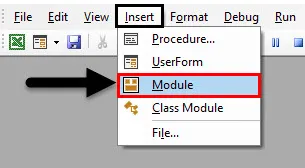
Stap 2: Omdat de VB-formaatfunctie is gecategoriseerd onder tekst / tekenreekstype Variabelen, wordt DIM (dimensie) gebruikt in een VBA-code om een variabelenaam en het type ervan aan te geven. daarom heb ik hier de variabele gedefinieerd als het gegevenstype 'string'.
Code:
Sub VBA_FORMAT_SHORT_DATE () Dim A als String End Sub
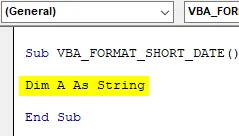
Stap 3: Ik heb bereikfunctie na formatteerfunctie gebruikt om uitvoer in een specifieke cel te verkrijgen, het uiteindelijke codeformaat dat voor een korte datum moet worden gebruikt is:
Code:
Sub VBA_FORMAT_SHORT_DATE () Dim A als String A = 4 - 12 - 2019 A = Formaat ("04 - 12 - 2019", "short date") Bereik ("G6") = A End Sub
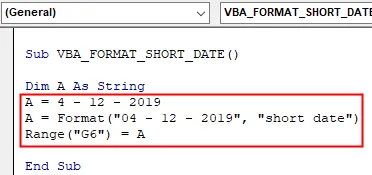
Stap 4: Als u de bovenstaande code uitvoert, resulteert dit in de onderstaande uitvoer in een Excel-blad. op dezelfde manier kunt u een ander datumformaat (kort of medium) testen, op basis van uw keuze (andere voorbeelden worden uitgelegd in een macrovenster).
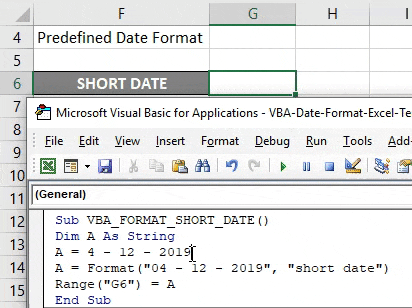
VBA-datumnotatie - Voorbeeld # 3
Stap 1: In dit voorbeeld kunt u een datumnotatie naar keuze maken, dwz door de gebruiker gedefinieerde datumnotaties.
Code:
Sub TODAY_DATE () Dim date_example As String date_example = Now () Bereik ("D6") = Formaat (datum_voorbeeld, "dd") Bereik ("D7") = Formaat (datum_voorbeeld, "ddd") Bereik ("D8") = Formaat (datum_voorbeeld, "dddd") Bereik ("D9") = Formaat (datum_voorbeeld, "m") Bereik ("D10") = Formaat (datum_voorbeeld, "mm") Bereik ("D11") = Formaat (datum_voorbeeld, " mmm ") Bereik (" D12 ") = Formaat (datum_voorbeeld, " mmmm ") Bereik (" D13 ") = Formaat (datum_voorbeeld, " jj ") Bereik (" D14 ") = Formaat (datum_voorbeeld, " jjjj ") Bereik ( "D15") = Formaat (datum_voorbeeld, "w") Bereik ("D16") = Formaat (datum_voorbeeld, "ww") Bereik ("D17") = Formaat (datum_voorbeeld, "q") Einde Sub
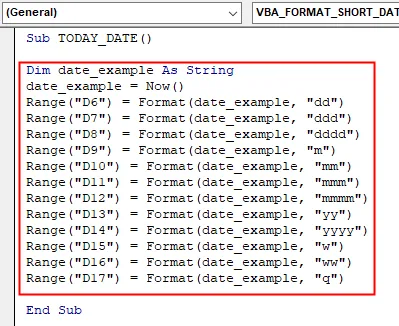
Stap 2 : In de bovengenoemde code wordt de opmaakfunctie toegepast op verschillende door de gebruiker gedefinieerde datumnotaties voor de datum van vandaag. Als ik de bovenstaande code uitvoer, resulteert dit in de onderstaande uitvoer in een respectief celbereik.
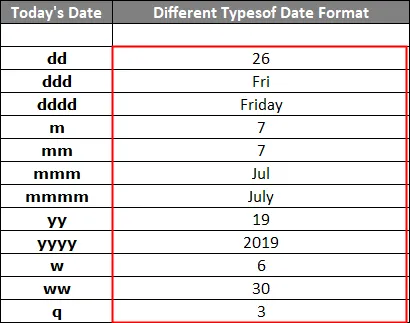
Sla uw werkmap op als "Excel macro-werkmap". Door te klikken op opslaan als in de linkerhoek van het werkblad. Het pop-upvenster "Opslaan als" verschijnt, nu kunt u dit bestand opslaan als Excel Macro-werkmap onder opslaan als type.
Nogmaals, als u een bestand opent, kunt u klikken op de sneltoets Fn + Alt + F8, het dialoogvenster "Macro" verschijnt, waar u een opgeslagen macrocode naar keuze kunt uitvoeren of u kunt op Fn + Alt + F11 klikken voor een volledig macrovenster
Dingen om te onthouden
- Het kan worden gebruikt als procedure of functie in een VBA-editorvenster om de datum op te maken.
- Gewoonlijk slaat Excel alle datums op als gehele getallen.
- In het argument Opmaakfunctie moet de datumwaarde worden opgegeven in dubbele aanhalingstekens om het juiste resultaat te krijgen.
Aanbevolen artikelen
Dit is een handleiding voor de functie VBA-datumnotatie. Hier bespreken we hoe de VBA-datumnotatiefunctie in Excel te gebruiken, samen met een paar praktische voorbeelden en een downloadbare Excel-sjabloon. U kunt ook onze andere voorgestelde artikelen doornemen -
- Volledige gids voor VBA-werkmap
- INDIRECTE functie in Excel
- VBA-telfunctie
- Excel XOR-functie