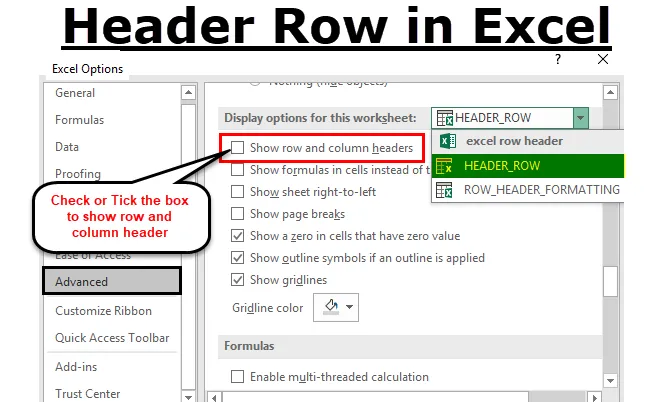
Excel-kopregel (inhoudsopgave)
- Koptekstrij in Excel
- Hoe de rijkop in of uit te schakelen in Excel?
- Opmaakopties voor rijkopteksten in Excel
Koptekstrij in Excel
Microsoft Excel-blad kan een miljoen rijen bevatten met een numerieke of tekstgegevensset erin.
Rij koptekst of Rij koptekst is de grijs gekleurde kolom aan de linkerkant van kolom 1 in het werkblad die de nummers ( 1, 2, 3, etc.) bevat waar het helpt om elke rij in het werkblad te identificeren. Terwijl de kolomkop de grijsgekleurde rij is, zijn dit meestal letters (A, B, C, enz.) Die helpen om elke kolom in het werkblad te identificeren.
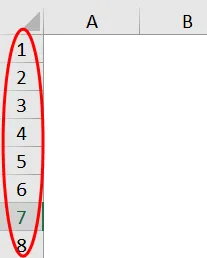
Het label van de rijkop helpt u bij het identificeren en vergelijken van informatie over de inhoud wanneer u met een groot aantal gegevenssets werkt wanneer het moeilijk is om de gegevens in een enkel venster of op een enkele pagina onder te brengen en om informatie in uw Excel-werkblad te vergelijken.
Gewoonlijk helpt een combinatie van kolomletters en de rijnummers om celverwijzingen te maken. Rijheader helpt u bij het identificeren van individuele cellen die zich op het snijpunt tussen een kolom en rij in een werkblad in Excel bevinden.
Definitie
Koptekstrijen zijn de labelrijen die informatie bevatten waarmee u de inhoud van een bepaalde kolom in een werkblad kunt identificeren.
Als de datasettabel zich uitstrekt over meerdere pagina's in een excel sheet printlay-out of naar rechts als u op & aan schuift, blijft de koprij constant en stagneert deze zich meestal aan het begin van elke nieuwe pagina.
Hoe de koptekstrij in Excel in- of uitschakelen?
Rijkoppen in Excel zijn altijd zichtbaar, zelfs wanneer u de kolomgegevenssets of waarden naar rechts schuift in het werkblad.
Soms wordt de rijkop in de Excel niet weergegeven op een bepaald werkblad. Het wordt in verschillende gevallen uitgeschakeld, de belangrijkste reden om ze uit te schakelen is -
- Betere of verbeterde weergave van het werkblad in Excel of
- De extra schermruimte op werkbladen met een groot aantal gegevenssets in tabelvorm verkrijgen of verkrijgen.
- Om een screenshot te maken of vast te leggen.
- Wanneer u een afdruk van een gegevensset in tabelvorm maakt, maakt de rijkop of kop de zaken ingewikkeld of verwarrend met de afgedrukte gegevensset vanwege interferentie van de rij- en kolomkop. Daarom moet de rijkop altijd worden uitgeschakeld wanneer u de afdruk eruit haalt individueel werkblad in de Excel.
Laten we nu eens kijken hoe we de rijkoppen of koppen in Excel uitschakelen.
- Selecteer of Klik op de optie Bestand op de startwerkbalk van het menu om de vervolgkeuzelijst te openen.
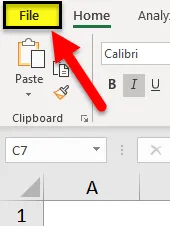
- Klik nu op Opties in de lijst aan de linkerkant om het dialoogvenster Excel-opties te openen.
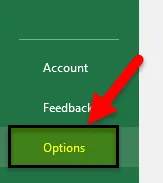
- Nu verschijnt het dialoogvenster Excel-opties. Selecteer in het linkerpaneel van het dialoogvenster Excel-opties de optie Geavanceerd .
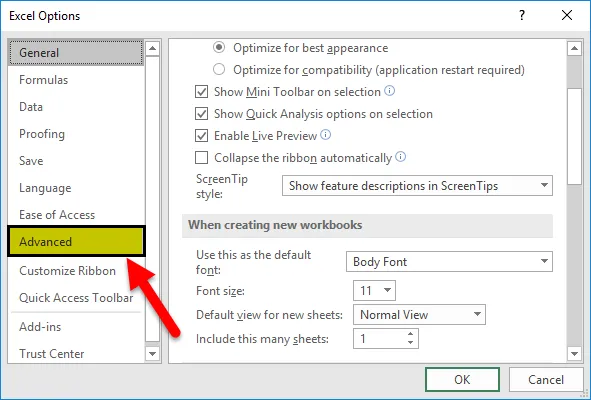
- Als u nu de cursor naar beneden verplaatst na de geavanceerde optie, kunt u de weergave-opties voor deze werkbladsectie bekijken die zich onderaan in het rechterdeelvenster van het dialoogvenster bevindt, standaard wordt de optie voor rij- en kolomkoppen altijd aangevinkt weergegeven of aangevinkt.
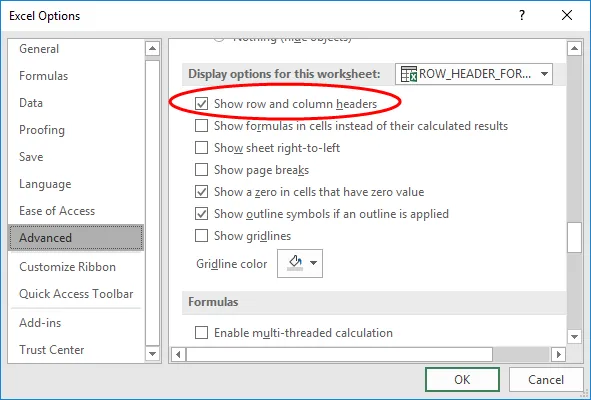
- Als u de rijkoppen of koppen in Excel wilt uitschakelen, schakelt u het selectievakje van een selectievakje in de optie Rij- en kolomkoppen weergeven in of uit.
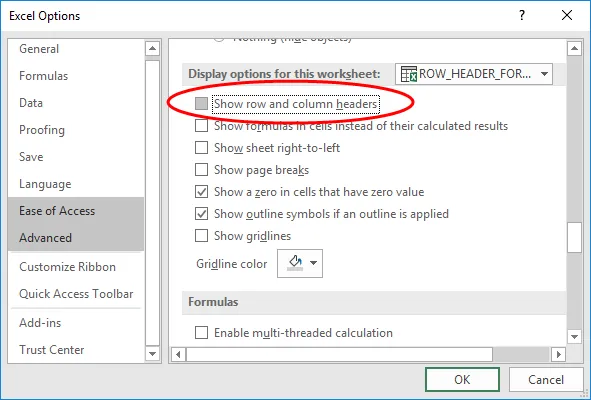
- Tegelijkertijd kunt u de rij- en kolomkoppen uitschakelen voor extra werkbladen in de geopende werkmap of huidige werkmap van Excel. U kunt dit doen door de naam van een ander werkblad te selecteren in de vervolgkeuzelijst naast de weergaveopties.

- Nadat u het vakje hebt uitgeschakeld, klikt u op OK om het dialoogvenster Excel-opties te sluiten en terug te keren naar het werkblad.

- Nu schakelt de bovenstaande procedure de zichtbaarheid van een rij- of kolomkop uit.
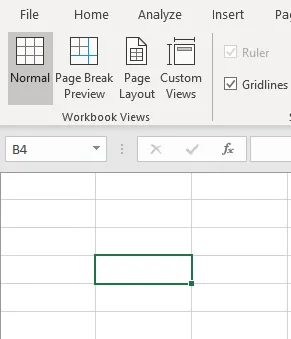
Opmaakopties voor koprijen in Excel
Wanneer u een nieuw Excel-bestand probeert te openen, wordt de rijkop of kop van de rij standaard weergegeven met het normale stijl- of themafont, vergelijkbaar met het standaardformaat van de werkmap. Ditzelfde standaardstijllettertype is ook van toepassing op alle werkbladen in de werkmap
Het standaard koplettertype is Calibr i en de lettergrootte is 11 . Het kan worden gewijzigd op basis van uw keuze, afhankelijk van uw behoefte, ongeacht de lettertypestijl en -grootte die u toepast, het wordt weerspiegeld in alle werkbladen in een werkboek van Excel.
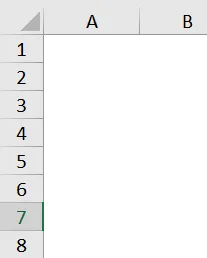
U hebt een optie om het lettertype en de grootte-instellingen te formatteren, met verschillende opties in de formaatinstellingen.
- Op het tabblad Start van het lintmenu. Selecteer of klik in de groep Stijlen op Celstijlen om het vervolgkeuzepalet Celstijlen te openen.

- Klik in de vervolgkeuzelijst onder Goed, slecht & neutraal met de rechtermuisknop of selecteer het vak in het palet met de naam Normaal - het wordt ook een Normale stijl genoemd.
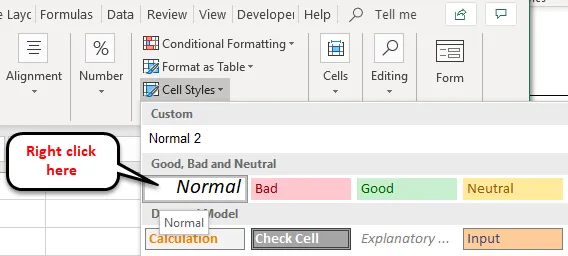
- Klik onder normaal op de optie Wijzigen .
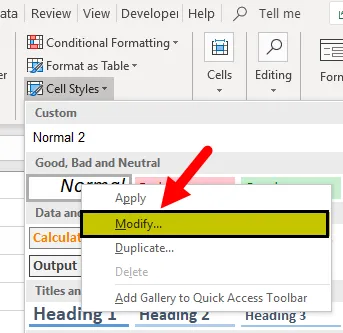
- Het dialoogvenster Stijl verschijnt, klik op de indeling in dat venster.
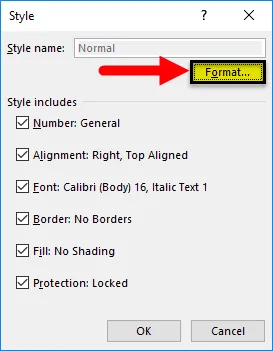
- Nu verschijnt het dialoogvenster Cellen opmaken. Daarin kunt u de lettergrootte en het uiterlijk ervan wijzigen, dwz letterstijl of -grootte.

- Nu heb ik de letterstijl en -grootte, dat wil zeggen Calibri & lettertype, gewijzigd in Normaal, en heb ik de lettergrootte vergroot naar 16 van 11.
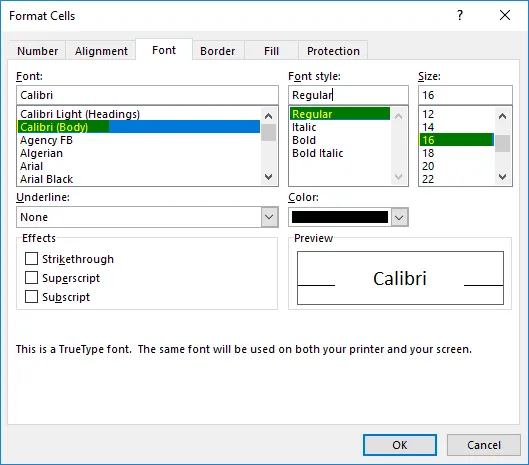
Nadat de gewenste wijzigingen zijn aangebracht, op basis van uw voorkeur, klikt u twee keer op OK, dwz in het dialoogvenster cellen opmaken & dialoogvenster.
Opmerking: Nadat u wijzigingen in de lettertype-instellingen hebt aangebracht, moet u op de optie Opslaan in de werkmap klikken, anders wordt de standaardstijl of het standaardlettertype hersteld (iedefault-koplettertype is Calibr i & lettergrootte is 11).
Dingen om te onthouden
- Met de rijheader (met rijnummer) wordt het gemakkelijker om de inhoud te bekijken of te openen wanneer u probeert te navigeren of naar een ander gebied of verschillende delen van uw werkblad tegelijkertijd in Excel te bladeren.
- Een voordeel van de koprij is dat u deze labelrij zo kunt instellen dat deze op alle pagina's in Excel of Word wordt afgedrukt, deze is erg belangrijk en is handig voor spreadsheets die meerdere pagina's beslaan.
Aanbevolen artikelen
Dit is een leidraad geweest voor de kopregel in Excel. Hier bespreken we hoe u de rijheader in- of uitschakelt en de opmaakopties voor de rijheader in Excel. U kunt ook onze andere voorgestelde artikelen doornemen -
- Hoe rij limiet in Excel
- Excel Duplicaten verwijderen
- Dynamisch bereik | Excel-zelfstudies
- Auto-indeling gebruiken in Excel