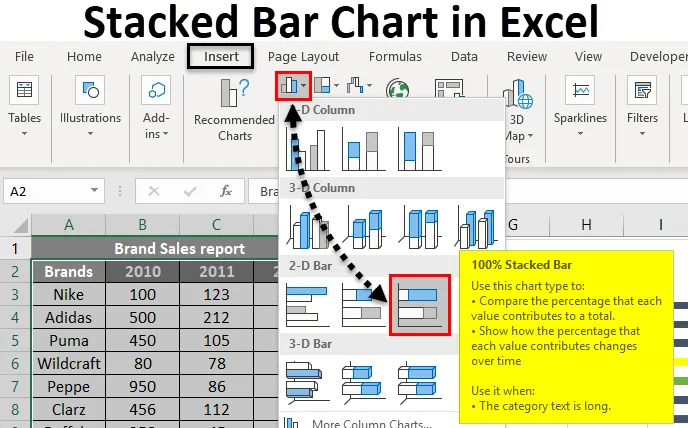
Gestapeld Excel-staafdiagram (inhoudsopgave)
- Gestapeld staafdiagram in Excel
- Hoe maak je een gestapeld staafdiagram in Excel?
Gestapeld staafdiagram in Excel
Een gestapeld staafdiagram is een type staafdiagram dat wordt gebruikt in Excel voor de grafische weergave van een vergelijking tussen onderdelen in de tijd. Dit helpt u om gegevens op een gestapelde manier weer te geven. Dit type grafiek is geschikt voor gegevens die in verschillende delen worden weergegeven en één geheel. Hiermee kan de geleidelijke variatie van verschillende variabelen worden weergegeven.
Het gestapelde staafdiagram kan in 2D- of 3D-formaat worden geïmplementeerd. In het menu Invoegen biedt de grafiekoptie verschillende soorten grafieken. Gestapeld staafdiagram komt onder het staafdiagram. Er zijn twee soorten gestapelde staafdiagrammen beschikbaar. Gestapeld staafdiagram en 100% gestapeld staafdiagram. Waar het gestapelde staafdiagram de gegeven gegevens rechtstreeks vertegenwoordigt. Maar 100% gestapeld staafdiagram zal de gegeven gegevens vertegenwoordigen als het percentage gegevens dat bijdraagt aan een totaal volume in een andere categorie.
Er zijn verschillende staafdiagrammen beschikbaar en op basis van de gegevens die u wilt weergeven, kunt u de geschikte selecteren. 2D en 3D gestapelde staafdiagrammen worden hieronder gegeven. Het 100% gestapelde staafdiagram is ook beschikbaar in 2D- en 3D-stijl.
Hoe maak je een gestapeld staafdiagram in Excel?
Gestapeld staafdiagram in Excel is zeer eenvoudig en gemakkelijk te maken. Laten we nu kijken hoe we een gestapeld staafdiagram kunnen maken in Excel met behulp van enkele voorbeelden.
U kunt deze gestapelde staafdiagram Excel-sjabloon hier downloaden - Gestapelde staafdiagram Excel-sjabloonVoorbeeld # 1 - Gestapeld diagram grafisch weergegeven
Fruit conceptie van drie verschillende patiënten wordt gegeven door een diëtist. Verschillende vruchten en hun conceptie worden gegeven. Omdat de gegevens uit drie verschillende personen en vijf verschillende soorten fruit bestaan, is een gestapeld staafdiagram geschikt om de gegevens weer te geven. Laten we eens kijken hoe dit grafisch kan worden weergegeven als een gestapeld staafdiagram.
- John, Joe, Jane zijn de 3 verschillende patiënten en de conceptie van fruit wordt gegeven zoals hieronder.
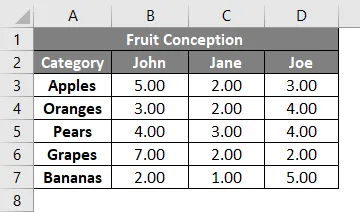
- Selecteer de kolom Categorie en de hoeveelheid conceptie van 3 patiënten. Selecteer Invoegen in het menu.
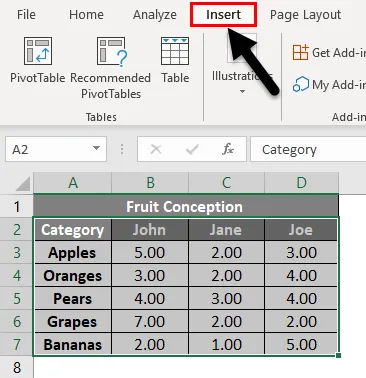
- Selecteer de optie Alle grafieken weergeven en krijg meer grafiektypen. Klik op het kleine pijltje omlaag.
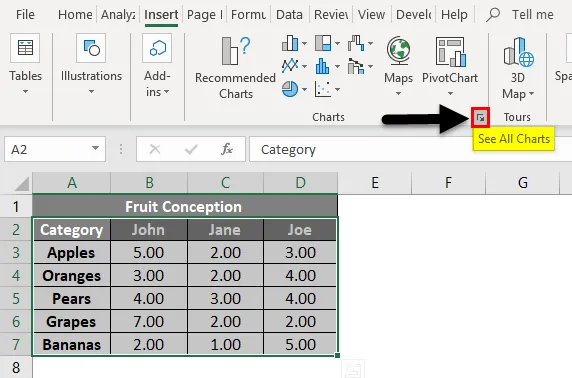
- U krijgt een nieuw venster om het type grafiek te selecteren. De aanbevolen grafieken en het tabblad Alle grafieken worden weergegeven. Klik op het tabblad Alle grafieken .
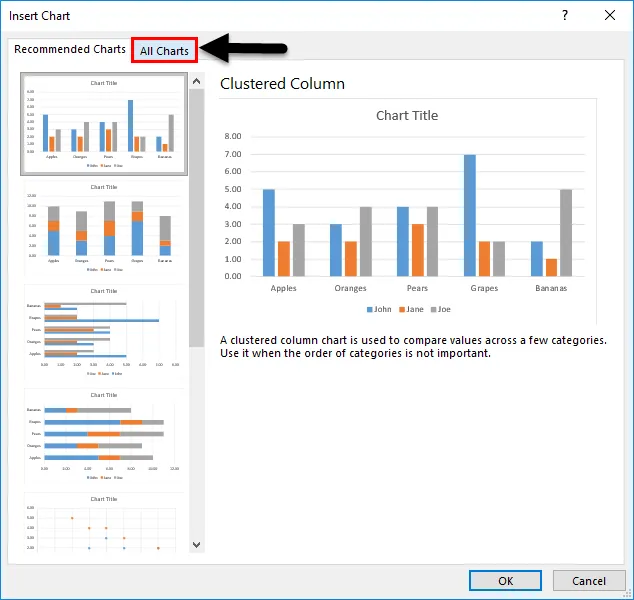
- U ziet dat een ander type grafiek eronder wordt weergegeven. Selecteer het staafdiagram omdat we een gestapeld staafdiagram gaan maken.
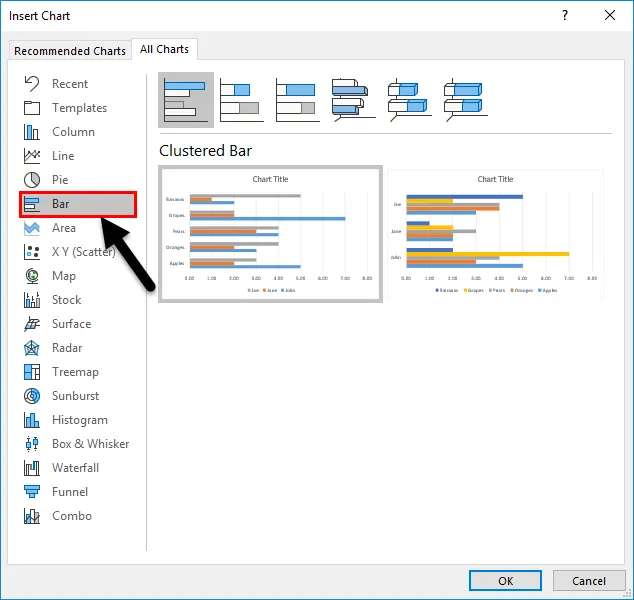
- Verschillende staafdiagrammen worden weergegeven. Selecteer het gestapelde staafdiagram uit de lijst.
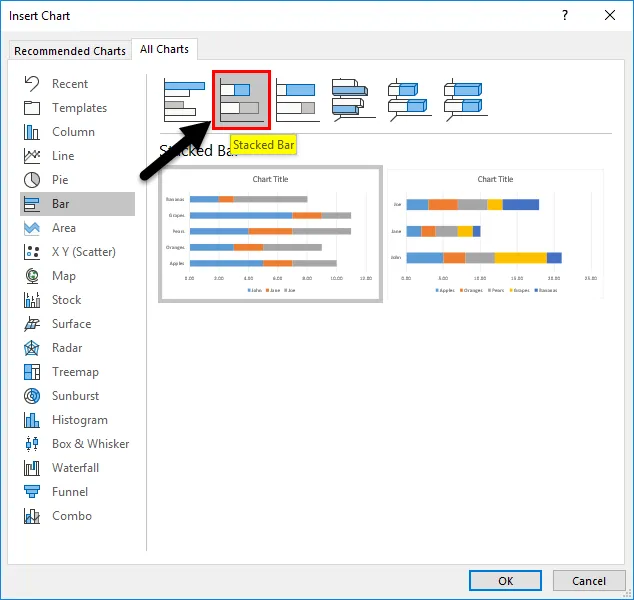
- Hieronder staan de twee opmaakstijlen voor gestapeld staafdiagram. Klik op een van de gegeven stijlen. Hier hebben we de eerste geselecteerd en druk vervolgens op de OK- knop.
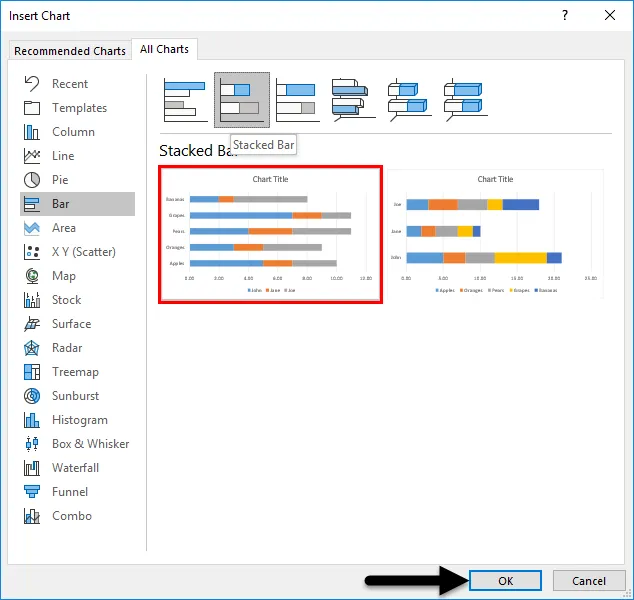
- De grafiek wordt in het werkblad ingevoegd. En het wordt hieronder gegeven.
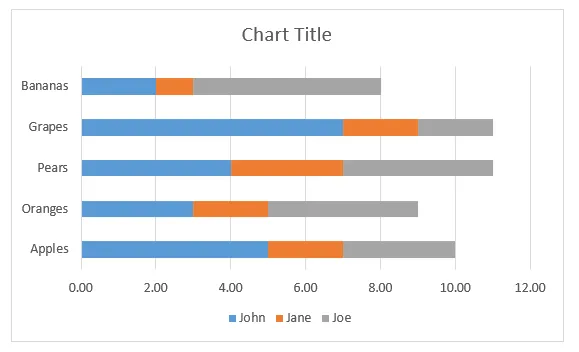
- Voor meer instellingen kunt u op het "+" symbool direct naast de grafiek drukken. U kunt de asnaam, de koers invoegen, de kleur wijzigen, enz.
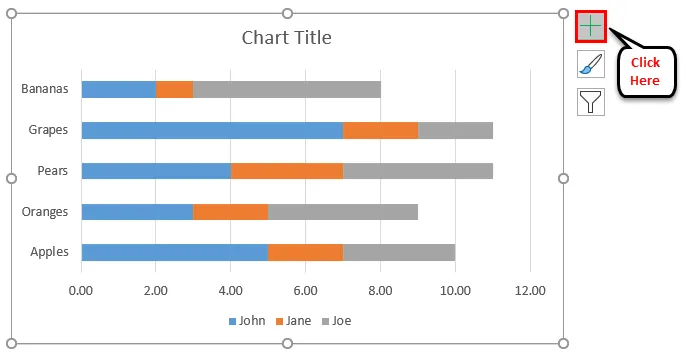
- De grafiek ziet er uiteindelijk uit zoals hieronder.
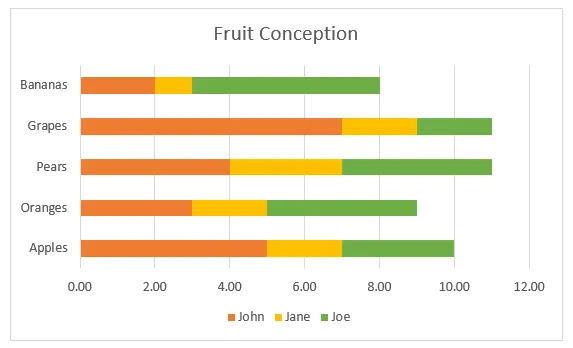
Drie verschillende kleuren vertegenwoordigen drie personen. De balk naast elke vrucht toont zijn conceptie door verschillende patiënten. Uit de grafiek is gemakkelijk te achterhalen wie een bepaald fruit meer heeft gebruikt, wie meer fruit consumeert, welk fruit meer verbruikt dan de gegeven vijf.
Voorbeeld # 2 - Maak een 3D-gestapeld staafdiagram
Verkooprapport van verschillende merken wordt gegeven. Merknamen en verkopen worden gedaan voor 3 jaar 2010, 2011, 2012. Laten we proberen om hiermee een 3D-gestapeld staafdiagram te maken.
- Verkopen voor verschillende merken en jaren worden gegeven zoals hieronder.
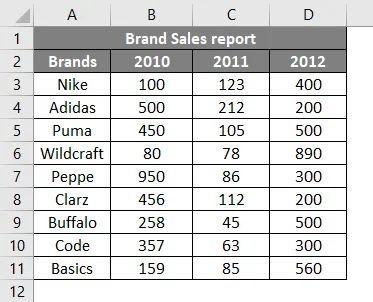
- Selecteer de gegevens en ga naar de diagramoptie in het menu Invoegen. Klik op staafdiagram en selecteer 3-D gestapeld staafdiagram uit de gegeven stijlen.

- De grafiek wordt ingevoegd voor de geselecteerde gegevens zoals hieronder.
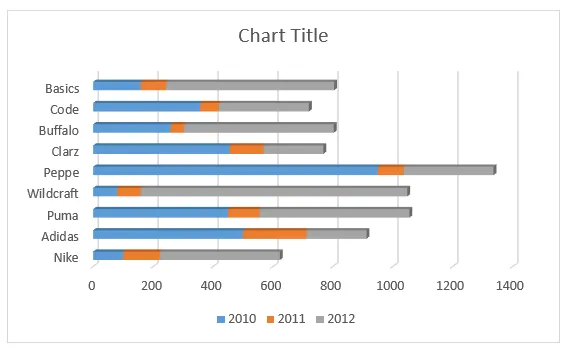
- Door op de titel te klikken, kunt u de tegel wijzigen.
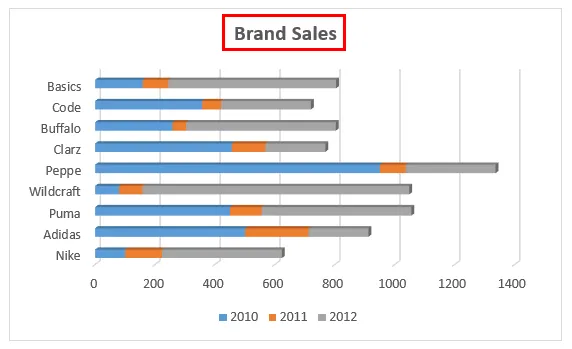
- Extra instellingen om de kleur en X, Y-asnamen, etc. te wijzigen
- De asnaam kan worden ingesteld door op het symbool "+" te klikken en Axis Titles te selecteren .
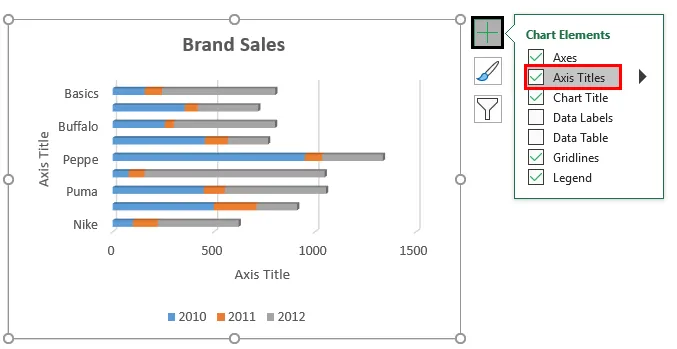
- De grafiek voor het verkooprapport ziet er uiteindelijk uit zoals hieronder.
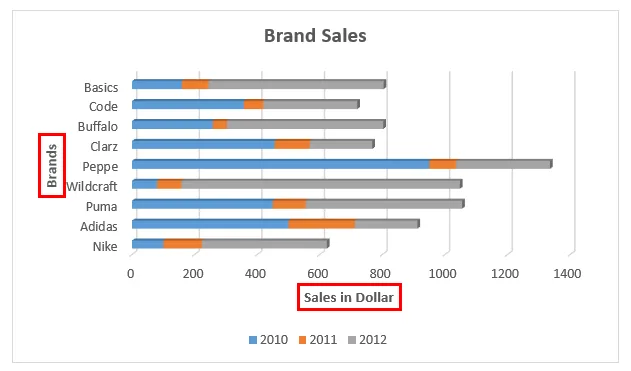
De verkopen in verschillende jaren worden getoond in 3 verschillende kleuren. De balk die overeenkomt met elk merk toont de verkopen die voor een bepaald merk zijn gedaan.
Voorbeeld # 3 - Maak een 100% gestapeld staafdiagram
In dit voorbeeld proberen we grafisch dezelfde gegevens weer te geven die hierboven zijn gegeven in een 3D-gestapeld staafdiagram.
- De gegevenstabel ziet eruit zoals hieronder met merknamen en verkopen gedaan voor verschillende periodes.

- Door de cel uit B2: E11 te selecteren, gaat u naar het menu Invoegen . Klik op de optie Grafiek . Selecteer in Staafdiagrammen het 100% gestapelde staafdiagram in 2D- of 3D-stijl. Hier hebben we vorm 2-D stijl geselecteerd.
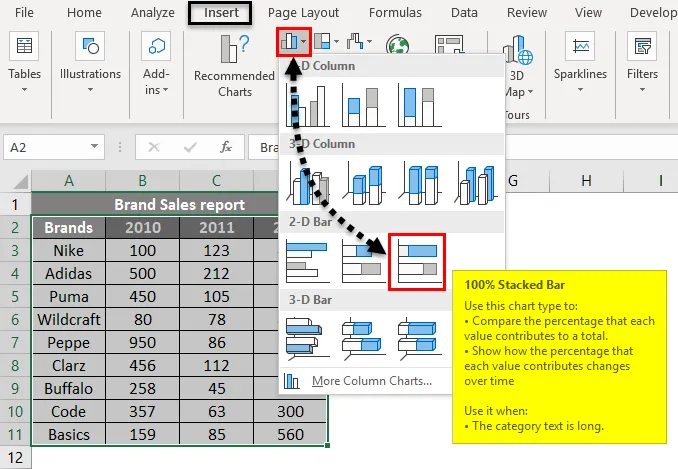
- De grafiek wordt in het werkblad ingevoegd. En het wordt hieronder gegeven.
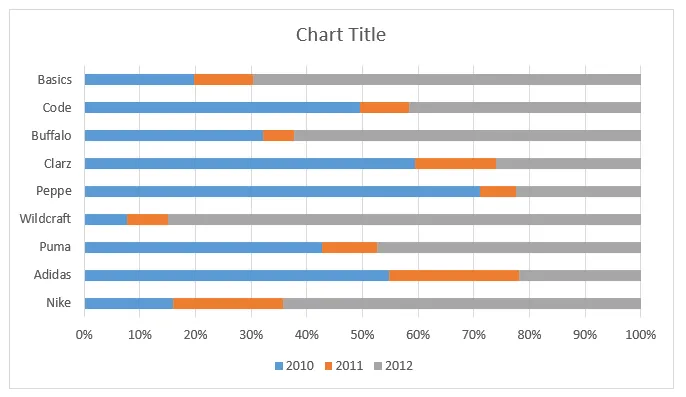
- De kleurvariaties kunnen ook worden ingesteld door met de rechtermuisknop op de ingevoegde grafiek te klikken. De kleurvulopties zijn beschikbaar. De uiteindelijke uitvoer is zoals hieronder.
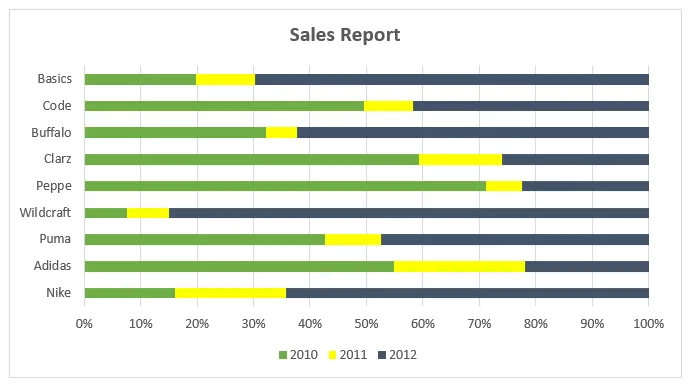
De waarden van de Y-as worden als percentage gegeven. En de waarden worden weergegeven als een percentage van 100.
Dingen om te onthouden over gestapeld staafdiagram in Excel
- Voor de gegevens die worden gegeven als verschillende delen en gecumuleerd volume kan eenvoudig worden weergegeven met behulp van een gestapeld staafdiagram.
- Meerdere gegevens of geleidelijke variatie van gegevens voor een enkele variabele kunnen effectief worden gevisualiseerd door dit soort grafieken.
- Gestapelde staafdiagrammen zijn handig als u het totaal en één deel ook wilt vergelijken.
- Selecteer het geschikte grafiektype volgens de gegevensset.
Aanbevolen artikelen
Dit is een gids geweest voor Gestapeld staafdiagram in Excel. Hier bespreken we hoe u een gestapeld staafdiagram in Excel kunt maken, samen met Excel-voorbeelden en een downloadbare Excel-sjabloon. U kunt ook deze voorgestelde artikelen bekijken -
- Een spreidingsdiagram maken in Excel
- Excel-combinatiediagrammen
- Excel gestapeld kolomdiagram
- Excel gestapeld vlakdiagram