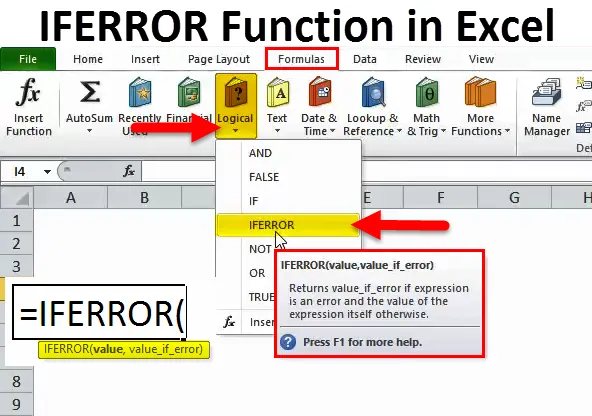
IFERROR in Excel (inhoudsopgave)
- IFERROR in Excel
- IFERROR-formule in Excel
- Hoe de IFERROR-functie in Excel te gebruiken?
IFERROR in Excel
"Schoonheid ligt in de ogen van de toeschouwer", maar de meeste mensen zijn het erover eens dat het niet zo visueel aantrekkelijk is om cellen te hebben die een fouttype vertonen zoals de onderstaande:
 enz.
enz.
Het ziet er zeker niet erg goed uit en helaas is het een van de meest voorkomende problemen waarmee mensen worden geconfronteerd bij het schrijven en gebruiken van complexe formules in Excel. Telkens wanneer Excel iets onverwachts tegenkomt, dat niet goed past bij de onderliggende formule, retourneert het een waarde in de vorm van een fout zoals hierboven weergegeven. Daarom is het altijd een goed idee om uw uitdrukkingen of formules te behandelen om die vervelende hoekgevallen af te handelen die tot fouten leiden. Net als in elk ander programmeerplatform, biedt Excel een uitstekende manier om fouten af te handelen via de IFERROR.
IFERROR is een gemakkelijke en gestructureerde manier om fouten vast te leggen en af te handelen zonder toevlucht te nemen tot ingewikkelde IF-verklaringen, en hopelijk zou je aan het einde van dit artikel alles weten wat je moet weten om de IFERROR-functie te kunnen gebruiken om je Excel-vaardigheden te verbeteren. IFERROR valt onder de paraplu van Excel's Logical Functions - zoals de naam al doet vermoeden, gebruikt deze groep functies logische waarden zoals TRUE en FALSE als invoer of uitvoer. Om goed te begrijpen wat IFERROR doet, zou het misschien helpen als we eerst kijken hoe de IF-functie werkt.
De functie ALS is een van de eenvoudigste logische functies en doet het volgende:
- Het test op een aandoening.
- Op basis van de resultaten van de bovenstaande test wordt een actie uitgevoerd.
- Het biedt ook een alternatieve manier van handelen als niet aan de voorwaarde wordt voldaan.
De functie IFERROR werkt ook op dezelfde manier. Maar in dit geval test het of een formule of een uitdrukking correct zou evalueren, of dat het een fout zou opleveren, en retourneert iets afhankelijk van het resultaat van deze test.
IFERROR-formule in Excel
De formule voor de functie IFERROR in Excel is als volgt:
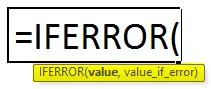
Dus om samen te vatten, de functie IFERROR in Excel zou het volgende doen:
- Test een Excel-formule of een uitdrukking.
- Als de uitdrukking of formule een fout oplevert, biedt deze u de optie om een aangepaste waarde te retourneren die een uitdrukking of een formule kan zijn.
- Als de uitdrukking of formule niet resulteert in een fout, zou deze doorgaan en het resultaat van deze formule of uitdrukking retourneren.
IFERROR kan worden gebruikt voor het verwerken van elke Excel-fout die u kunt tegenkomen, waaronder # N / A, #VALUE !, #REF !, # DIV / 0!, #NUM!, #NAAM? en #NULL!
Om dit in de vorm van een stroomdiagram weer te geven, zou het er als volgt uitzien:
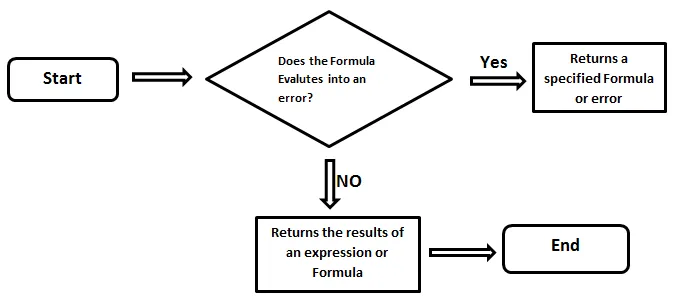
Het basisdoel hier is om de fouten op te vangen, effectief te behandelen en daarmee de algehele gebruikerservaring te verbeteren - en dat is het belangrijkste doel.
Hoe de IFERROR-functie in Excel te gebruiken?
IFERROR-functie in Excel is zeer eenvoudig en gemakkelijk te gebruiken. Laten we de werking van IFERROR in Excel door enkele voorbeelden begrijpen.
U kunt deze IFERROR-functie Excel-sjabloon hier downloaden - IFERROR-functie Excel-sjabloonIFERROR in Excel Voorbeeld # 1 - Verwerking # N / A Fout:
Stel dat we twee lijsten met werknemers hebben in kolom A en B. In kolom B zijn er enkele werknemers die er niet zijn in kolom A. We willen de namen achterhalen van de werknemers die niet in kolom A zijn.
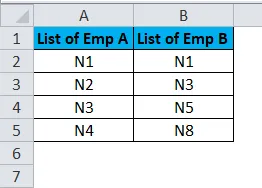
Dus we zullen de VLOOKUP-formule rechts van kolom B toepassen. De formule voor VLOOKUP wordt hieronder weergegeven.
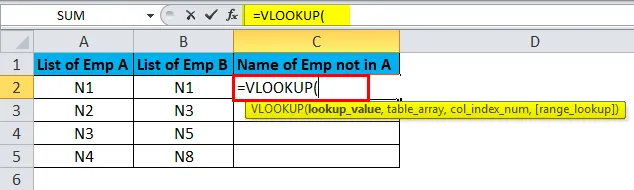
We zullen de formule voor cel C2 schrijven.
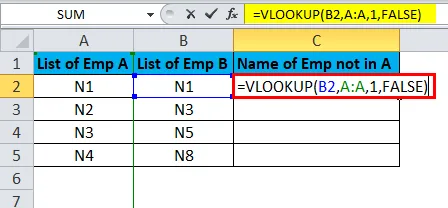
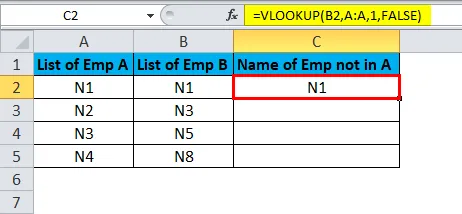
Klik vervolgens met de linkermuisknop, houd vast en sleep met de muis om de formule naar de rest van de lijst te slepen.
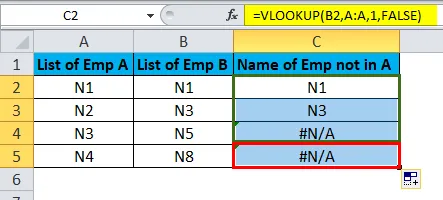
Zoals we kunnen zien, zijn er enkele namen die niet konden worden gevonden in kolom A. Vandaar dat VERT.ZOEKEN een # N / A-fout genereerde voor die rijen.

Als we nu willen dat # N / A wordt vervangen door een andere waarde, zoals "Deze waarde bestaat niet in lijst A", dan zullen we de functie FOUT gebruiken.
Dus zullen we de VLOOKUP-formule doorgeven als het eerste argument in de functie IFERROR - in waarde.
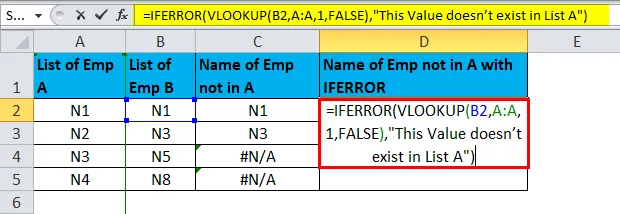
Vervolgens geven we "Deze waarde bestaat niet in lijst A" door als de waarde_if_fout.

Het resultaat is:
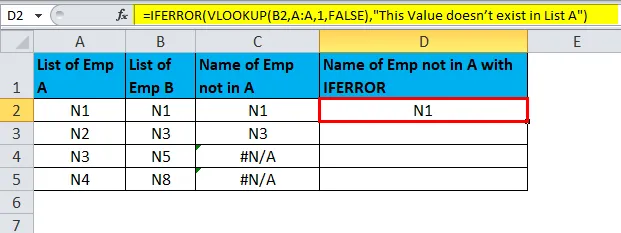
Hierna houden we de linkermuisknop ingedrukt en houden we de muisknop ingedrukt om de formule naar de hele kolom te slepen. Dit kopieert de formule naar de rest van de rijen en geeft de resultaten.

IFERROR in Excel Voorbeeld # 2 - Omgaan met #NULL! Fout
Stel dat we 3 waarden hebben in cellen G2, G3 en G4. Ons doel is om ze op te tellen in cel G5.
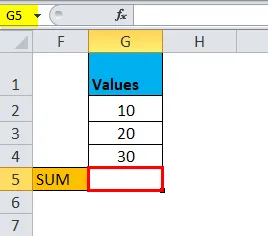
Dus beginnen we de formule te schrijven met de operator '+' om de getallen toe te voegen.

Normaal doen we dit als volgt:
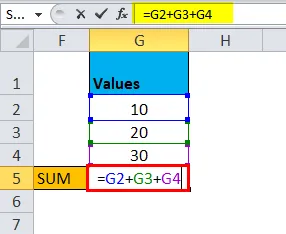
En dit levert het volgende resultaat op:
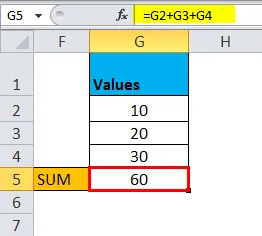
Stel nu dat we in plaats van '+' een spatie hebben ingevoerd of op een andere onjuiste toets in deze formule hebben gedrukt.
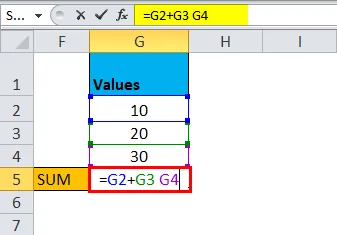
Het zal een fout veroorzaken.
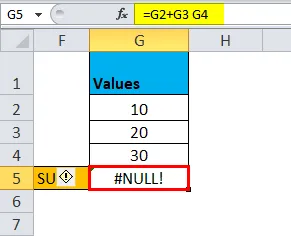
Dus om deze fout te corrigeren, kunnen we de functie FOUT gebruiken door de sommatieformule door te geven in het eerste argument - waarde.

Vervolgens geven we de juiste formule door in het argument value_if_error.

Dit klopt de bovenstaande fout en geeft het juiste resultaat.

Het geeft het resultaat terug als:
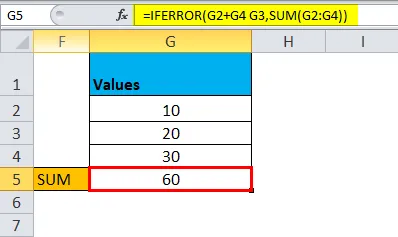
IFERROR in Excel Voorbeeld # 3
Laten we ons een scenario voorstellen om dit beter te begrijpen. Stel dat u directeur bent van een grote cadeauwinkelketen met verkooppunten in het hele land. U ontvangt een maandelijks rapport met enkele basiscijfers met betrekking tot de totale omzet behaald in alle verschillende staten, verdeeld over 5 verkoopmanagers die het bedrijf in dienst heeft. Het is uw taak om dit rapport te controleren en vervolgens door te sturen naar uw collega's in het bestuur, zodat u samen de gegevens kunt analyseren en een plan kunt formuleren om dips tegen te gaan of verdere kansen te benutten.
Als u bij het openen van een dergelijk rapport iets als dit ziet:
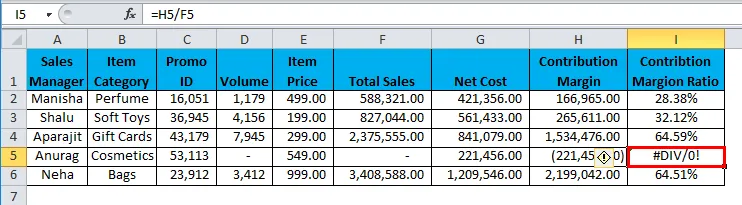
Ziet het er goed uit om dit rapport naar de rest van de raad te sturen?
Zou ik niet doen. De # DIV / 0! steekt uit als een zere duim en voor vergaderingen met een hoge ring is het een regelrechte schande om deze visuele zweren in uw Excel-rapport te hebben. Dus hoe maak je dit schoon? Hier komt de IFERROR-functie u te hulp. Met de IFERROR-functie kunt u alle fouten zoals hierboven weergegeven vervangen door een geschikte waarde, uitdrukking of functie naar keuze. In het hierboven beschreven scenario kunt u ervoor kiezen om de cel zwart te laten met behulp van IFERROR Formula.
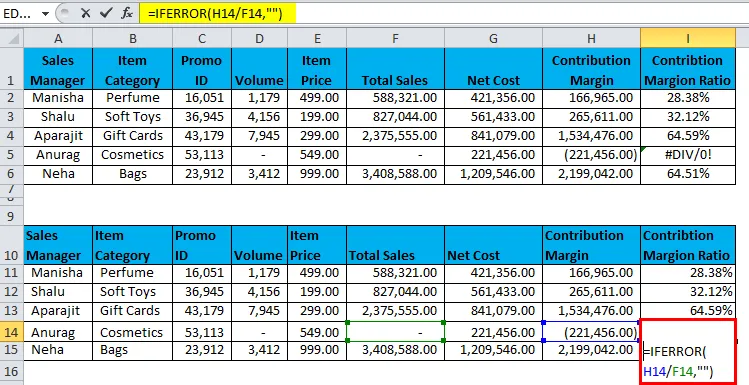
De functie IFERROR retourneert het resultaat als:
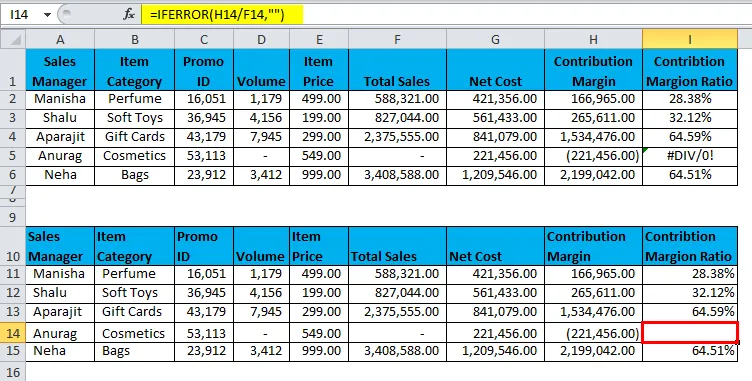
In het hierboven beschreven scenario gebruiken we de functie IFERROR om een # DIV / 0 te verwerken! fout. Deze fout wordt veroorzaakt wanneer:
- delen door 0 of
- delen door een cel die geen waarde heeft.
In de laatste kolom van deze tabel 'Contribution Margin Ratio' wordt de contributiemarge van een verkoopmanager gedeeld door de totale omzet. In het bovenstaande geval heeft verkoopmanager Anurag voor die bepaalde maand geen verkopen gedaan. In dit geval wordt de contributiemarge dus gedeeld door 0 en de # DIV / 0! er is een fout veroorzaakt. Zoals in het bovenstaande voorbeeld wordt getoond, kunnen we gebruik maken van de IFERROR-functie om een # DIV / 0 te 'repareren'! fout. Dit is een van de meest voorkomende situaties waarmee een Excel-gebruiker wordt geconfronteerd. Een andere veel voorkomende situatie waarbij de meeste gebruikers een fout tegenkomen, is tijdens het gebruik van de functie VERT.ZOEKEN, die # N / A retourneert wanneer het de waarde waarnaar het zoekt niet kan vinden. Het is daarom een goed idee om de IFERROR-functie in dergelijke gevallen te gebruiken om het algemene uiterlijk van het rapport te verbeteren.
Nu is het waar dat er andere alternatieven hiervoor zijn, maar IFERROR is misschien wel de eenvoudigste en de meest veelzijdige onder hen. Laten we bespreken waarom IFERROR de eenvoudigste is van alle andere alternatieven die beschikbaar zijn in Excel. Als om welke reden dan ook IFERROR niet beschikbaar is voor gebruik (en het is niet zo onwaarschijnlijk omdat IFERROR pas in 2007 werd geïntroduceerd!).
In dat geval zouden we een combinatie van andere formules moeten gebruiken om hetzelfde resultaat te bereiken, dat niet alleen gecompliceerder is, maar ook behoorlijk omslachtig om te schrijven.
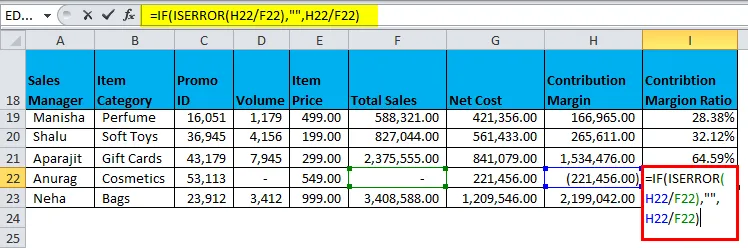
Het resultaat is:
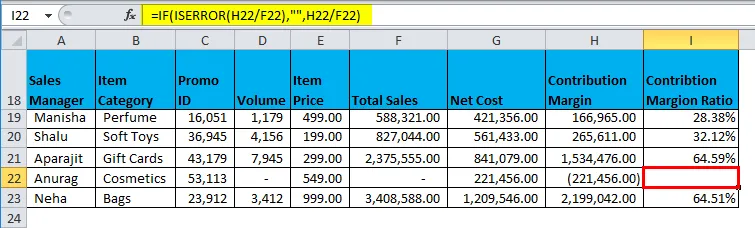
Dus welke formule ziet er schoner en gemakkelijker uit om te schrijven?
IFERROR ziet er niet alleen eleganter uit, maar biedt ook een zeer eenvoudige manier om met deze situaties om te gaan.
Dingen om te onthouden over IFERROR-functie in Excel
- Gebruik IFERROR met andere functies om gevallen te dekken waarin de functies een fout kunnen retourneren. Het is altijd het beste om rekening te houden met deze uitzonderingen.
- IFERROR evalueert een functie die het als argument accepteert en retourneert een alternatief resultaat in geval van een fout.
- IFERROR vervangt de waarde voor alle soorten fouten, dat wil zeggen dat u dezelfde aangepaste waarde krijgt voor alle soorten fouten.
- Als u alleen een alternatieve waarde voor # N / A wilt weergeven, overweeg dan om de IFNA-functie te gebruiken in plaats van IFERROR.
- IFERROR is niet beschikbaar met oude versies van Excel (vóór 2007).
Aanbevolen artikelen
Dit is een gids voor IFERROR in Excel geweest. Hier bespreken we de IFERROR-formule in Excel en hoe u de IFERROR-functie in Excel kunt gebruiken, samen met Excel-voorbeelden en downloadbare Excel-sjablonen. U kunt deze handige functies ook bekijken in Excel -
- Gebruik van de COMBIN-functie in Excel
- Excel VERT.ZOEKEN functie
- SUBTOTAAL Functie in Excel
- SOM-functie in Excel