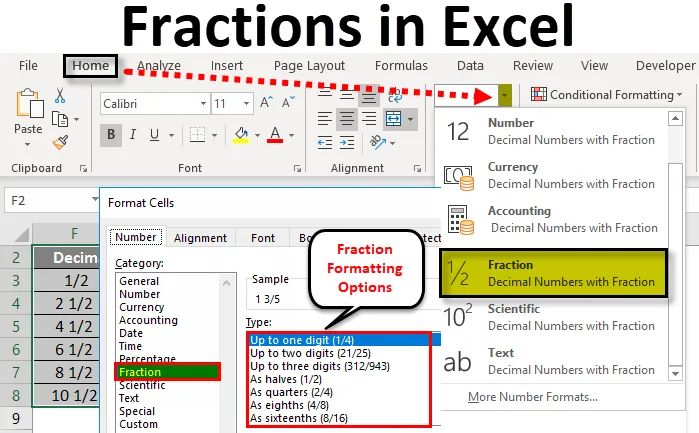
Breuken in Excel (inhoudsopgave)
- Breuken in Excel
- Hoe breukopmaak in Excel te gebruiken?
- Voorbeelden van breuken in Excel
Breuken in Excel
Breuken in Excel is een getalnotatie die wordt gebruikt om het getal weer te geven als een werkelijke breuk in plaats van decimale getallen. Excel-breukopmaak heeft verschillende opties, zoals maximaal één cijfer, twee cijfers, drie cijfers, helften, kwartalen, achtste, zestiende enz.
In Microsoft Excel kunnen we de breukopmaak vinden in de groep Getallen onder het Home-menu.
Tijdens het converteren van sommige gegevens in Excel kunnen we niet zeggen dat alle gegevens in hetzelfde formaat worden geplakt. Veronderstel dat we een aantal breuknummers hebben wanneer we kopiëren en plakken. De gegevens excel herkent het formaat niet standaard excel gaat voor de algemene opties. In dit artikel leren we hoe u de getallen kunt wijzigen in opmaak voor breuken.
Hoe breukopmaak in Excel te gebruiken?
Wanneer we in Excel de gegevens importeren of de gegevens uit andere bestanden kopiëren, herkent Excel het formaat niet. In deze gevallen moeten we de opmaakoptie gebruiken om de gewenste uitvoer te krijgen.
U kunt deze fractie Excel-sjabloon hier downloaden - Fractie Excel-sjabloonOp dezelfde manier zal Excel het resultaat niet herkennen in datumformaat als we het getal in breuknotatie invoeren. In dit voorbeeld leren we hoe u fractionele opmaak kunt uitvoeren in Excel.
We kunnen opmaak doen door de nummergroep te kiezen of door met de rechtermuisknop te klikken, kunnen we opmaak uitvoeren door de onderstaande stappen te volgen.
- Voer eerst de breuknummers in een van de cellen in.
- Ga naar Home Menu.
- We kunnen de nummergroep vinden in het hoofdmenu zoals hieronder weergegeven.
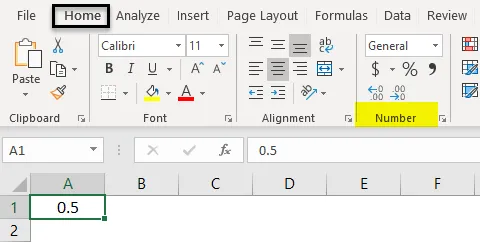
- Klik op de vervolgkeuzelijst zodat we de lijst met opmaakopties krijgen. Kies daar Breukindeling van.
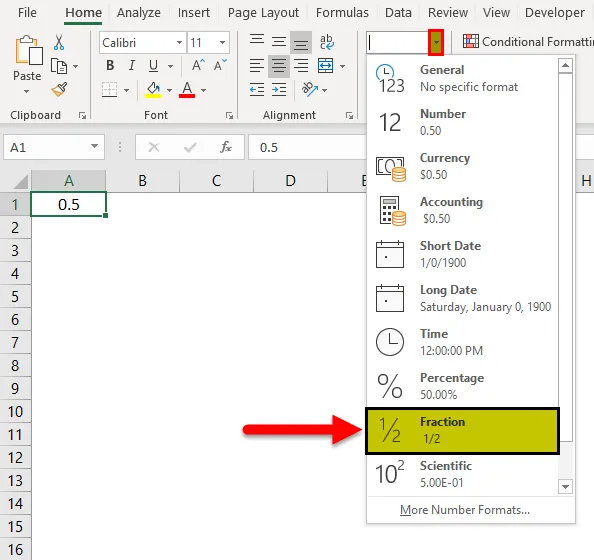
- De gegeven invoer wordt geconverteerd naar het breukformaat. Als we bijvoorbeeld het formaat van 0, 5 breuken invoeren, krijgt u de uitvoer 1/2.
- We kunnen de meer excellerende breuken vinden door op Meer getalnotaties te klikken.
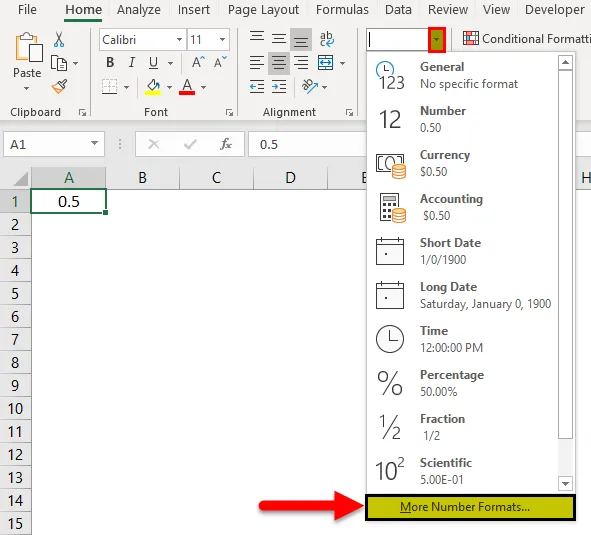
- Zodra we op Meer getalindelingen klikken, krijgen we het dialoogvenster met de opmaakcellen zoals hieronder wordt weergegeven.
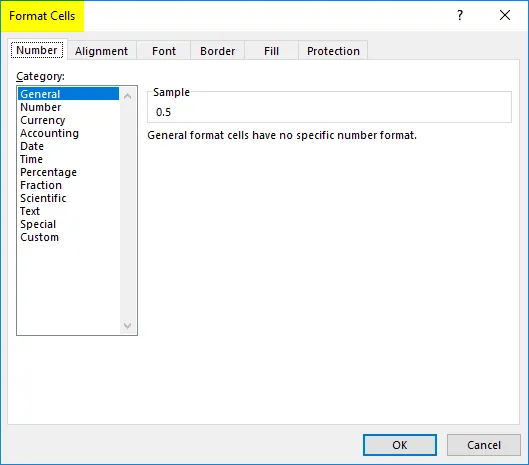
- Klik op het eerste tabblad met de naam Nummer . In de nummernotatielijst kunnen we de optie Fraction vinden.
- Klik op de optie Breuk, zodat we aan de rechterkant de optie voor de opmaak van breuken krijgen, zoals weergegeven in de onderstaande schermafbeelding.
- Kies het gewenste breukformaat waar we moeten toepassen en klik op OK.
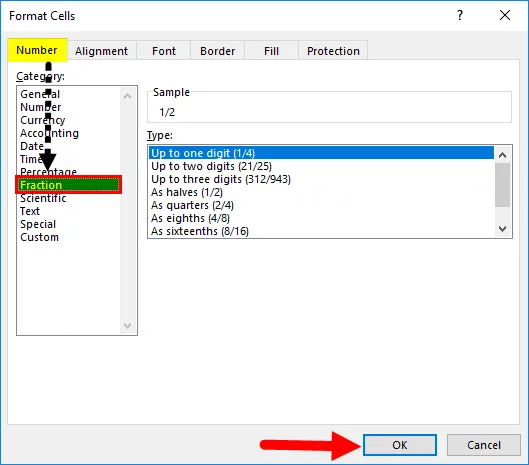
- Zodat de geselecteerde opmaak op alle cellen wordt toegepast.
Pas breukopmaak toe met het rechtermuisknopmenu in Excel
We kunnen nummeropmaak doen met behulp van het rechtsklikmenu dat zo gemakkelijk te gebruiken is.
- Voer eerst het breuknummer in.
- Klik met de rechtermuisknop op de cel zodat we de optie krijgen. Klik op de optie Cellen opmaken .
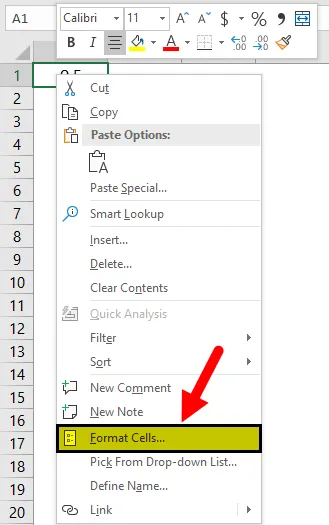
- Zodat we het dialoogvenster Cellen opmaken krijgen. Klik op het eerste tabblad met de naam Nummer .
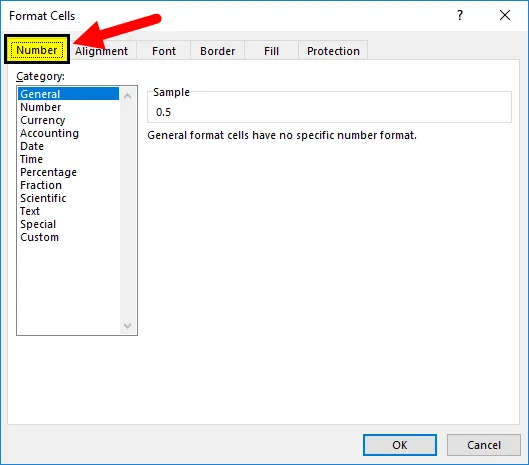
- In de nummernotatielijst kunnen we de optie Fraction vinden.
- Klik op de optie Breuk, zodat we aan de rechterkant de optie voor de breukopmaak krijgen.
- Kies het gewenste breukformaat dat we moeten toepassen en klik op OK.
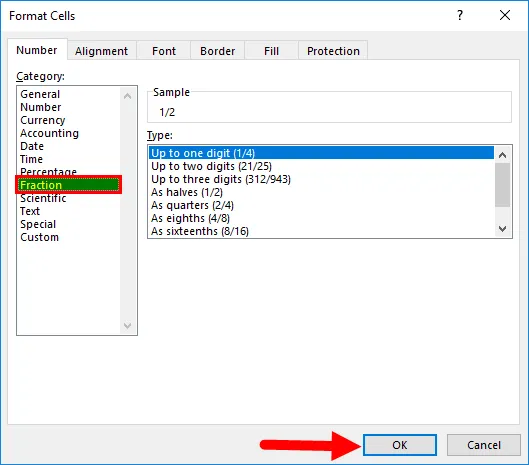
- Zodat de geselecteerde opmaak op alle cellen wordt toegepast.
Voorbeelden van breuken in Excel
Hieronder staan de verschillende voorbeelden van breuken in Excel.
Voorbeeld # 1 - Eencijferige breukopmaak in Excel
In dit voorbeeld zullen we zien hoe we de werkelijke decimale getallen kunnen converteren naar breukopmaak door de onderstaande stappen te volgen.
Beschouw het onderstaande voorbeeld dat een soort decimale getallen heeft, zoals hieronder weergegeven.

Neem aan dat we de bovenstaande decimale getallen moeten converteren naar breukgetallen. Stel dat als we proberen het breuknummer in te voeren als 1/2 Microsoft excel de uitvoer niet herkent en retourneert als "01-feb". Om die opmaak te omzeilen, kunnen we die decimale getallen omzetten in breukopmaak door de onderstaande stappen te volgen.
- Selecteer eerst de hele tabel om breukopmaak toe te passen zoals hieronder weergegeven.
- Ga nu naar Nummergroep die we kunnen vinden in het HOME- menu.
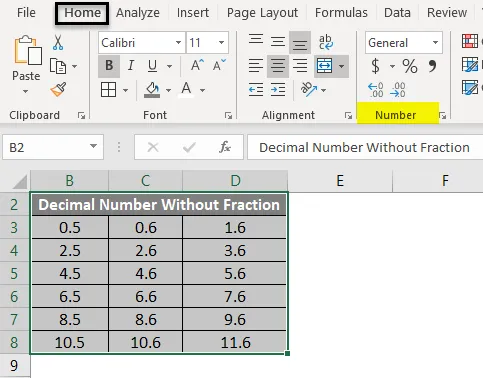
- Klik op de vervolgkeuzelijst zodat we de lijst met opmaakopties krijgen. Kies Breukopmaak uit die lijst.
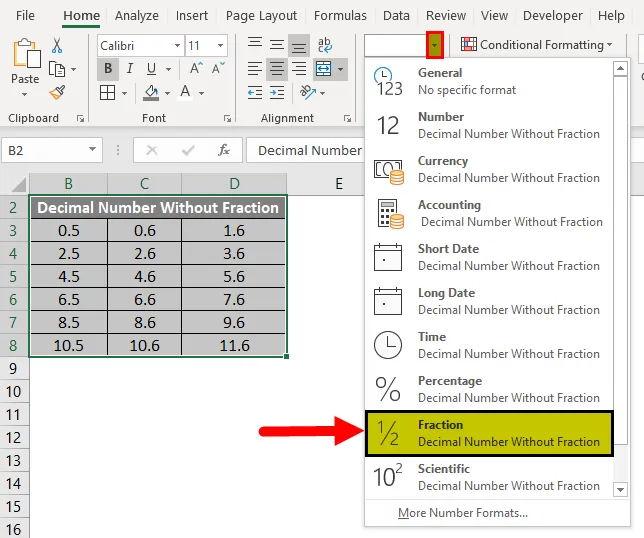
- Zodra we op de opties voor breukopmaak klikken, worden de geselecteerde decimale getallen geconverteerd naar een breuknotatie. In het onderstaande resultaat hebben we de vergelijking van decimale getallen en de breuknummers getoond. Door het onderstaande resultaat te zien, kunnen we het resultaat van de eerste rij gemakkelijk vergelijken, zoals het decimale getal 0, 5 heeft het breukformaat 1/2 en 0, 6 heeft het breukformaat 3/5 en 1.6 heeft het decimale formaat 1 3/5 we kunnen niet handmatig invoeren in dit formaat in excel.
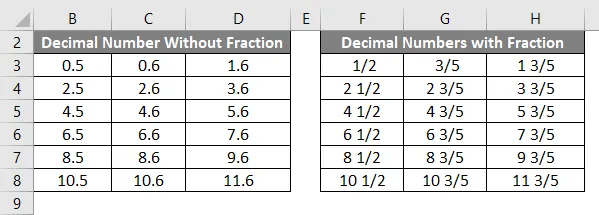
Breukopmaak met meer opties in Excel
In de bovenstaande voorbeelden hebben we gezien hoe we het decimale getal kunnen converteren naar de basisopmaakoptie.
Hierin zullen we de breukopmaak toepassen door verschillende opties toe te passen. Bovendien biedt excel ons de optie voor meer breukopmaak zoals één cijfer, twee cijfers, drie cijfers, helften, kwartalen, achtste, zestiende enz.
Laten we alle opmaak in deze voorbeelden bekijken door de onderstaande procedures te volgen.
In de bovenstaande procedure hebben we gezien dat breukopmaak acht opties voor breukopmaak heeft, zoals hieronder wordt getoond

Standaard wordt bij breukopmaak de eerste optie genaamd Maximaal één cijfer (1/4) toegepast .
Voorbeeld # 2 - Maximaal tweecijferige breuken opmaken in Excel
Beschouw het onderstaande voorbeeld met decimale getallen met twee cijfers.
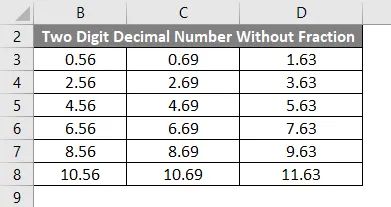
Volg de onderstaande stappen om de tweecijferige decimale getallen om te zetten in tweecijferige breukopmaak.
- Selecteer eerst de volledige tabel zoals hieronder weergegeven.
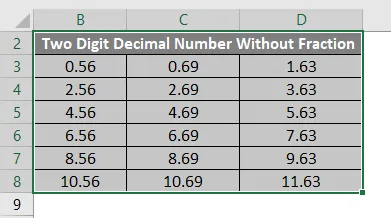
- Klik nu met de rechtermuisknop op de geselecteerde tabel zodat we het menu als volgt krijgen.
- Kies uit de lijst de optie Cel opmaken.

- Zodra we op de opmaakcellen klikken, krijgen we het dialoogvenster met de opmaakoptie als volgt.
- Klik op het eerste tabblad met de naam Nummer .
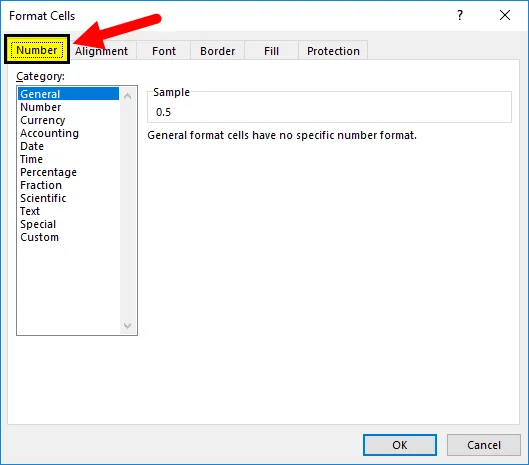
- In de nummernotatielijst kunnen we de optie Fraction vinden.
- Klik op de optie Breuk, zodat we aan de rechterkant de optie voor breukopmaak krijgen, zoals weergegeven in de onderstaande schermafbeelding.
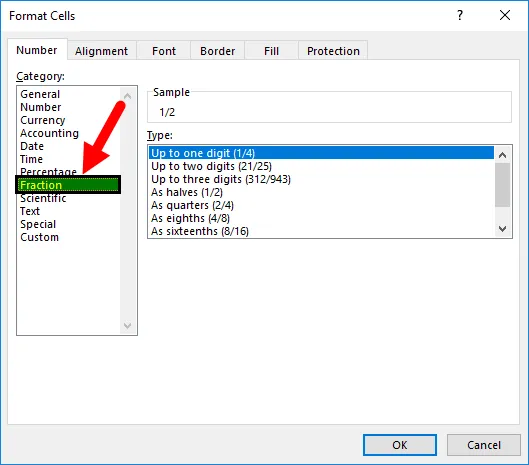
- Klik nu op de tweede optie genaamd Maximaal twee cijfers en klik vervolgens op OK .
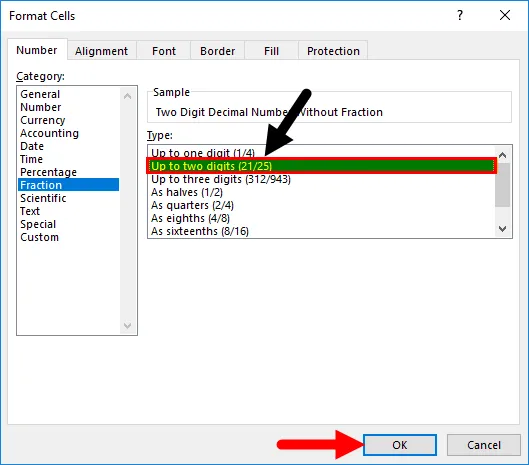
- Zodra we op de knop Ok klikken, worden de geselecteerde decimale getallen geconverteerd naar een tweecijferige breukindeling die wordt weergegeven als het vergelijkingsresultaat in de onderstaande schermafbeelding. In het onderstaande resultaat kunnen we de eerste rij van tweecijferige decimale getallen vergelijken met tweecijferige breukopmaak zoals 0.56 heeft de breuknotatie van 14/25 en 0.69 heeft breukopmaak als 20/29 en 1.63 heeft de breukopmaak als 1 17 / 27.
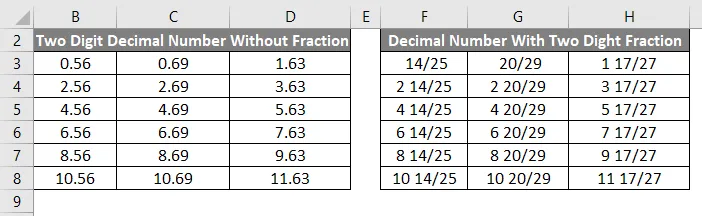
Op dezelfde manier kunnen we de gegeven decimale getallen omzetten in driecijferige breuknummers zoals
Kwart 2/4 heeft het onderstaande formaat
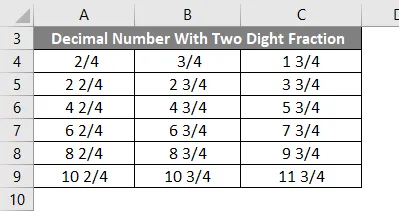
As Eighths (4/8) heeft het onderstaande formaat
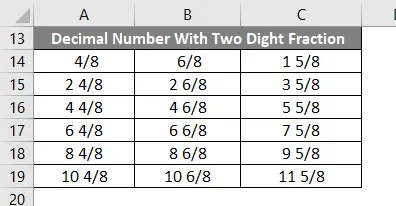
As Sixteenth (8/16) heeft het onderstaande formaat:

Dingen om te onthouden
- Fractionele getallen worden meestal gebruikt in wiskundige functies.
- Als u in Microsoft Excel de breukwaarden invoert, geeft Excel de uitvoer in gegevensindeling.
- Zorg ervoor dat we de optie voor breukopmaak in de nummergroep hebben gekozen voordat we breuknummers geven.
Aanbevolen artikelen
Dit is een gids voor breuken in Excel geweest. Hier bespreken we hoe breuken in Excel te gebruiken, samen met Excel-voorbeelden en een downloadbare Excel-sjabloon. U kunt ook onze andere voorgestelde artikelen doornemen -
- Willekeurige nummers in Excel
- SOM-functie in Excel
- Verdeel in Excel-formule
- Eenvoudige formule in Excel