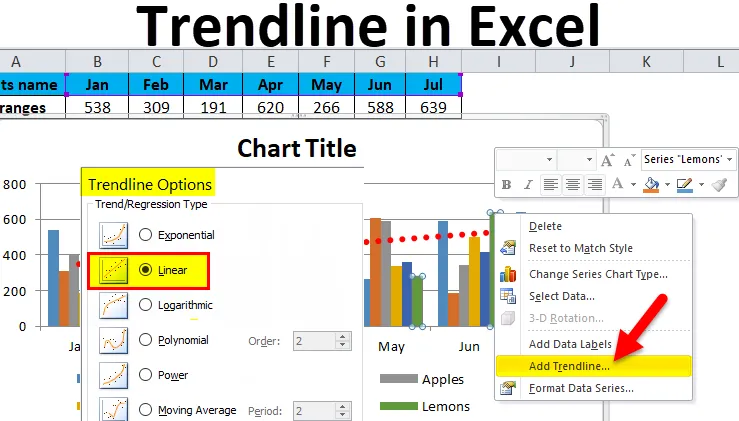
Excel Trendline (inhoudsopgave)
- Trendlijn in Excel
- Soorten trendlijnen in Excel
- Hoe maak je een trendlijn in Excel?
Trendlijn in Excel
Om de algemene gegevenstrend van gegevens te kennen, of met andere woorden om te weten hoe de groei van het bedrijf verloopt, gebruiken we trendlijnen in Excel. Trendlijnen kunnen worden gebruikt met de verschillende soorten grafieken zoals staafdiagrammen, kolomdiagrammen, lijndiagrammen enz.
Trendlijn ziet eruit als een lijndiagram, hoewel het er anders mee werkt.
Soorten trendlijnen in Excel
Er zijn verschillende soorten trendlijnen in Excel:
- Exponentiële trendlijn
- Lineaire trendlijn
- Logaritmische trendlijn
- Polynomiale trendlijn
- Kracht trendlijn
- Voortschrijdende gemiddelde trendlijn
Nu zullen we één voor één de soorten Trendline in Excel uitleggen.
exponentieel:
Deze trendlijn wordt meestal gebruikt waar de gegevens stijgen of dalen. Vermijd deze trendlijn als de gegevens nul of negatieve waarden bevatten.
Lineair:
Deze trendlijn is handig voor het maken van een rechte lijn om het verhogen of verlagen van gegevenswaarden op een rechte lijn weer te geven.
logaritmische:
Deze trendlijn is handig wanneer de gegevens plotseling toenemen of afnemen en op een bepaald moment stabiel worden. In deze trendlijn kunt u de negatieve waarden in de gegevensset opnemen.
polynoom:
Deze trendlijn is handig wanneer u winst of verlies in het bedrijf ziet. De mate van deze trendlijn geeft het aantal fluctuaties in de gegevens weer.
Vermogen:
Deze trendlijn is handig wanneer de gegevensset wordt gebruikt om resultaten te vergelijken die met een vaste snelheid toenemen. Vermijd deze trendlijn als uw gegevensset Nul of negatieve waarden bevat.
Voortschrijdend gemiddelde:
Deze trendlijn toont het patroon duidelijk in de gegevensset waardoor de lijn vloeiend wordt. Deze trendlijn wordt meestal gebruikt in Forex Market.
Hoe maak je een trendlijn in Excel?
Een trendlijn maken in Excel is heel eenvoudig en gemakkelijk. Laten we de oprichting van Trendline in Excel met enkele voorbeelden begrijpen.
U kunt deze Trendline Excel-sjabloon hier downloaden - Trendline Excel-sjabloonVoorbeeld 1
Stel dat we de naam van het fruit en hun productienummer per maand hebben gegeven.

Volg onderstaande stappen om een trendlijn in Excel te maken:
- Selecteer de hele gegevens inclusief de koppen.
- Ga naar het tabblad INVOEGEN .
- Klik op Kolomdiagrammen onder het gedeelte Grafieken en selecteer vervolgens 2D-kolomdiagram zoals weergegeven in onderstaande screenshot.
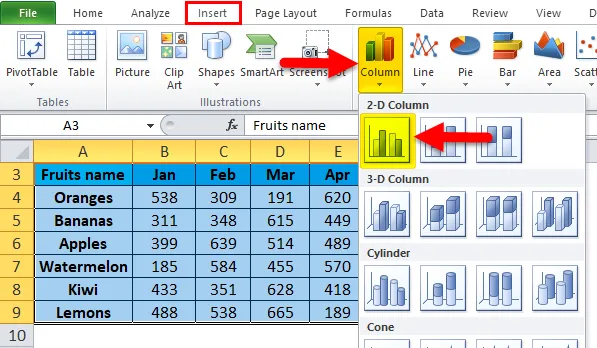
- Het zal een kolomdiagram maken op basis van de gegeven gegevens zoals hieronder getoond.

- Na het opmaken van de legenda en het toevoegen van de titel van de grafiek ziet de grafiek er als volgt uit:
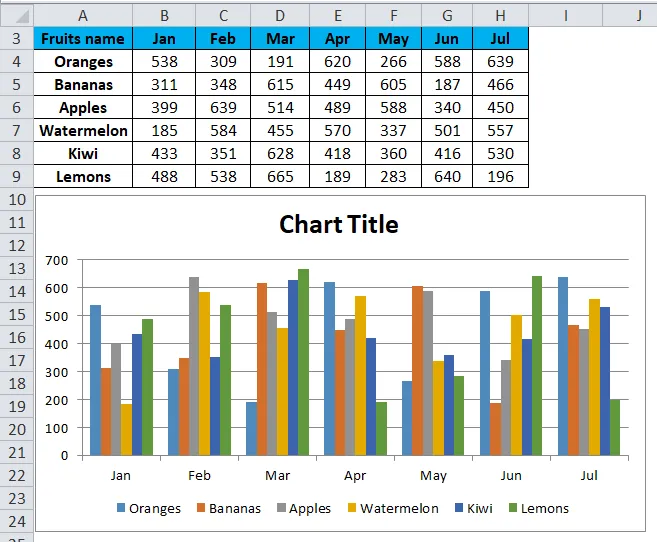
- Klik op Kaartgebied en klik met de rechtermuisknop. Er wordt een vervolgkeuzelijst met enkele opties geopend, zoals weergegeven in de onderstaande schermafbeelding.

- Klik op de optie Trendlijn toevoegen in de vervolgkeuzelijst.

- Het opent een vak Trendlijn opmaken zoals weergegeven in onderstaande screenshot.
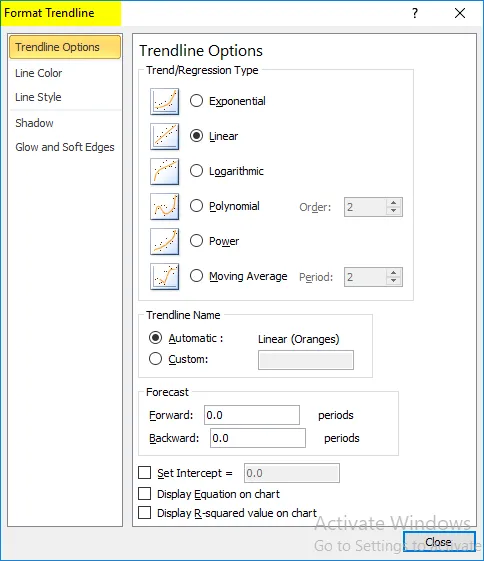
- Zorg ervoor dat de optie Lineair is geselecteerd. Zie onderstaande screenshot.
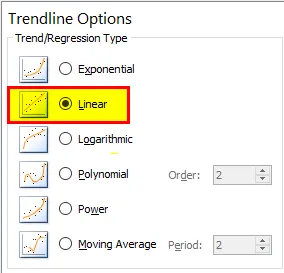
- Met de optie Fill & Line kunt u de trendlijn opmaken.
- Hiermee wordt de lineaire trendlijn in uw grafiek gemaakt, zoals hieronder wordt weergegeven.

- Via deze trendlijn kunnen we de groei van het bedrijf voorspellen.

Voorbeeld 2
We hebben het verkoopbedrag verstandig gegeven.
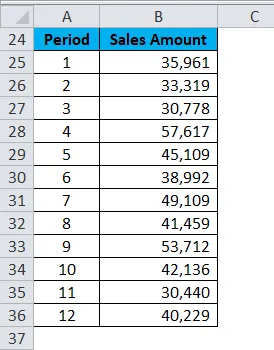
Volg onderstaande stappen om een trendlijn in Excel te maken:
- Selecteer de hele gegevens inclusief kolomkoppen.
- Ga naar het tabblad Invoegen en kies het lijndiagram en klik op OK . Zie onderstaande screenshot.
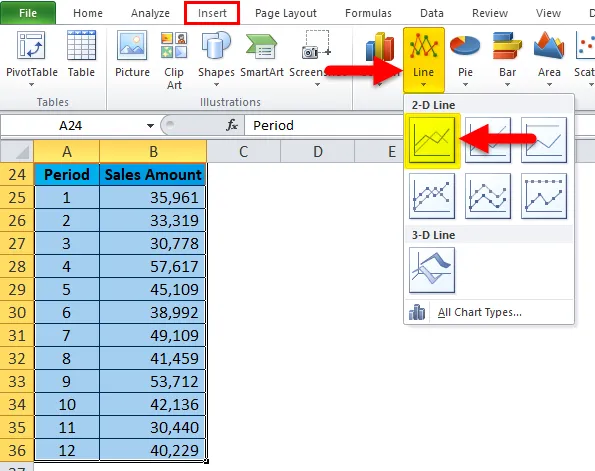
- De grafiek wordt hieronder weergegeven:
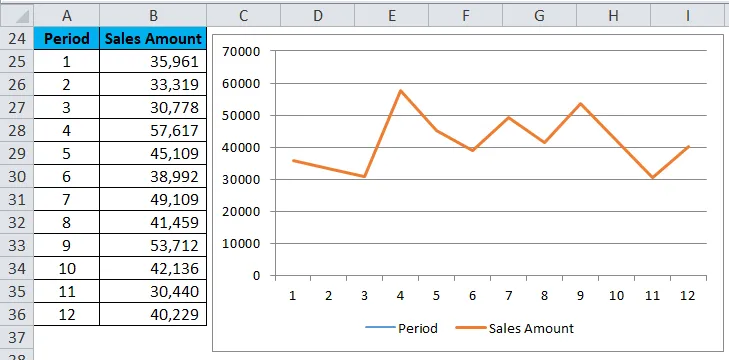
- Klik nu met de rechtermuisknop op de lijn van een lijndiagram en kies de optie Trendlijn toevoegen. Zie onderstaande screenshot.

- Het opent het venster Trendlijn opmaken .
- Zorg ervoor dat de optie Lineair is geselecteerd.
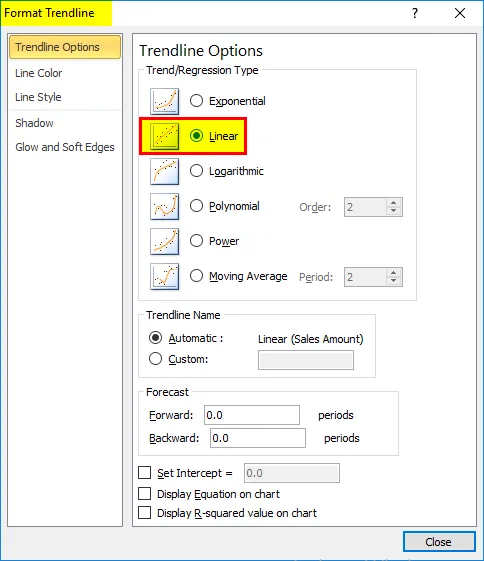
- Sluit nu het venster en het zal de trendlijn in uw grafiek invoegen. Zie onderstaande screenshot.
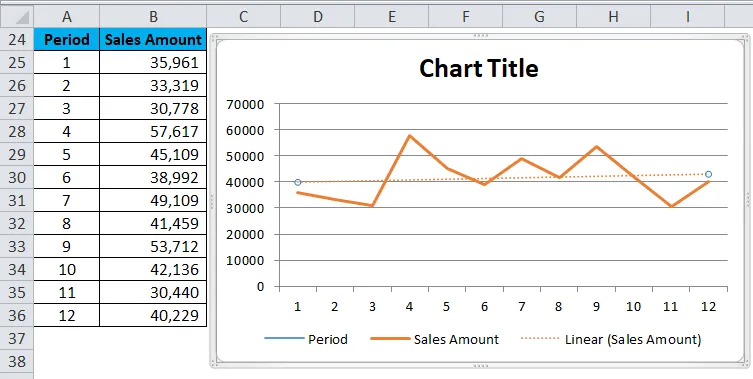
Nu vanuit de trendlijn, kunt u de stroom van bedrijfsgroei voorspellen.
Dingen om te onthouden over de trendlijn in Excel
- Om te weten welke de meest geschikte trendlijn voor uw gegevensset is, controleert u op de R-kwadraatwaarde.
- Wanneer de R-waarde op of nabij 1 is, is deze het meest betrouwbaar.
- Wanneer u een trendlijn voor uw grafiek maakt, wordt automatisch de R-kwadraatwaarde berekend.
Aanbevolen artikelen
Dit is een leidraad geweest voor Trendline in Excel. Hier bespreken we de soorten en hoe u een trendlijn in Excel kunt maken, samen met Excel-voorbeelden en een downloadbare Excel-sjabloon. U kunt deze handige grafieken ook bekijken in Excel -
- Interactieve Excel-kolomgrafiek
- Excel geclusterde kolomgrafiek
- Handleiding om een Excel-gestapeld kolomdiagram te maken
- Maak een Excel-spreidingsdiagram