
Excel Wildcard (inhoudsopgave)
- Inleiding tot jokertekens in Excel
- Hoe gebruik je wilde karakters in Excel?
Inleiding tot jokertekens in Excel
De jokertekens in excel zijn het meest onderschatte kenmerk van excel en de meeste mensen weten er niets van. Het is heel goed om de functie te kennen, omdat het veel tijd en moeite kan besparen die nodig is om wat onderzoek in excel te doen. In dit artikel zullen we meer te weten komen over excel-jokertekens.
Er zijn 3 jokertekens in Excel:
- Asterisk (*)
- Vraagteken (?)
- Tilde (~)
Deze drie jokertekens hebben absoluut een ander doel dan elkaar.
1. Asterisk (*) - De Asterisk vertegenwoordigt een willekeurig aantal tekens in de tekstreeks.
Als u bijvoorbeeld Br * typt, kan dit betekenen Break, Broke, Broken. Dus na Br zou het kunnen betekenen om alleen woorden te selecteren die met Break beginnen, het maakt niet uit welke woorden of aantal tekens daarna Br zijn. U kunt op dezelfde manier beginnen met zoeken met Asterisk.
Bijvoorbeeld, * ing, kan dit Starten, Einde, Begin betekenen. Dus * voor ing kan betekenen dat je alleen woorden moet selecteren die eindigen op 'ing' en het maakt niet uit welke woorden of aantal tekens er zijn vóór ing.
2. Vraagteken (?) - De vraagtekens worden gebruikt voor een enkel teken.
Bijvoorbeeld, ? Ove kan Dove of Move betekenen. Dus hier staat het vraagteken voor een enkel teken dat M of D is.
3. Tilde (~) - We hebben al twee wilde tekens Asterisk (*) en vraagteken (?) Gezien. Het derde jokerteken, Tilde (~), wordt gebruikt om het jokerteken te identificeren. We zijn niet veel situaties tegengekomen waarin we tilde (~) moesten gebruiken, maar het is goed om de functie Excel te kennen.
Hoe jokertekens in Excel te gebruiken?
Laten we nu de onderstaande voorbeelden bekijken om jokertekens in Excel te gebruiken.
U kunt deze Excel-sjabloon met wildcard hier downloaden - Excel-sjabloon met wildcardVoorbeeld # 1 - Gegevens filteren met jokertekens
Stel dat u werkt aan de verkoopgegevens waarbij u de klantnaam, het klantadres en het verkoopbedrag hebt zoals weergegeven in de onderstaande screenshot. In de klantenlijst hebt u verschillende bedrijven van het moederbedrijf 'prem enterprise'. Dus als ik alle bedrijven van Prem op de naam van de klant moet filteren, filter ik gewoon met één sterretje achter Prem en één sterretje na prem, dat eruitziet als "* Prem *" en de zoekoptie geeft me de lijst met alle bedrijven die Prem in de bedrijfsnaam heeft.
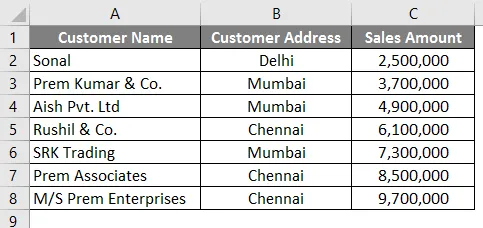
Volg de onderstaande stappen om de bedrijven te zoeken en filteren die 'Prem' in de naam hebben.
- Ga naar het tabblad Gegevens in Excel.
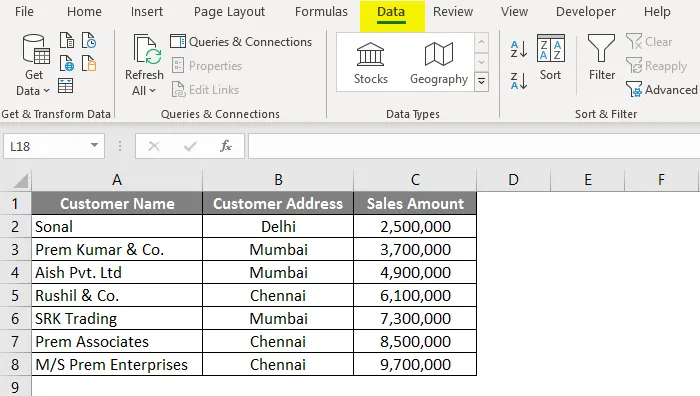
- Klik op de filteroptie .
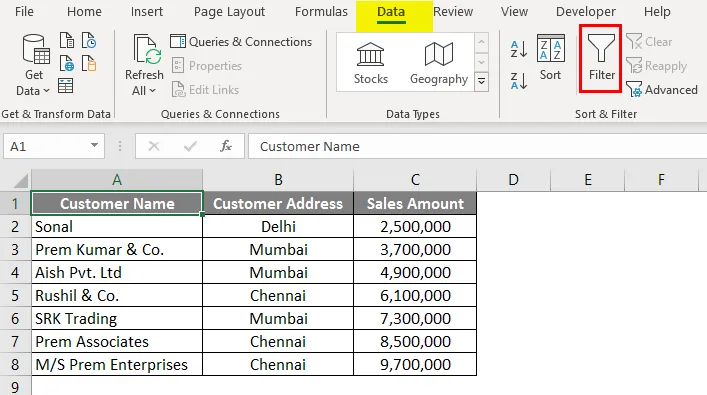
- Nadat het filter is toegepast, gaat u naar kolom A "Klantnaam" en klikt u op de vervolgkeuzelijst.
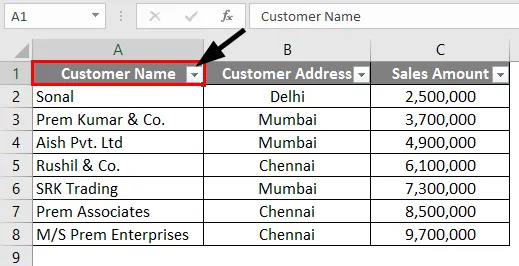
- Typ " * Prem * " in het zoekveld en klik op OK.

- Zoals u kunt zien, zijn alle drie bedrijven die 'Prem' in de naam hebben, gefilterd en geselecteerd.
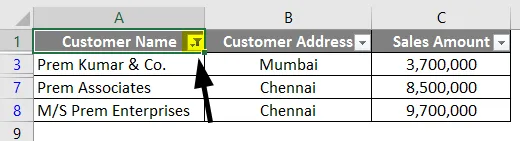
Voorbeeld # 2 - Zoeken en vervangen met jokerteken
Het gebied waar we de jokertekens effectief kunnen gebruiken om woorden in Excel te vinden en te vervangen. Laten we een soortgelijk voorbeeld nemen van wat we in voorbeeld 1 hebben gebruikt.
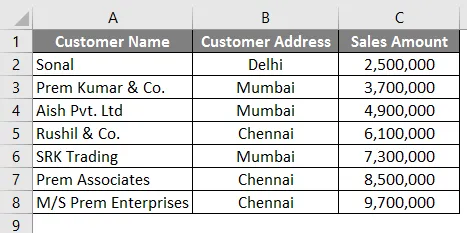
In het eerste voorbeeld hebben we de naam gefilterd van de bedrijven met 'Prem' in de naam. Dus in dit voorbeeld zullen we proberen de naam van de bedrijven met “prem” in de naam te vinden en de naam van het bedrijf te vervangen door de naam “Prem Group of Companies”. Dus om dit te doen, moet u de onderstaande stappen volgen.
- Druk op CTRL + H in Excel en het onderstaande scherm wordt geopend.
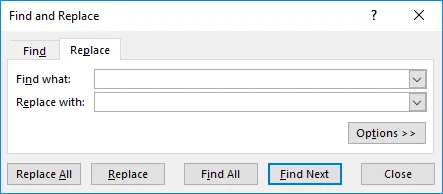
- Voer in het veld Zoeken naar het woord " * Prem * " in. Zodat het de naam moet zoeken van de bedrijven die 'Prem' in de naam hebben.
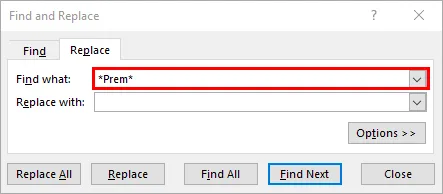
- Voer bij de optie Vervangen door het woord " Prem Group of Companies " in.
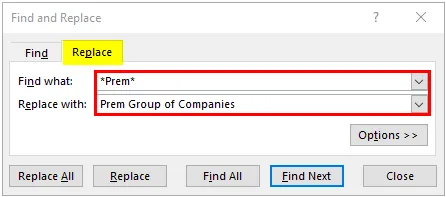
- Klik nu op de knop " Alles vervangen " zodat alle namen van de bedrijven met "prem" in de naam worden vervangen door "Prem Group of Companies".
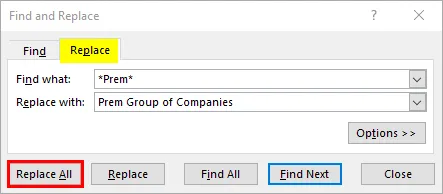
- Nadat we op de knop "Alles vervangen" hebben geklikt, krijgen we het onderstaande dialoogvenster.
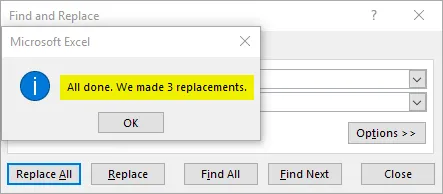
U kunt zien dat de naam van de bedrijven in rij 3, 7 & 8 is gewijzigd in "Prem Group of Companies".
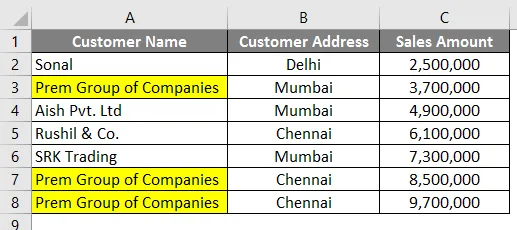
Voorbeeld # 3 - Vlookup met jokerteken
Net zoals we altijd vonden met behulp van jokertekens, kunnen we ook jokertekens gebruiken in excel Vlookup. We nemen een soortgelijk voorbeeld van voorbeeld 1. Maar naast de gegevens in voorbeeld 1 hebben we een tabel met een eerste verwijzing naar de bedrijfsnaam in kolom E.
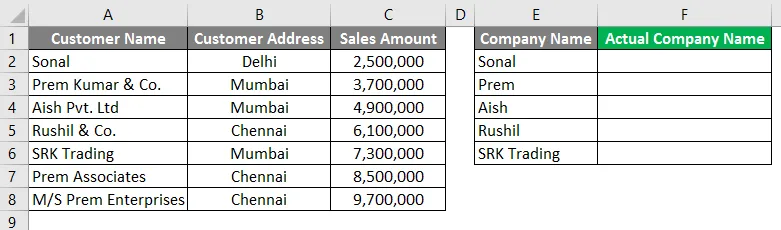
De normale opzoekactie werkt hier niet, omdat de namen niet overeenkomen in kolom A en F. We moeten dus een opzoeking uitvoeren zodat het resultaat voor de bedrijfsnamen in kolom A wordt opgehaald.
Volg de onderstaande stappen om te zien hoe we dat kunnen doen.
- Voer de formule voor Vlookup in kolom F2 in zoals weergegeven in de onderstaande schermafbeelding.
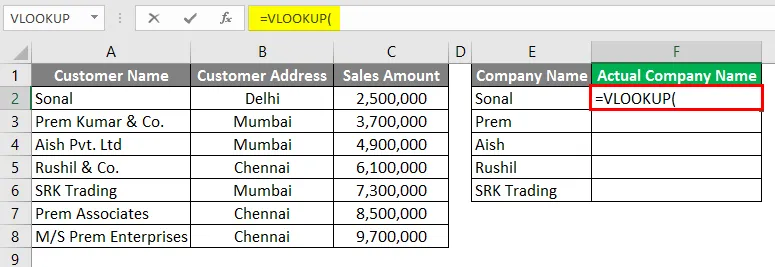
- Begin de Vlookup-waarde met een asterisk tussen de puntkomma's "*", zoals weergegeven in de onderstaande schermafbeelding.
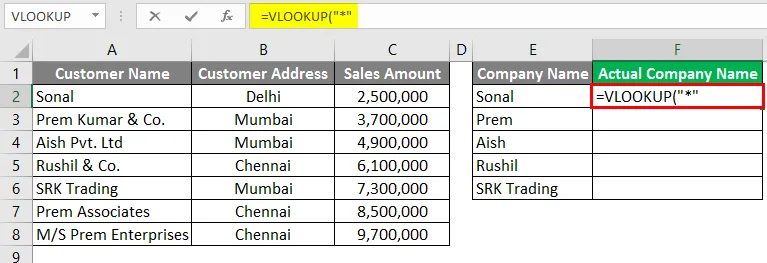
- Typ nu "&" om de referentie te verbinden met cel E2.
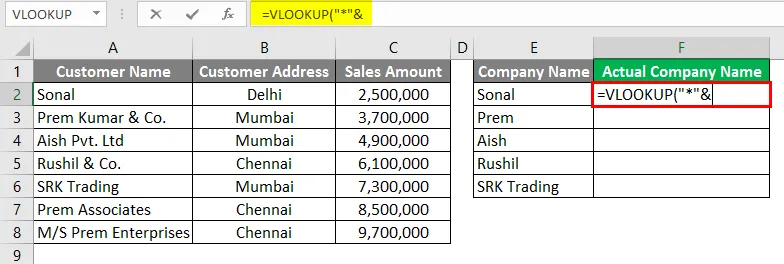
- Geef de referentie voor cel E2.
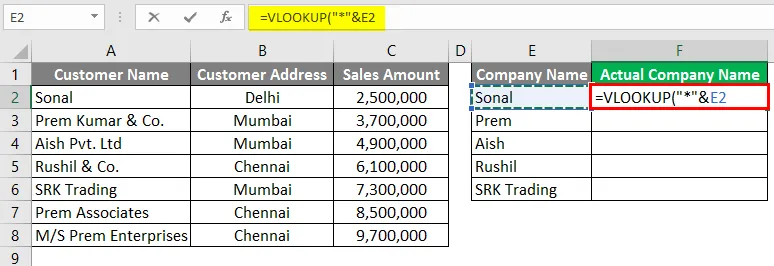
- Typ opnieuw "&" achter de celverwijzing.
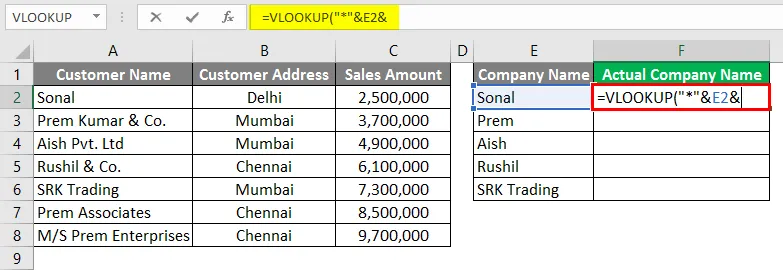
- Eindig de Vlookup-waarde met een asterisk tussen de puntkomma's "*", zoals weergegeven in de onderstaande schermafbeelding.
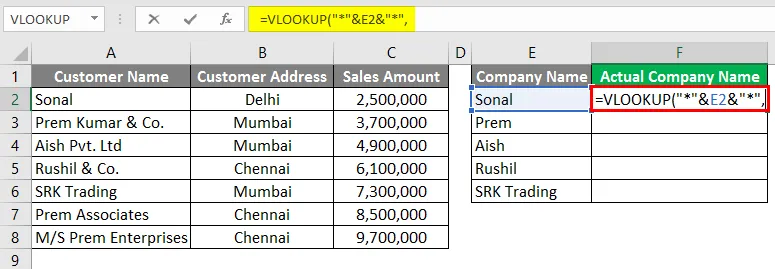
- Geef nu voor de Table_Array in vlookup de referentie van kolom A zodat deze de waarde uit kolom A moet halen.
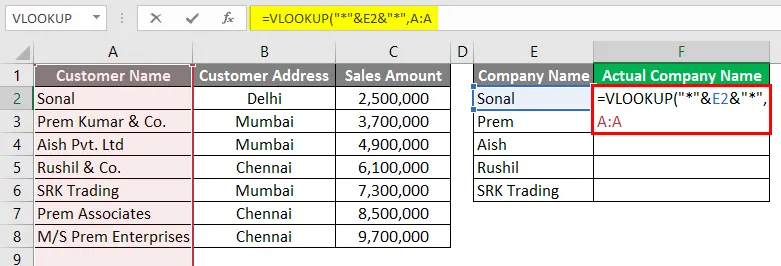
- In de kolom Index kunt u 1 selecteren omdat we de waarde uit kolom A zelf nodig hebben.
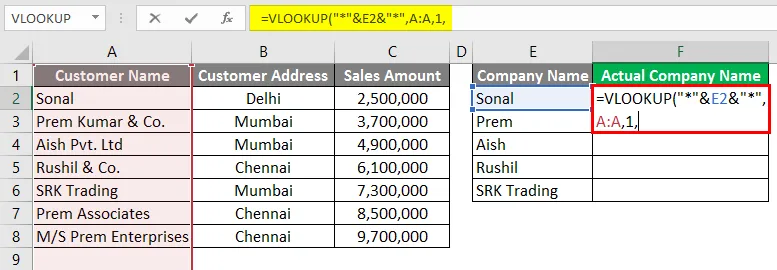
- Voor de laatste voorwaarde in de VLOOKUP-formule kunt u ONWAAR selecteren voor de Exacte overeenkomst.
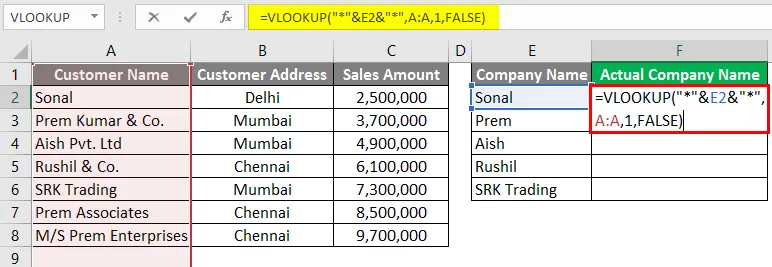
- Druk op Enter.
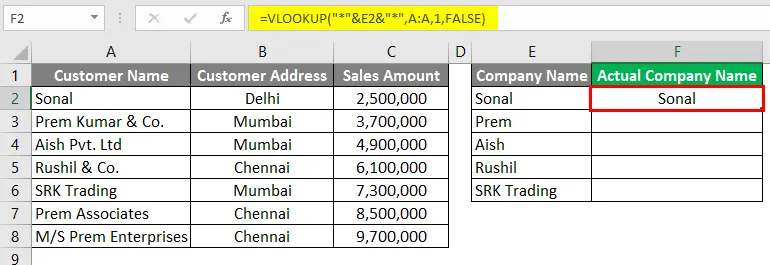
- Nu kunt u de formule naar de onderstaande rij slepen en het resultaat bekijken.
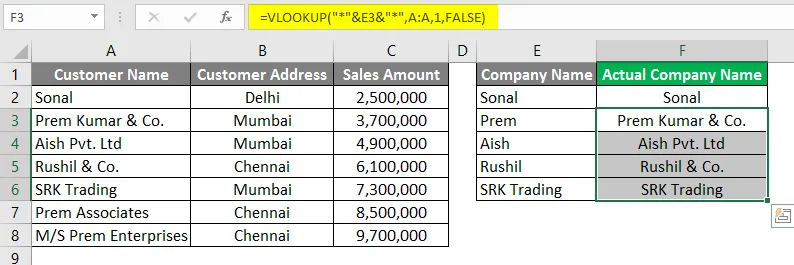
Zoals u kunt zien, heeft de zoekopdracht de waarde uit kolom A opgepakt, hoewel de namen niet precies hetzelfde waren in kolom F.
Dingen om te onthouden over jokertekens in Excel
- De jokertekens moeten zorgvuldig worden gebruikt, omdat deze het resultaat kunnen geven van een andere optie die met dezelfde logica kan aankomen. Mogelijk moet u deze opties controleren. Bijvoorbeeld in voorbeeld 3, waar we opzoeken met behulp van het jokerteken, waren er 3 bedrijven met 'Prem' in de naam, maar kijken alleen de eerste bedrijfsnaam met 'prem' in de naam in kolom A.
- Jokertekens kunnen worden gebruikt in andere functies van Excel, zoals Vlookup, count, match, enz. Dus u kunt een jokerteken op veel innovatieve manieren gebruiken.
- We kunnen de combinatie van Asterisk (*) en het vraagteken (?) Indien nodig ook in een paar situaties gebruiken.
Aanbevolen artikelen
Dit is een handleiding voor jokertekens in Excel. Hier bespreken we het gebruik van jokertekens in Excel, samen met praktische voorbeelden en een downloadbare Excel-sjabloon. U kunt ook onze andere voorgestelde artikelen doornemen -
- Kalender invoegen in Excel
- MAX-formule in Excel
- Naamvak in Excel
- Schakelen tussen kolommen in Excel
- Hoe tekens in Excel te tellen?