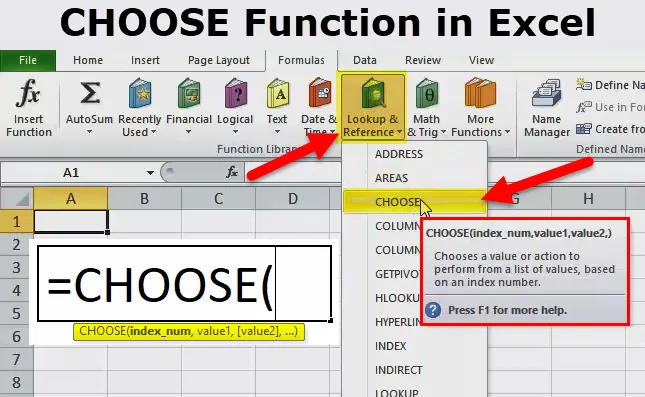
KIES Functie in excel (inhoudsopgave)
- KIES Functie in Excel
- KIES Formule in Excel
- Hoe de CHOOSE-functie in Excel te gebruiken?
KIES Functie in Excel
De functie KIEZEN in Excel wordt gebruikt om een waarde uit een gegevenslijst te krijgen op basis van de geselecteerde positie.
KIES Formule in Excel
Hieronder vindt u de KIES-formule in Excel:
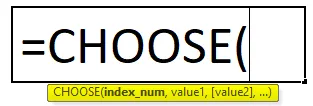
De CHOOSE-formule heeft de volgende argumenten:
- Index_num = De positie van een waarde waarnaar we op zoek zijn. Het zal altijd een getal tussen 1 en 254 zijn.
- Waarde 1 = De eerste waarde / lijst waaruit u kunt kiezen.
- Waarde 2 (optioneel) = De tweede waarde / lijst waaruit u kunt kiezen.
In de kiesfunctie kan de parameter Waarden de celverwijzingen of het celbereik zijn. Als Index_num 1 is, retourneert deze waarde 1.
Verklaring van CHOOSE-functie in excel
Wanneer we op zoek zijn naar een waarde die overeenkomt met het indexnummer, of we passen de Vlookup-functie toe en beseften we dat we de gegevens aan de linkerkant moesten kiezen. Omdat de Vlookup-functie aan de rechterkant van de opzoekwaarde werkt.
Deze problemen kunnen worden opgelost met de functie KIEZEN in Excel. Hier zullen we enkele voorbeelden bespreken voor het oplossen van de bovenstaande problemen.
Wat is CHOOSE Function in Excel?
De kiesfunctie in Excel is zeer eenvoudig te gebruiken. KIES de functie geeft de waarde uit de gegeven lijst volgens de opgegeven index of positie.
Hoe de CHOOSE-functie in Excel te gebruiken?
Laten we een paar KIES-functie nemen in Excel-voorbeelden, voordat we de werkmap Kies functie gebruiken:
U kunt deze KIES-functie Excel-sjabloon hier downloaden - KIES de functie Excel-sjabloonVoorbeeld 1
Laten we aannemen dat we een rangorde hebben van 1 tot 4 en vruchten als sinaasappel, appel, watermeloen en banaan. In het resultaat willen we voor rang 1, het moet oranje zijn, rang 2 het moet Apple zijn enzovoort.
Voor dit probleem gebruiken we de kiesfunctie.
- Klik op het tabblad Formules.
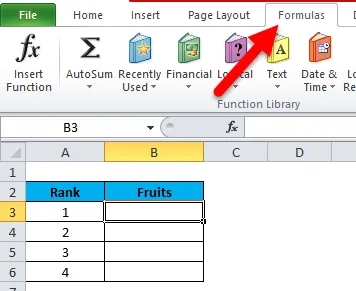
- Klik vervolgens op opzoeken en referentie en selecteer KIES Functie.
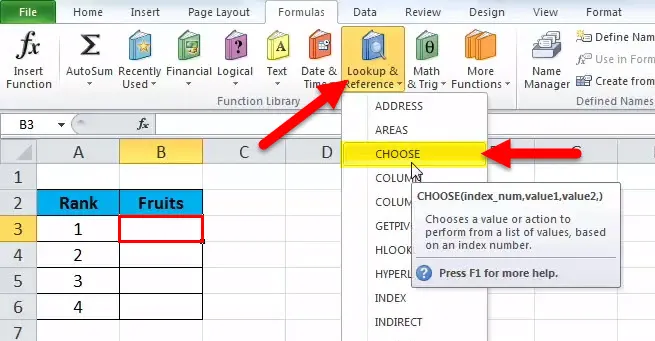
- In cel B3 schreven we = kies vervolgens haakje open en klik op de invoegfunctie. Het opent een dialoogvenster met functieargumenten zoals in de onderstaande schermafbeelding.
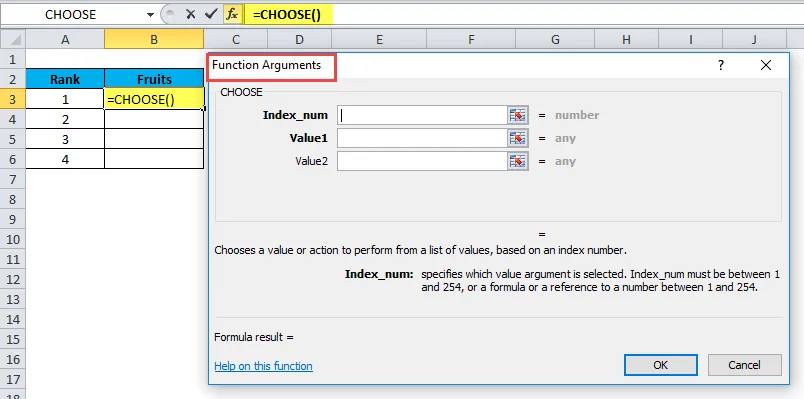
- Selecteer in Index_num A3-cel waarvoor we waarde zoeken.
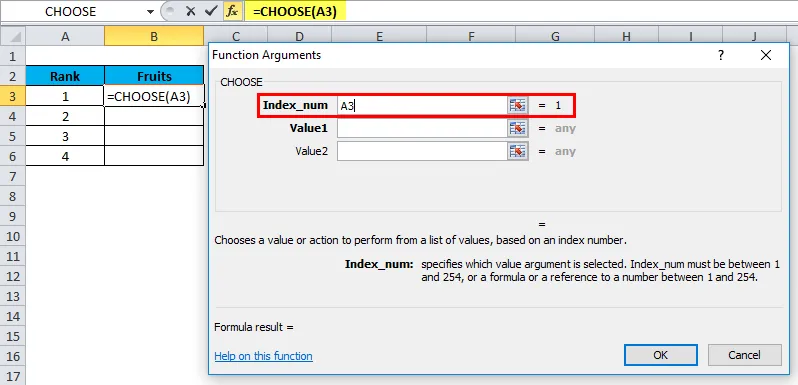
- In Waarde 1 - Pass First list value ie Fruit name Orange. Het neemt de parameter automatisch als tekst in dubbele aanhalingstekens.
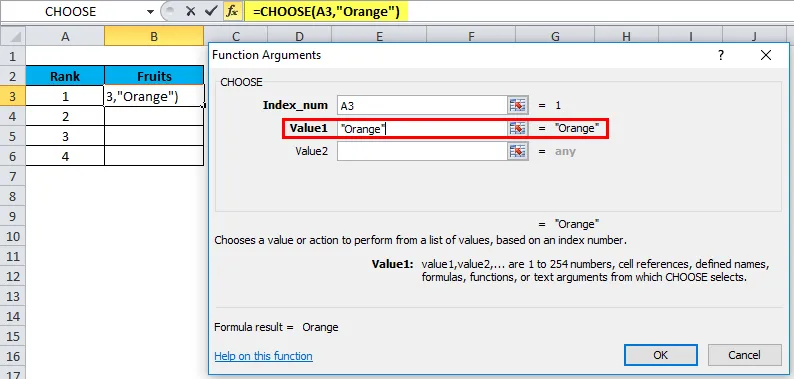
- In Waarde 2 - Pass Second fruitnaam Apple.
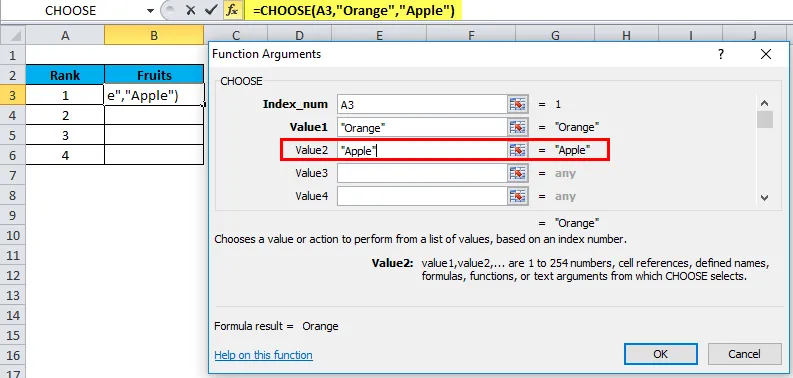
- In Waarde 3 - Pass Derde vruchtnaam Watermeloen.
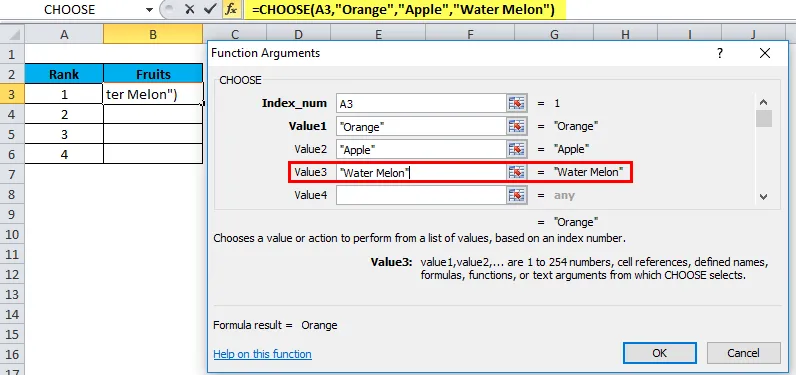
- In Waarde 4 - Pass Vierde fruitnaam Banaan.
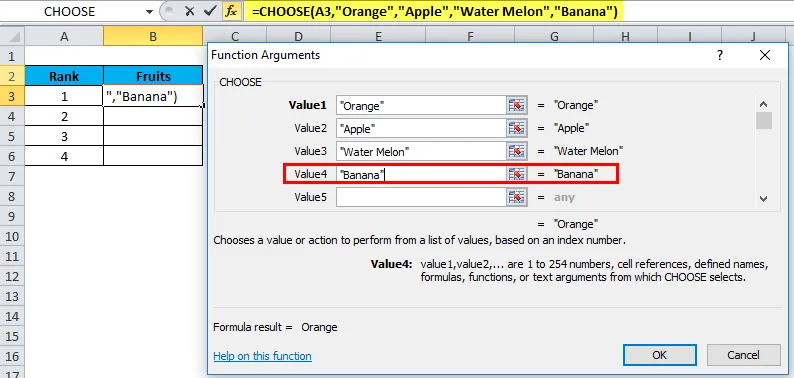
- Klik op OK.
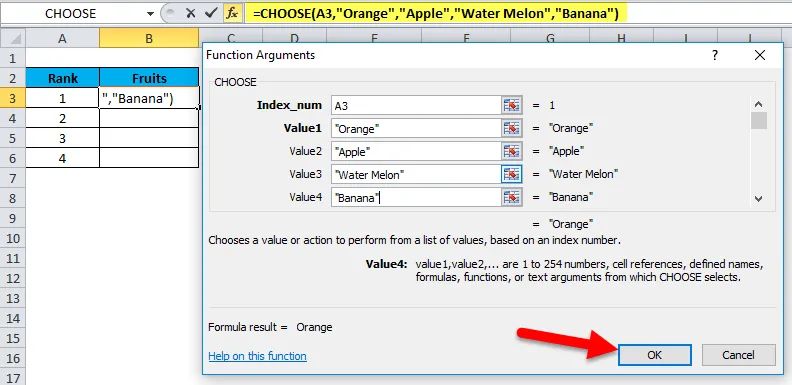
Het geeft het onderstaande resultaat:
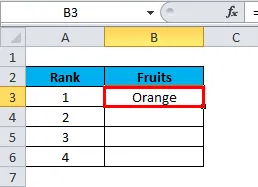
Sleep de waarde van B3 naar B6 en het geeft de onderstaande resultaten:
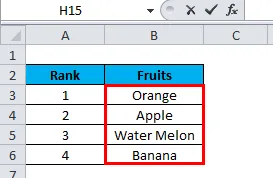
Voorbeeld 2
Stel dat u de onderstaande lijst hebt en dat u de waarde op de derde positie uit de onderstaande lijst wilt kiezen:
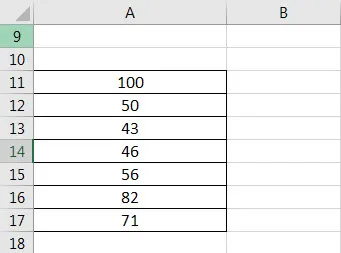
Nu kunt u de formule gebruiken = KIEZEN (3, A11, A12, A13, A14, A15, A16, A17)
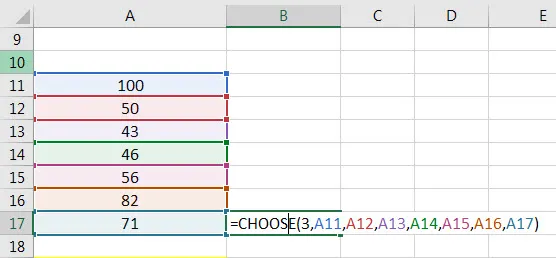
Het resultaat is 43.
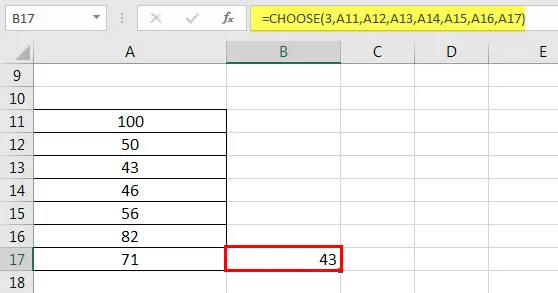
Voorbeeld 3
We kunnen ook het bereik passeren in plaats van waarden. Zie onderstaand voorbeeld:
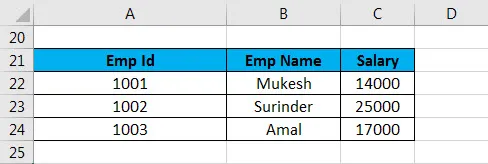
= KIES (3, A22: A24, B22: B24, C22: C24) - we hebben het eerste argument als 3 genomen omdat we het totale salaris willen zien dat de derde kolom is in de bovenstaande gegevens. Bovenstaande gegevens zijn bedrijfsgegevens van een bedrijf. Nu willen we de som van het salaris zien dat door het bedrijf wordt gegeven. Hier zullen we kiesfunctie gebruiken met de somfunctie.
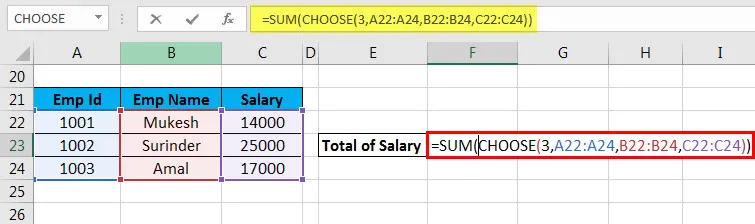

3 e index_num kiest de waarde uit het 3 e bereik. Als we 2e doorgeven als index_num, kiest het de waarde uit het 2e bereik.
Voorbeeld 4
We nemen een voorbeeld van een medewerker van het XYZ-bedrijf.
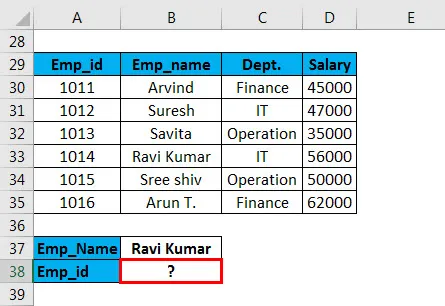
In het bovenstaande voorbeeld willen we de Emp_id kiezen die overeenkomt met de Emp_name. Hier zullen we de Vlookup-functie toepassen samen met de CHOOSE-functie. Syntaxis is:
= VERT.ZOEKEN (G30, KIES ((1, 2, 3, 4), $ B $ 30: $ B $ 35, $ C $ 30: $ C $ 35, $ D $ 30: $ D $ 35, $ A $ 30: $ A $ 35), 4, ONWAAR)

Hier geven we een array door op de plaats van het eerste argument in de functie CHOOSE. Index 1 geeft kolom B aan, Index 2 geeft kolom C aan, Index 3 geeft kolom D aan en index 4 geeft kolom A aan.
Resultaat is:
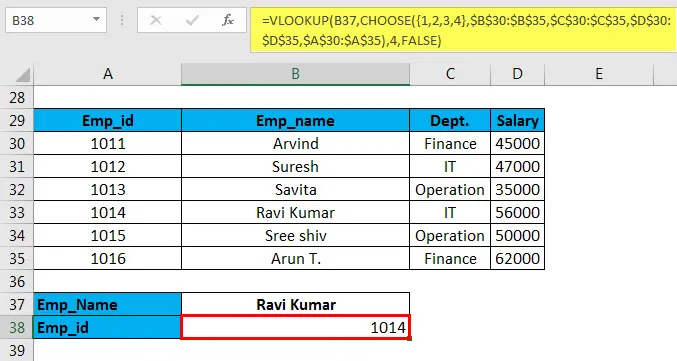
Deze methode wordt ook Linker opzoekformule met Opzoekfunctie genoemd.
Aanbevolen artikelen
Dit is een gids geweest voor de functie KIEZEN in Excel. Hier bespreken we de CHOOSE-formule in Excel en het gebruik van de CHOOSE-functie in Excel samen met praktische voorbeelden en een downloadbare Excel-sjabloon. U kunt ook onze andere voorgestelde artikelen doornemen -
- Beste voorbeelden van FV-functie in Excel
- YIELD Excel-functie met voorbeelden
- Verschillend gebruik van VBA Excel-programmering
- MS Excel COUNTIF-functie