
Introductie van Rain in After Effects
Na het ontwikkelen van grafische software begonnen mensen bijna alle natuurlijke dingen in graphics te maken en het mogelijk om te doen, het grootste deel van de film- en videoproductie begon het fotograferen in de regen te vermijden omdat ze een alternatief hadden om regen in graphics te creëren. Het maken van regen in afbeeldingen is een grote taak, maar het is nu eens mogelijk en gemakkelijk ook, we kunnen regendruppels maken in Photoshop, maar het zal een enkel frame zijn dat we kunnen gebruiken voor banners en grafische posters. Als we regen voor een video moeten maken, betekent dit dat we software moeten gebruiken zoals na-effecten, in na-effecten kunnen we heel gemakkelijk en effectief regen-effect creëren.
Methoden voor het creëren van regeneffect
De volgende zelfstudie laat zien hoe je met enkele stappen eenvoudig regeneffecten aan je afbeelding kunt toevoegen.
Methode 1 - Motregeneffect toepassen
Stap 1 : Open een nieuwe compositie.
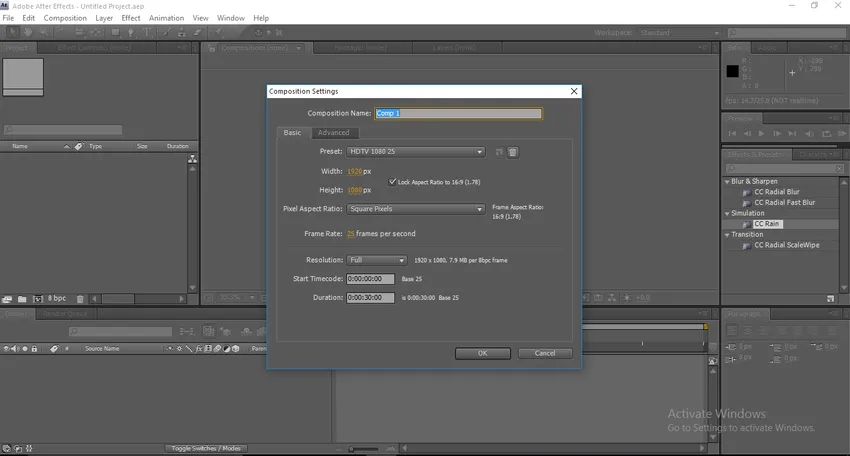
Stap 2 : Importeer een nieuwe grijze effen laag; selecteer de kleur en gebruik 4d675 in de vulling om de perfecte grijze kleur te krijgen.

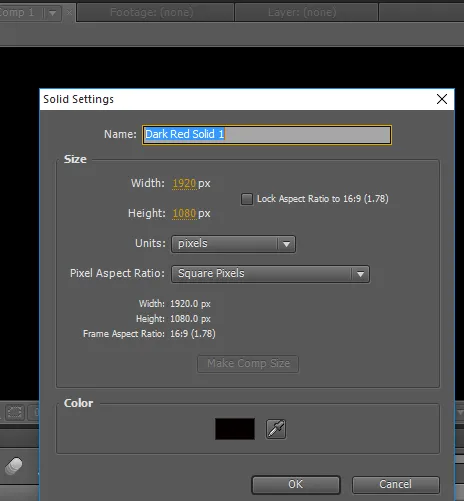
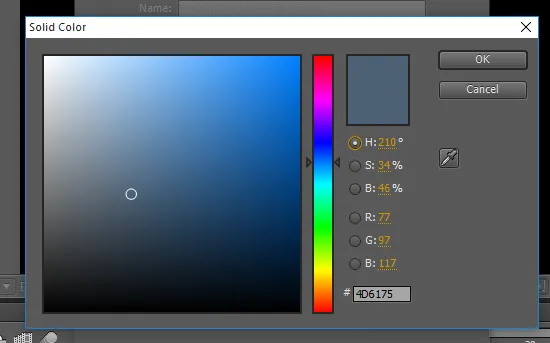
Stap 3 : Importeer de effen laag naar de tijdlijn.
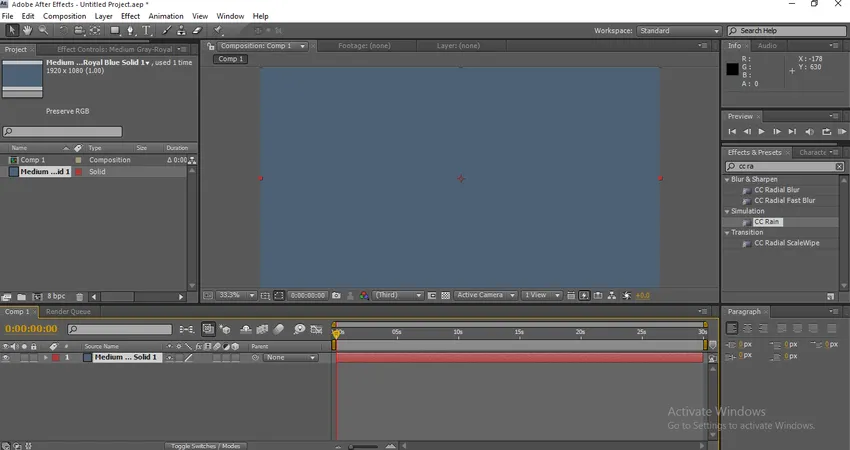
Stap 4 : In de effecten en presets vinden we CC Drizzle-effect.
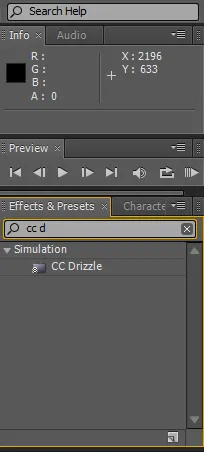
Stap 5 : Breng CC Drizzle-effect aan op de effen laag.
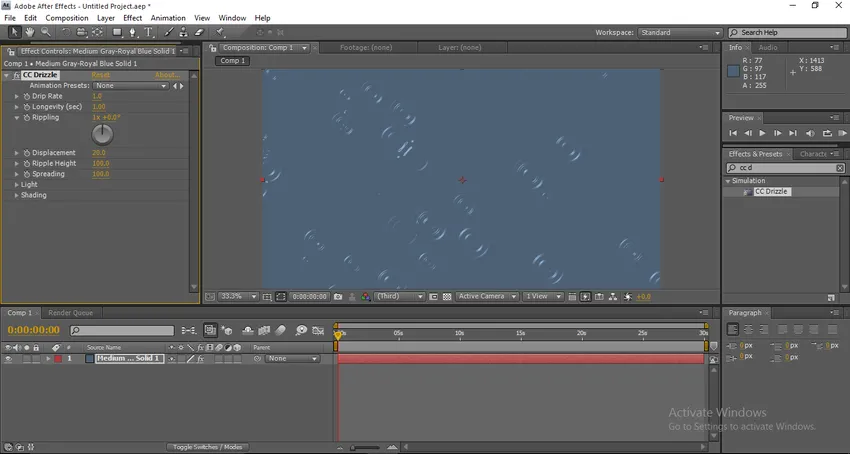
Nadat we de effecten hebben toegepast, kunnen we wat waterdruppeleffecten op de laag vinden.
Stap 6 : Ga nu naar het configuratievenster en wijzig de waarden, druppelsnelheid - 10, 0, levensduur (sec) - 1, 0, rimpelingen - 1 x +51, verplaatsing - 0, spreiden - 75.
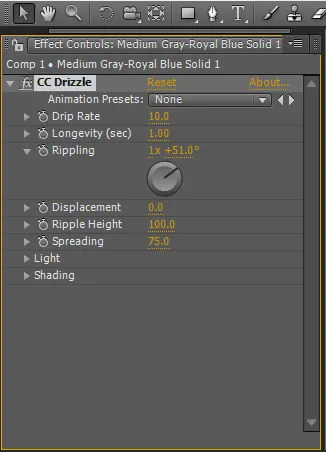
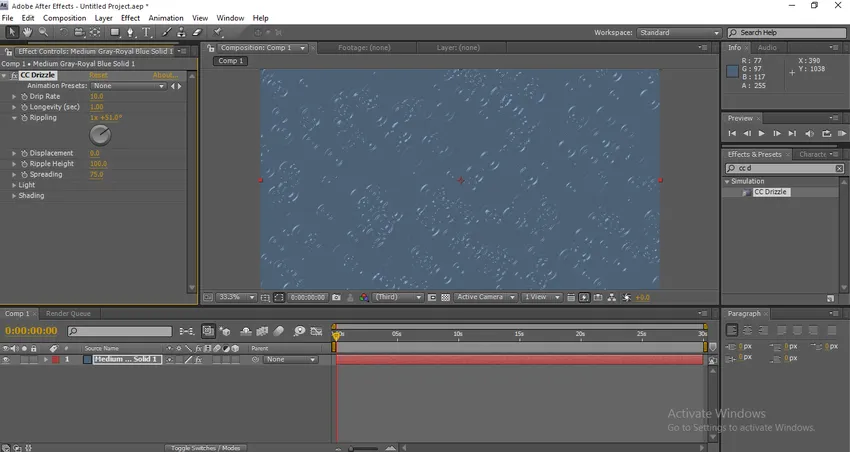
Stap 7 : We moeten het lichtmenu nu uitbreiden. Verander de lichtintensiteit in 65, Lichttype veranderen in puntlicht, Lichthoogte 65, Lichtpositie 1123, 586.
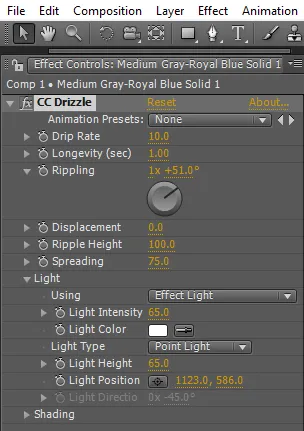
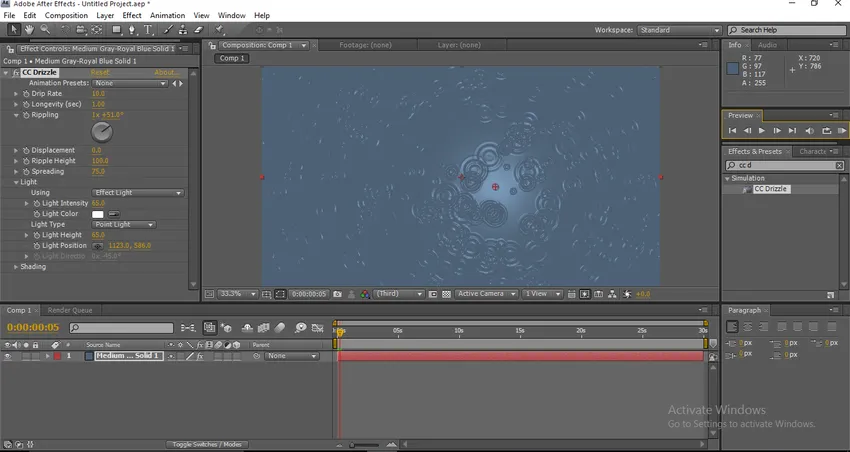
Stap 8 : Laten we nu het schaduwmenu uitbreiden.
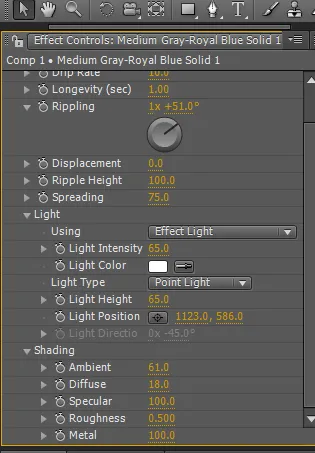
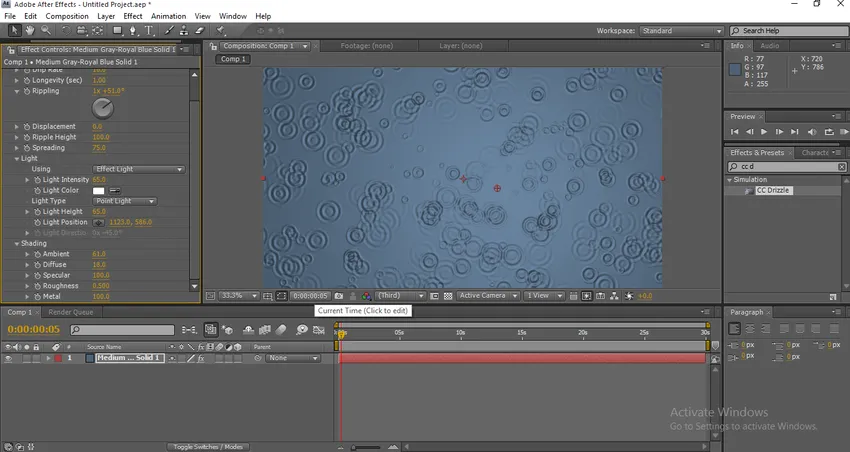
Stap 9 : Zodra we dit proces hebben voltooid, moeten we wat ruis aan de laag toevoegen.
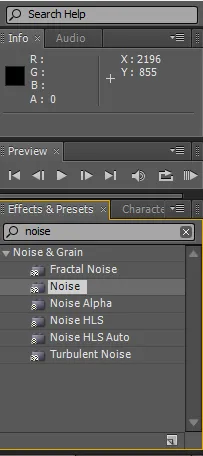
Wijzig de hoeveelheid ruis in 4.04.
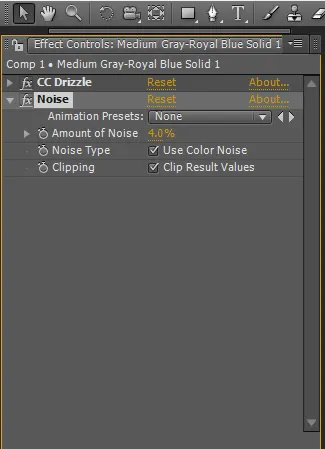
Stap 10 : Voeg nu nog een effen laag toe met 121c26 in de kleurvulling.
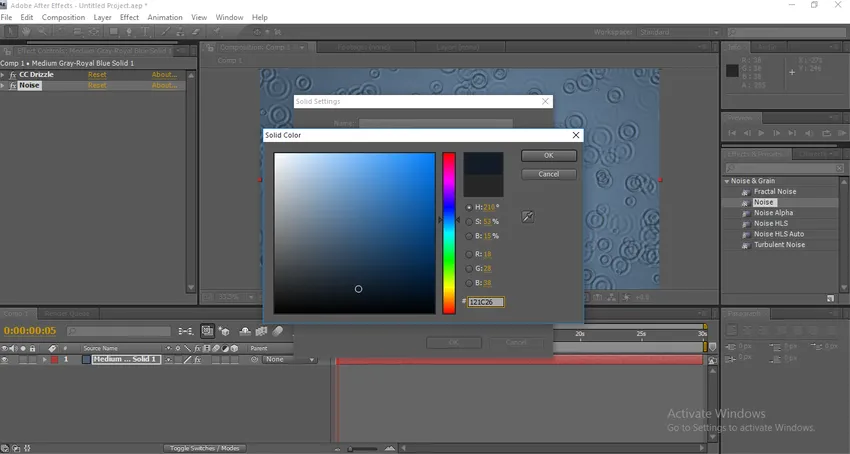
Stap 11 : Pas een ellipsmasker toe op de nieuwe effen laag, het ellipsgereedschap is beschikbaar in de werkbalk, houd de rechthoek lang ingedrukt, dan hebben we een vervolgkeuzemenu waaruit we een ellipsmasker kunnen selecteren.
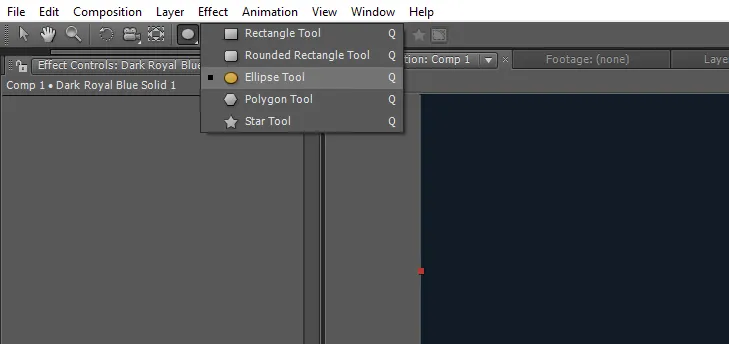
We kunnen Q ook gebruiken als snelkoppeling voor deze tool.
Stap 12 : Breng het masker aan op de nieuwe effen laag.

Stap 13 : Vouw nu de waarden van het masker uit. Maskerveer - 818, 0 pixels, maskerdekking - 100, maskeruitbreiding - (-43).
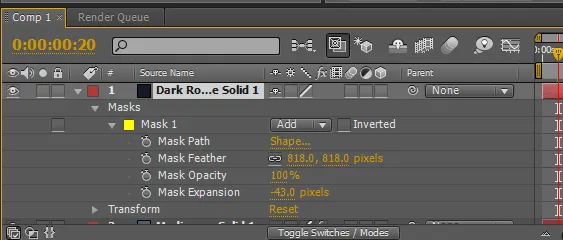
Stap 14 : Maak nu nog een effen laag.
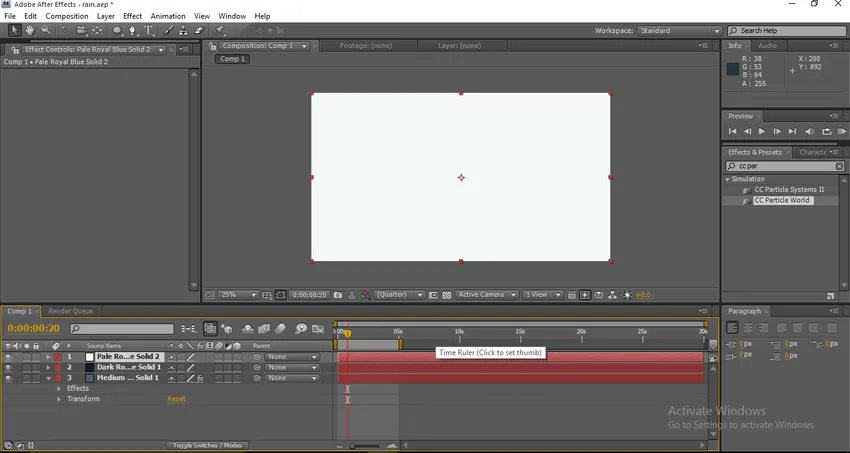
Stap 15 : Voeg CC Particles World-effect toe aan de nieuwe effen laag.
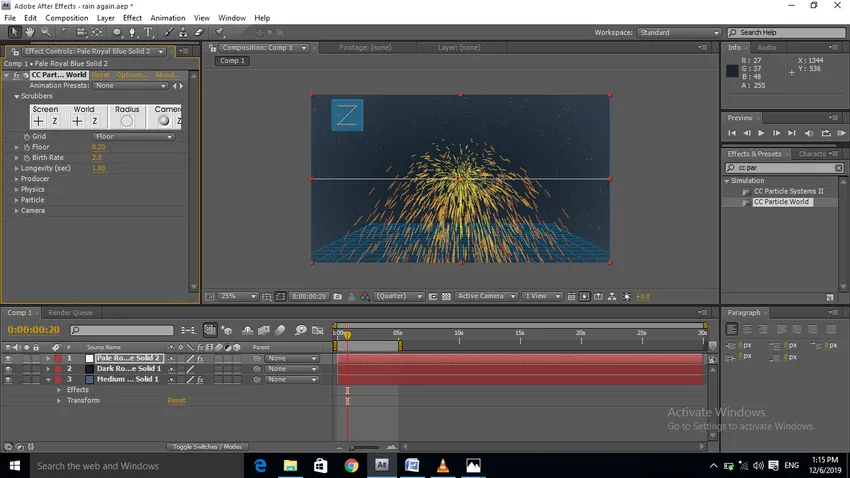
Stap 16 : Laten we nu de waarden van de CC Particle-wereld uitbreiden. Schakel eerst de Radius uit in de opties, Geboortecijfer 0.8, Levensduur 1.
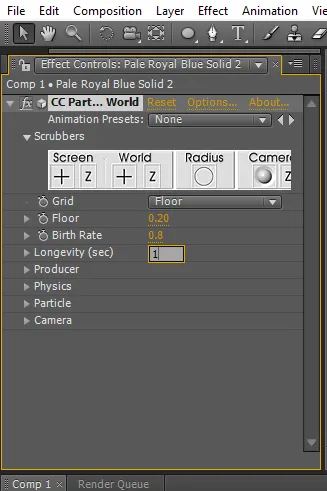
Stap 17 : Vouw het producentenmenu uit. Verander de straal van XY en Z in 1, 5.

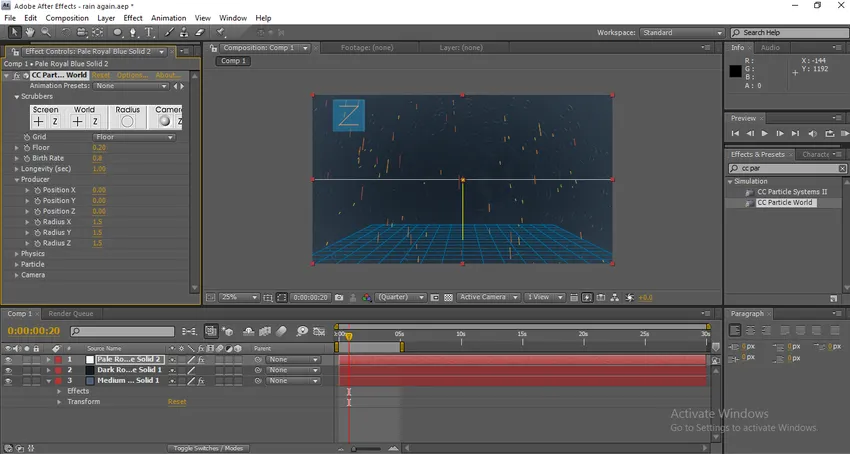
Nadat we de waarden van XY en Z hebben gewijzigd, kunnen we het regeneffect op het scherm vinden en moeten we het weinig effectief maken.
Stap 18 : Vouw nu het fysica-menu uit. Animatie - Richtingsas, snelheid - 0, 50, zwaartekracht - 0, extra engel - 0x + 280.
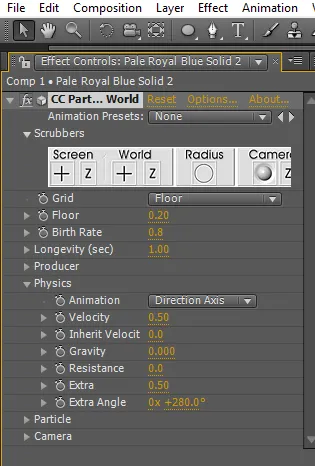

Zodra we de fysica hebben uitgebreid, kunnen we voelen dat de regendruppels van bovenaf vallen.
Stap 19 : Laten we nu de waarden van deeltjes uitbreiden. Deeltjeslijn, Max dekking 100, Geboorte- en doodskleuren zijn wit.
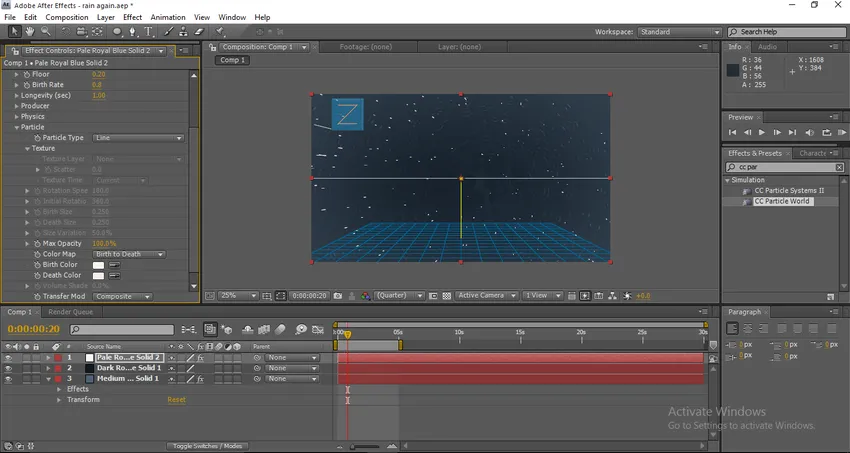
Door de deeltjes uit te breiden kunnen we de grootte en opaciteit van de regendruppels veranderen, voornamelijk de kleur van de regendruppels.
Stap 20 : Vouw nu Extra of camera waarden uit, Verander FOV naar 35.
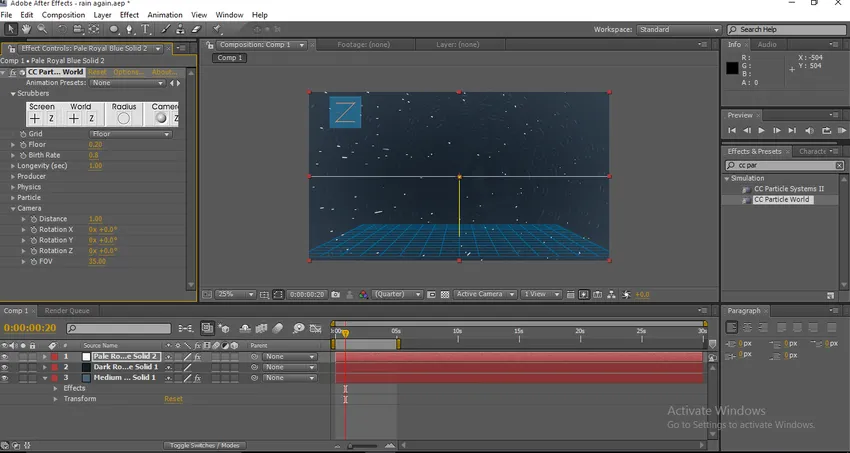
Stap 21 : Voeg nu een cameralaag toe.
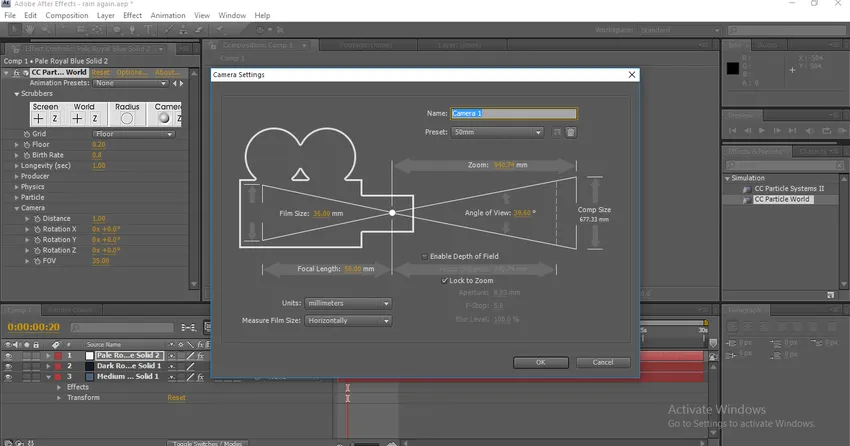
Stap 22 : Ga naar het instellingenconfiguratievenster en vouw de transformatiewaarden uit. Positie op 798.0, 873.0, -1040.0.
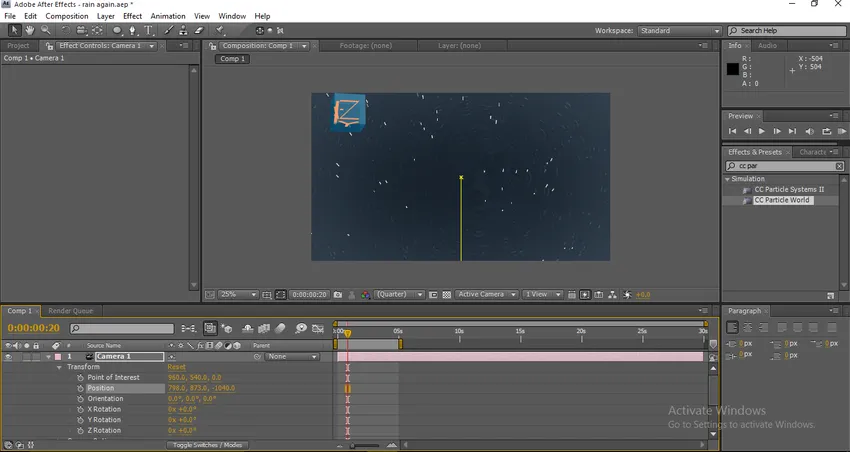
Wanneer we de waarden toepassen, zien we dat de regendruppel iets hoger is gegaan.
Stap 23 : Laten we de camerawaarden uitbreiden. Zoom 304, 0 pixels, focusafstand 630, 0 pixels, diafragma 7, 9 pixels, onscherpte 100%.

Stap 24 : Render nu en zie de regen vallen.

Methode 2 - De snelheid wijzigen
Stap 1: Maak een nieuw project.
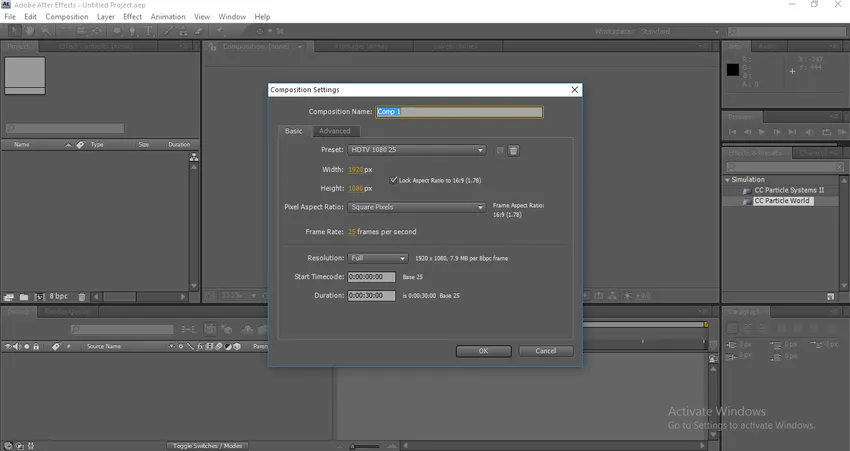
Stap 2 : Importeer een nieuwe effen laag.
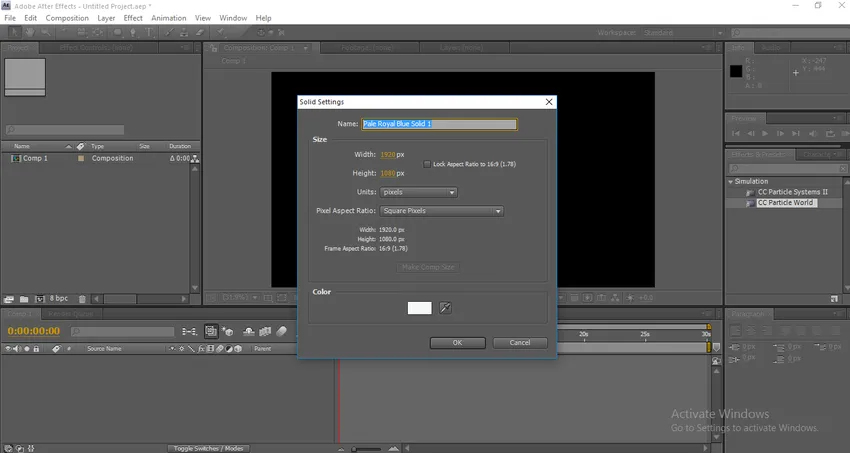
Stap 3 : Ga naar effect, simulatie en selecteer CC Particle World.
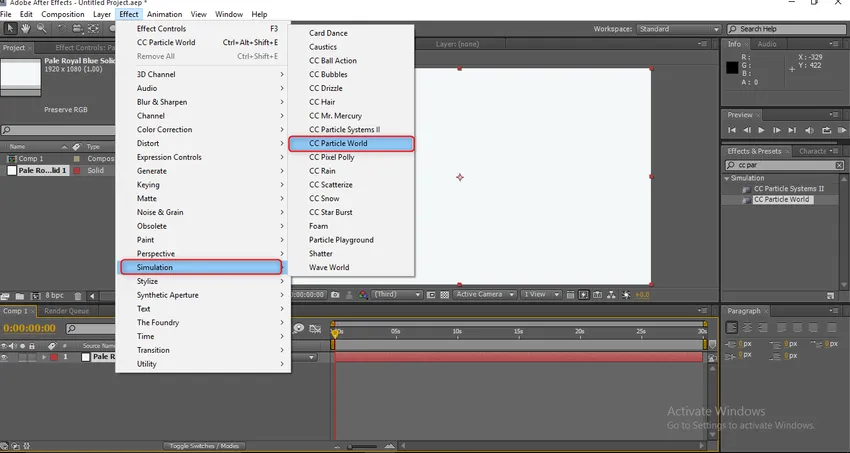
Stap 4 : Schakel de gripoptie uit.
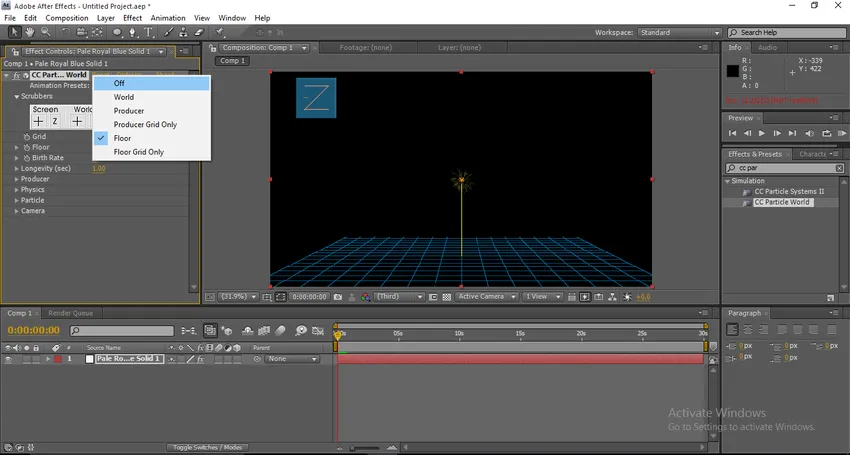
Stap 5 : Als we beginnen met renderen, kunnen we zien dat de deeltjes als flairs zullen vliegen, nu gaan we deze gegevens maken als regendruppels.
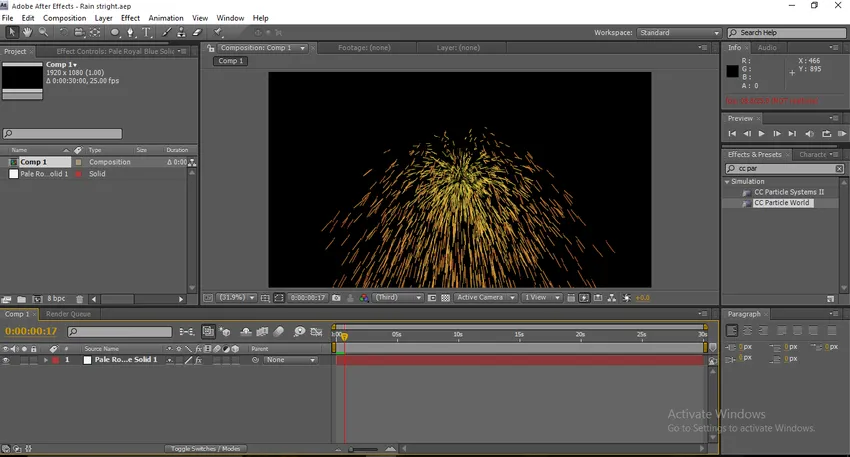
Stap 6 : Breid de waarden van fysica uit. Verander de snelheidswaarde naar 0.

Wanneer we de snelheid veranderen naar 0, kunnen we zien dat de flairs in een enkele lijn vallen en op dezelfde plaats vallen.
Stap 7 : Laten we nu de waarden van de producent uitbreiden. Verander de straal van X in 0, 5.
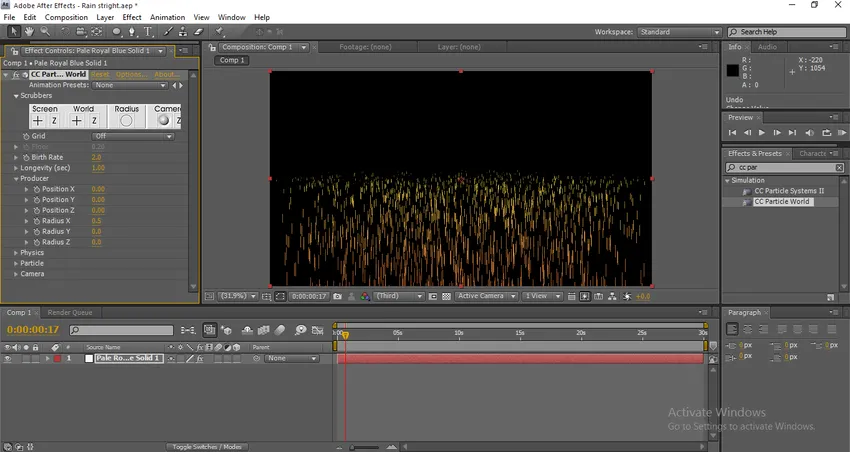
Wanneer we de waarde van de X-straal wijzigen, kunnen we zien dat de deeltjes de grootte uitbreiden.
Stap 8 : Wijzig de Y-positie in - 0, 30.
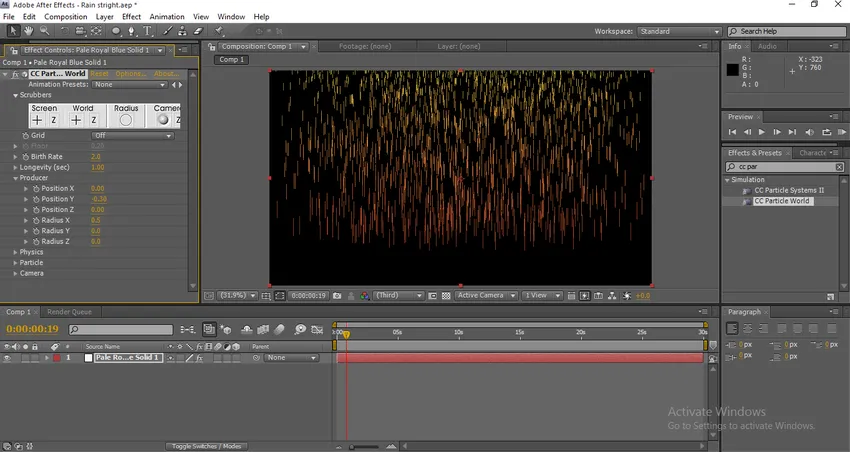
Wanneer we de positie van de Y-as uitbreiden, zullen de deeltjes uitzetten naar boven wanneer we de straal veranderen, zullen ze horizontaal uitzetten, en wanneer we de positiewaarden veranderen, zullen ze verticaal uitzetten als we renderen, vallen ze als een regen
Stap 9 : De details zien er te goed uit en meer, dus we moeten het een beetje natuurlijk maken. Verander de levensduur in 1, 10, geboortecijfer in 0, 3
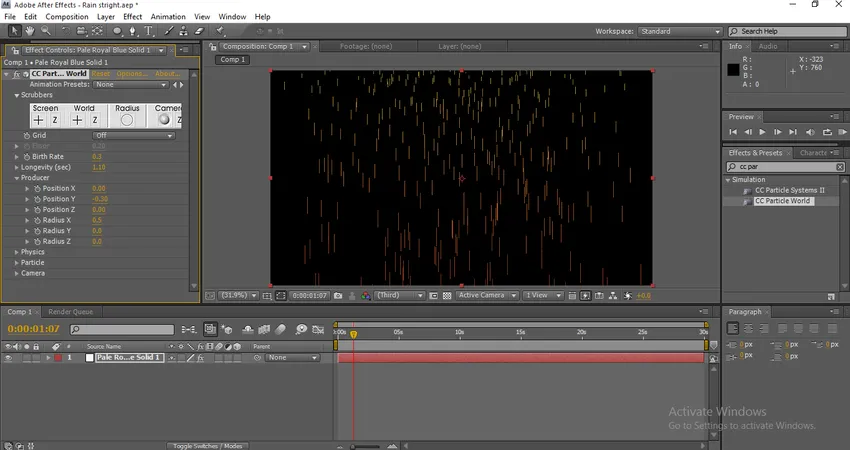
Zoek nu het verschil na het wijzigen van de geboortewaarden, nu lijkt het enigszins op regen
Stap 10: Het valt als regen maar de kleur houdt niet van water dus nu moeten we de kleur van de deeltjes veranderen. We moeten de waarde van het deeltje uitbreiden. Verander de geboortekleur in wit en de doodskleur in grijs
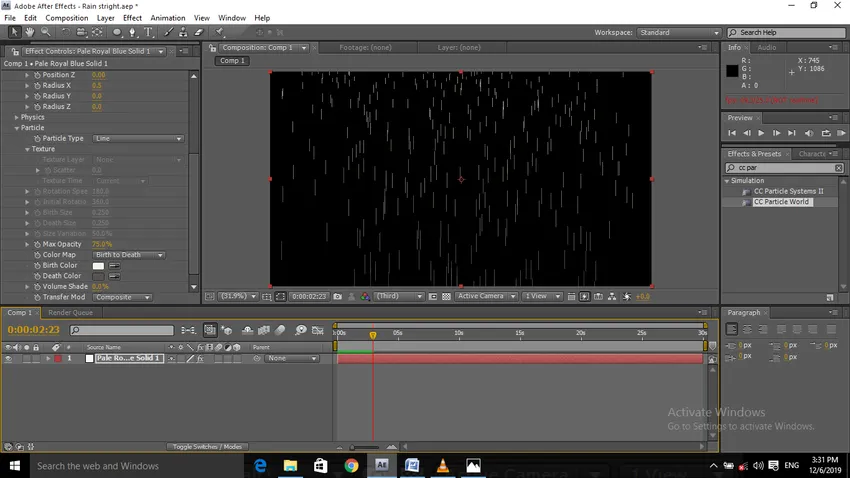
Geboortekleur geeft startkleur aan en doodskleur geeft eindkleur aan wanneer het begint, het begint met wit en wanneer het naar beneden valt, moeten we de kleur verlagen zodat we een goed natuurlijk gevoel krijgen. Als we in deze positie renderen, kunnen we de regeneffecten krijgen, voordat de methode de regen van boven naar beneden zag vallen, maar in dit proces laten we in gewone regen vallen
Methode 3 - Effecten toevoegen
Stap 1 : Importeer een nieuwe effen laag, de effen laag moet een donkere kleur hebben zoals zwart.
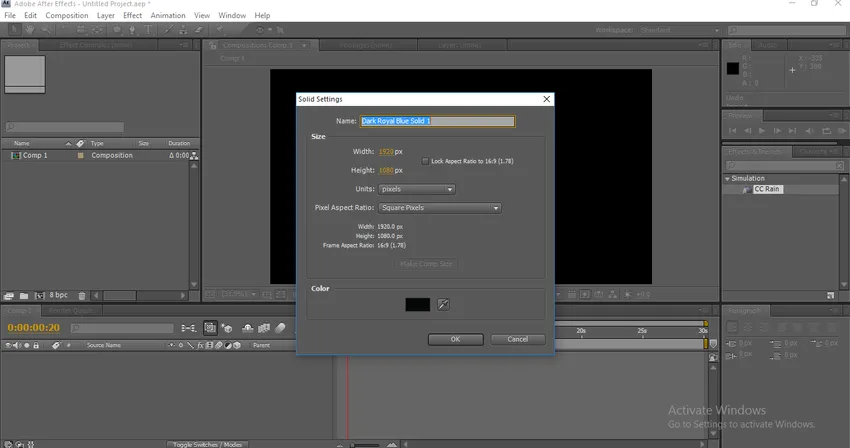
Stap 2 : Selecteer CC rain uit Effecten en voorinstellingen en pas deze toe op de effen laag.
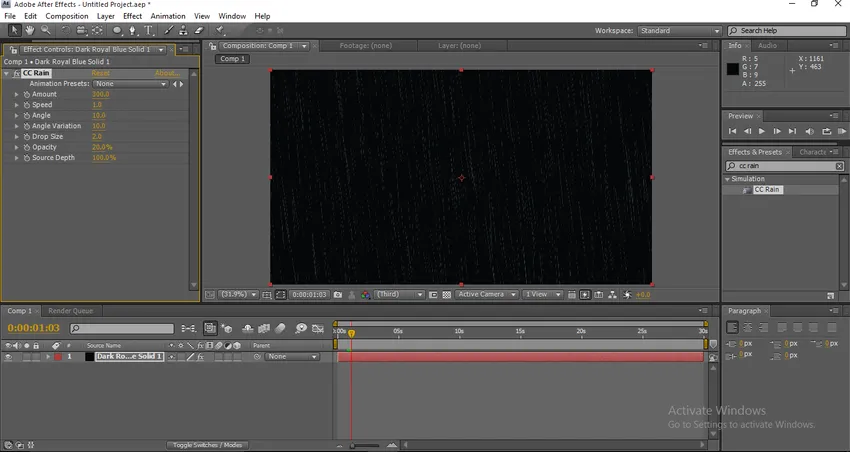
Zodra we CC Rain automatisch op een vaste laag aanbrengen, begint het te regenen, het is een basismethode als we het effectiever moeten maken, moeten we de waarden van de cc-regendeeltjes aanpassen.
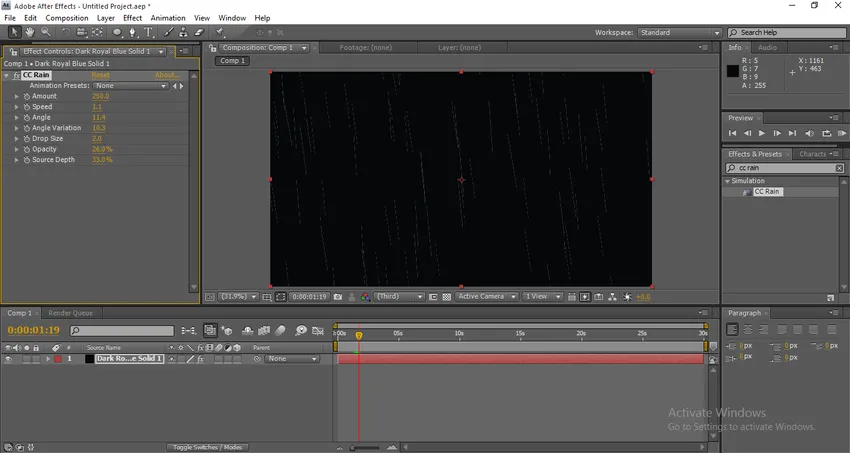
Conclusie
Hier heb je geleerd over het creëren van regen in after effects, we leren methoden voor het maken van regen, de basismethode om regen te maken door eenvoudige effecten toe te voegen, hoe een regeneffect te creëren, hoe regenval te creëren met behulp van de camera. Ik hoop dat we een interessant onderwerp hadden.
Aanbevolen artikelen
Dit is een gids voor Rain in After Effects. Hier bespreken we een leermethode voor het maken van regen, de basismethode om regen te maken door eenvoudige effecten toe te voegen. U kunt ook het volgende artikel bekijken voor meer informatie -
- Motion Blur toepassen in After Effects
- Slow motion in After Effects
- Stappen om tekst te maken in After Effects
- Hoe kunnen we Blur gebruiken in After Effects?