In deze Photoshop-tutorial bekijken we hoe u een interessant effect kunt creëren door een textuur aan tekst toe te voegen. Het maken van het effect vereist niets meer dan een foto om te gebruiken als textuur, een laagmasker, een eenvoudige beeldaanpassing en natuurlijk wat tekst! Het effect werkt het beste wanneer u een textuur gebruikt die iets te maken heeft met het onderwerp van uw tekst, maar het uiteindelijke resultaat is natuurlijk aan u.
Hier is een voorbeeld van het effect waar we naartoe werken:
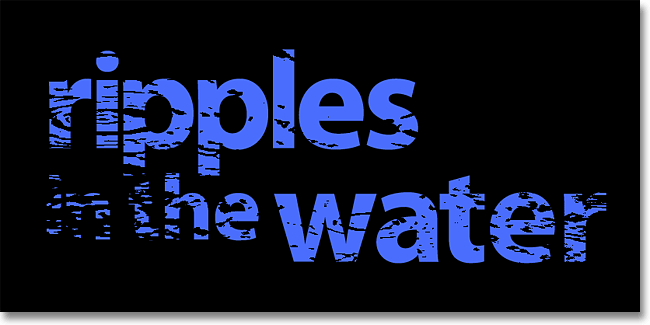
Het uiteindelijke teksteffect.
Laten we beginnen!
Stap 1: Maak een nieuw document
Het eerste dat we nodig hebben, is een nieuw document om in te werken. Ga naar het menu Bestand boven aan het scherm en kies Nieuw of druk op de sneltoets Ctrl + N (Win) / Command + N (Mac). In beide gevallen wordt het dialoogvenster Nieuw document van Photoshop geopend. Kies het formaat dat u nodig heeft voor uw document. Voor deze zelfstudie maak ik een document van 800 pixels breed bij 600 pixels hoog en omdat ik niet van plan ben dit af te drukken, laat ik de resolutie ingesteld op 72 pixels per inch. Klik op OK als u klaar bent om het dialoogvenster te verlaten. Het nieuwe document verschijnt op uw scherm:
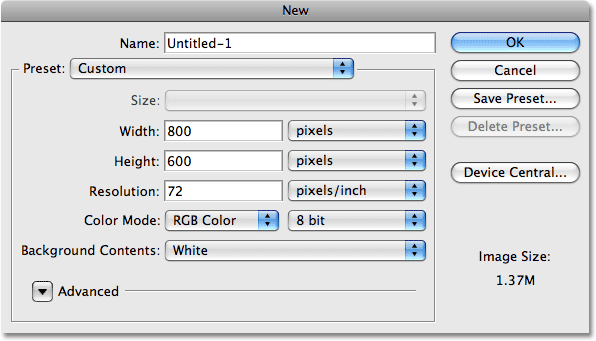
Het dialoogvenster Nieuw document in Photoshop.
Stap 2: Vul het nieuwe document met zwart
Ik ga zwart gebruiken als achtergrond voor mijn teksteffect, wat betekent dat ik het document met zwart moet vullen. Ga hiervoor naar het menu Bewerken boven aan het scherm en kies Opvullen . Dit opent het dialoogvenster Vullen. Kies Zwart voor de optie Inhoud boven in het dialoogvenster. Zorg er ook voor dat de overvloeimodus is ingesteld op Normaal en de dekking is ingesteld op 100% (dit zijn de standaardinstellingen, zodat u ze waarschijnlijk niet hoeft te wijzigen):
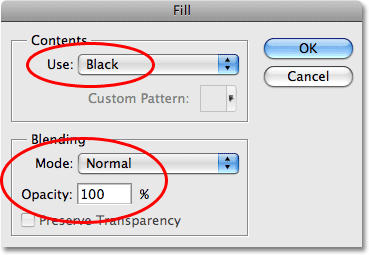
Kies Zwart voor de optie Inhoud in het dialoogvenster Vullen.
Klik op OK om het dialoogvenster Vullen te verlaten. Photoshop vult het nieuwe document met effen zwart:
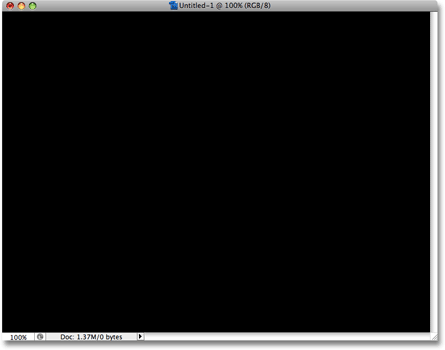
Het document is nu gevuld met zwart.
Stap 3: voeg uw tekst toe
Selecteer het gereedschap Type in het palet Tools of druk op de letter T op uw toetsenbord om het snel te selecteren met de snelkoppeling:
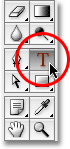
Selecteer het tekstgereedschap.
Nadat u het gereedschap Type hebt geselecteerd, geeft de optiebalk boven aan het scherm opties weer voor het werken met type. Kies het lettertype, de tekengrootte en de tekstkleur die u wilt gebruiken, klik vervolgens in het document en voeg uw tekst toe. Als u een beetje zin in uw tekst wilt hebben, vindt u extra opties voor het opmaaktype, zoals voorloop, kerning, tracking en basislijnverschuiving, in het tekenpalet van Photoshop dat u snel kunt openen door te klikken op het tekenpalet en het alinea-palet schakelpictogram in de optiebalk:

Klik op het schakelpictogram Teken- en Alinea-palet voor extra opties voor tekstopmaak.
Ik ga een foto van wat waterrimpelingen gebruiken voor mijn textuur, dus ik kies een blauwe kleur voor mijn tekst en typ "rimpelingen in het water" in mijn document:
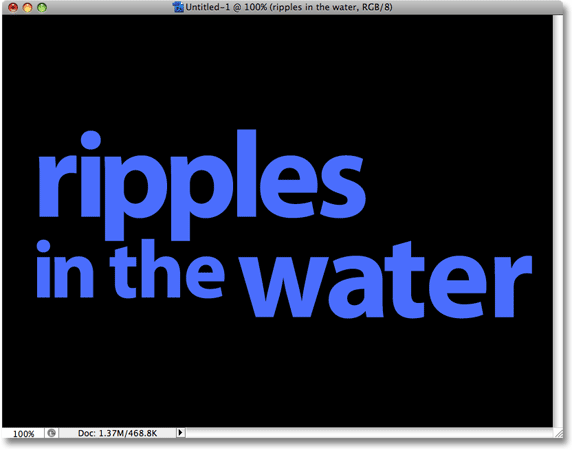
Klik in uw document en voeg uw tekst toe.
Wanneer u klaar bent, klikt u op het vinkje in de optiebalk om het type te accepteren en de tekstbewerkingsmodus te verlaten:

Klik op het vinkje in de optiebalk om de tekst te bevestigen.
Al uw tekst zou nu op één laag direct boven de achtergrondlaag in het palet Lagen moeten zijn:

Al uw tekst moet op een enkele typelaag zijn.
Stap 4: Open de textuurfoto
Open de foto die u als textuur in het effect wilt gebruiken. Hier is de afbeelding die ik zal gebruiken:
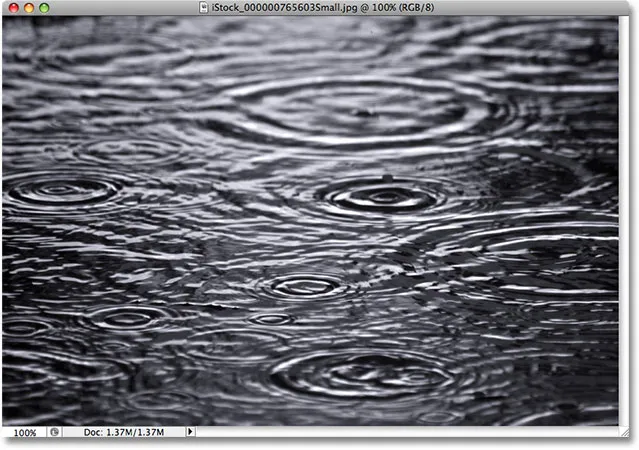
Open de foto die je als textuur gaat gebruiken.
Stap 5: Kopieer de foto naar het klembord
We moeten de afbeelding tijdelijk naar het klembord van Photoshop kopiëren, wat gewoon betekent dat we deze naar het geheugen van de computer kopiëren. Ga naar het menu Selecteren boven aan het scherm en kies Alles of druk op Ctrl + A (Win) / Command + A (Mac) voor de snellere sneltoets. Hoe dan ook, selecteert u de hele afbeelding en ziet u een selectieomtrek rond de randen van de foto. Ga vervolgens naar het menu Bewerken en kies Kopiëren of druk op Ctrl + C (Win) / Command + C (Mac) om de afbeelding naar het klembord te kopiëren.
Stap 6: Voeg een laagmasker toe aan de typelaag
Nu de textuurfoto nu tijdelijk in het geheugen is opgeslagen, schakelt u terug naar uw originele document (het document met de tekst). Zorg ervoor dat de typelaag blauw is gemarkeerd in het palet Lagen, wat betekent dat dit de laag is die momenteel is geselecteerd. Als het niet is geselecteerd, klikt u erop om het te selecteren. Klik vervolgens op het pictogram Laagmasker onderaan het palet Lagen. Het lijkt er niet op dat er iets is gebeurd in het document, maar als je nogmaals naar de typelaag kijkt, zie je dat er nu een miniatuur van een witte laagmasker is verschenen:
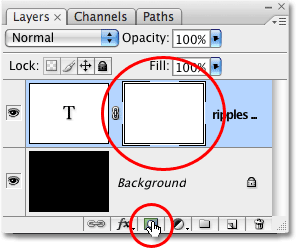
Klik op het pictogram Laagmasker onderaan het palet Lagen. Een laagmaskerminiatuur verschijnt op de typelaag.
Stap 7: Plak de foto in het laagmasker
We gaan onze textuurfoto rechtstreeks in het laagmasker plakken dat we zojuist hebben toegevoegd. Normaal gesproken staat Photoshop ons niet toe om een afbeelding in een laagmasker te plakken, maar hier is de truc. Houd je Alt (Win) / Option (Mac) -toets ingedrukt en klik vervolgens op de laagmaskerminiatuur in het palet Lagen:
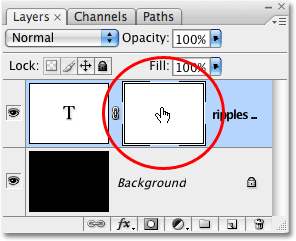
Houd Alt (Win) / Option (Mac) ingedrukt en klik direct op de miniatuur van het laagmasker.
Je ziet je documentvenster opvullen met effen wit. Wat u eigenlijk ziet, is het laagmasker zelf, iets dat we normaal niet zien wanneer we in Photoshop werken. Met het laagmasker nu zichtbaar in het documentvenster, ga je naar het menu Bewerken en kies je Plakken of druk je op Ctrl + V (Win) / Command + V (Mac) om de textuurfoto in het laagmasker te plakken. Als u de selectieomtrek rondom de foto wilt wissen, gaat u naar het menu Selecteren en kiest u Deselecteren, of drukt u op Ctrl + D (Win) / Command + D (Mac). Aangezien laagmaskers alleen zwart, wit en grijstinten behandelen, wordt de textuurfoto zwart en wit in het laagmasker:
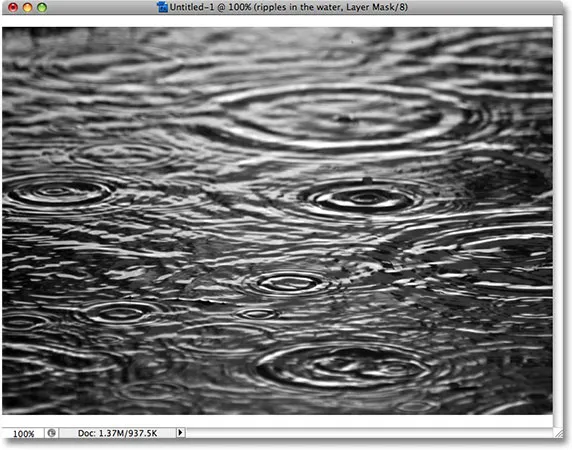
De textuurfoto verschijnt in zwart-wit in het laagmasker.
Terwijl de foto nu in het laagmasker is geplakt, houdt u nogmaals Alt (Win) / Option (Mac) ingedrukt en klikt u op de laagmaskerminiatuur in het lagenpalet:

Houd Alt (Win) / Option (Mac) ingedrukt en klik nogmaals op de laagmaskerminiatuur.
Dit verlaat ons uit het laagmasker en brengt ons terug naar de normale documentweergavemodus. Je ziet de textuurfoto nu in de tekst verschijnen:
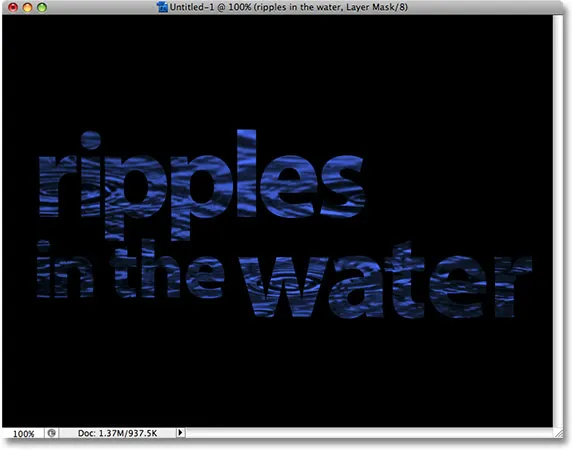
De foto verschijnt nu in de tekst.
Stap 8: Pas de drempelaanpassing toe op het laagmasker
Om de afbeelding in de tekst minder op een foto te laten lijken en meer op een interessante textuur, zullen we de aanpassing van de drempelwaarde van Photoshop gebruiken. Met Photoshop kunnen we sommige (maar niet alle) afbeeldingsaanpassingen rechtstreeks op laagmaskers toepassen, en de aanpassing Drempel is een van de aanpassingen die we kunnen gebruiken. De aanpassing Drempel neemt alle kleuren (of grijstinten) in een afbeelding en converteert deze naar zwart of wit, waardoor de hoeveelheid details in de afbeelding sterk wordt verminderd.
U zou een witte markeerrand moeten zien verschijnen rond de laagmaskerminiatuur in het Lagenpalet. Dit vertelt ons dat het laagmasker momenteel is geselecteerd. Als u de markeringsrand rond de miniatuur niet ziet, klikt u erop om deze te selecteren. Ga vervolgens naar het menu Afbeelding boven aan het scherm, kies Aanpassingen en kies vervolgens Drempel :
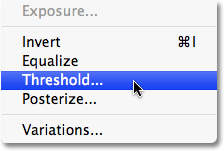
Selecteer het laagmasker in het palet Lagen en ga naar Afbeelding> Aanpassingen> Drempel.
Dit opent het dialoogvenster Drempel en meteen ziet u een verandering in het uiterlijk van uw tekst, waarbij sommige gebieden met effen kleur zichtbaar blijven en andere gebieden nu verborgen voor weergave. De werkelijke gebieden die verborgen zijn, hangen volledig af van de foto die u voor uw textuur gebruikt:
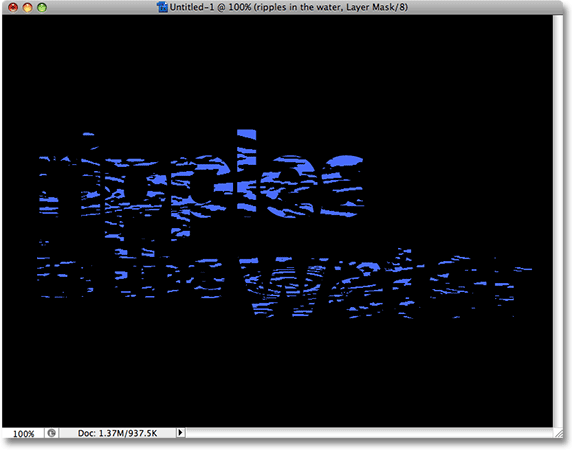
Tekstgebieden verdwijnen uit het beeld zodra de drempelwaarde-aanpassing is geselecteerd.
U kunt bepalen hoeveel impact de textuurfoto op de tekst heeft door de kleine schuifregelaar onder aan het dialoogvenster Drempel naar links of rechts te slepen. Vergeet niet dat de aanpassing van de drempelwaarde alles in de afbeelding neemt en converteert naar effen zwart of effen wit, en op een laagmasker, waar de textuurfoto staat, onthullen delen van wit die delen van de laag terwijl delen van zwarte zich verbergen die delen van de laag. Terwijl u de schuifregelaar naar links sleept, wordt meer en meer van de textuurfoto gedwongen naar wit door de aanpassing van de drempelwaarde, wat betekent dat meer en meer van de tekst zichtbaar wordt. Als u de schuifregelaar naar rechts sleept, wordt meer van de structuurfoto zwart gemaakt, wat betekent dat meer tekst wordt verborgen. Precies waar je de schuifregelaar naartoe sleept, is volledig afhankelijk van de foto die je gebruikt voor de textuur en het effect waar je naar op zoek bent, dus je zult je tekst zeker in de gaten willen houden terwijl je de schuifregelaar sleept totdat je ' heb het gewenste resultaat bereikt. Omdat mijn tekst momenteel bijna onleesbaar is, ga ik mijn schuifregelaar een heel eind naar links slepen om de impact van de textuur te verminderen:
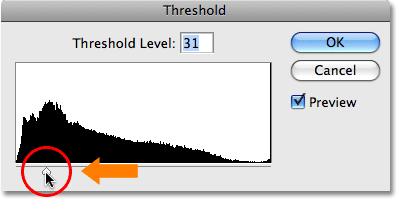
Als u de drempelschuifregelaar naar links en rechts sleept, wordt bepaald hoeveel van de tekst niet zichtbaar is.
Met meer van mijn textuurfoto gedwongen naar wit, is nu meer van de tekst zichtbaar in het document:
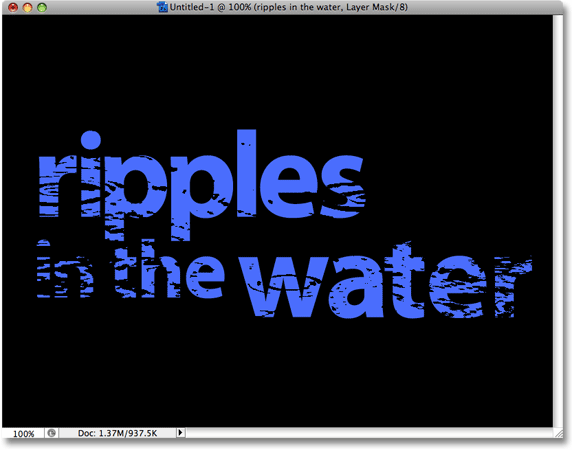
Meer van de tekst is nu zichtbaar na het aanpassen van de schuifregelaar Drempel.
Stap 9: Koppel het laagmasker los van de tekstlaag
Als je tevreden bent met de resultaten van het effect, kun je hier stoppen, maar als je het formaat van de foto wilt wijzigen of binnen de tekst wilt verplaatsen, klik je op het kleine koppelingspictogram tussen de miniatuur van de typelaag en de miniatuur van het laagmasker. Dit ontkoppelt het laagmasker van de tekst, waardoor we onze textuurfoto in het laagmasker kunnen verplaatsen zonder de tekst zelf te verplaatsen:
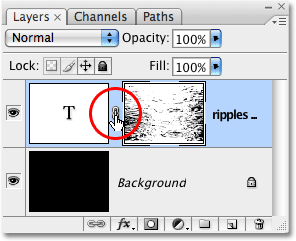
Klik op het koppelingspictogram om de tekst van het laagmasker te ontkoppelen, zodat u de ene kunt verplaatsen zonder de andere te verplaatsen.
Stap 10: Formaat wijzigen en / of de textuurfoto verplaatsen met gratis transformatie
Met de textuurfoto op het laagmasker en de tekst niet langer aan elkaar gebonden, drukt u op Ctrl + T (Win) / Command + T (Mac) om het vak Vrije transformatie van Photoshop en handgrepen rond de textuurfoto te openen. Versleep een van de hoekgrepen om het formaat te wijzigen. Houd Shift ingedrukt terwijl u de handgrepen sleept om de verhoudingen van de foto te beperken als u de vorm niet wilt vervormen. Voeg de Alt (Win) / Option (Mac) -toets toe terwijl u een greep sleept om het formaat van de foto vanuit het midden te wijzigen in plaats van vanuit de hoek. Om de foto in de tekst te verplaatsen, klikt u gewoon ergens in het vak Gratis transformeren en sleept u de afbeelding met uw muis:
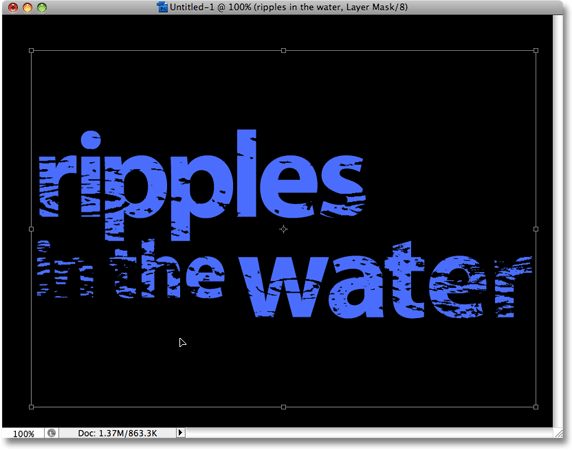
Gebruik Free Transform om het formaat van de textuurfoto naar wens in de tekst te wijzigen of te verplaatsen.
Druk op Enter (Win) / Return (Mac) om de opdracht Free Transform te verlaten en je bent klaar! Hier is mijn laatste fotoresultaat met textuur:
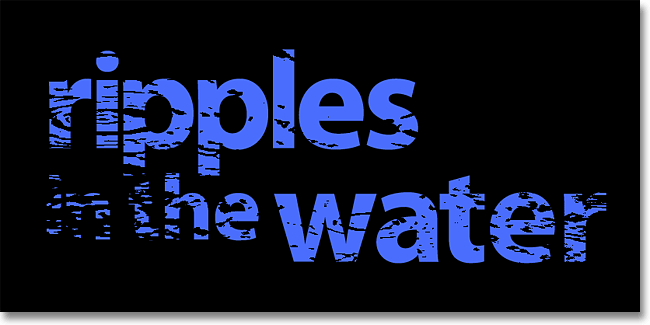
Het uiteindelijke teksteffect.
Waar ga je heen …
En daar hebben we het! Bekijk onze secties Teksteffecten of Foto-effecten voor meer tutorials over Photoshop-effecten!