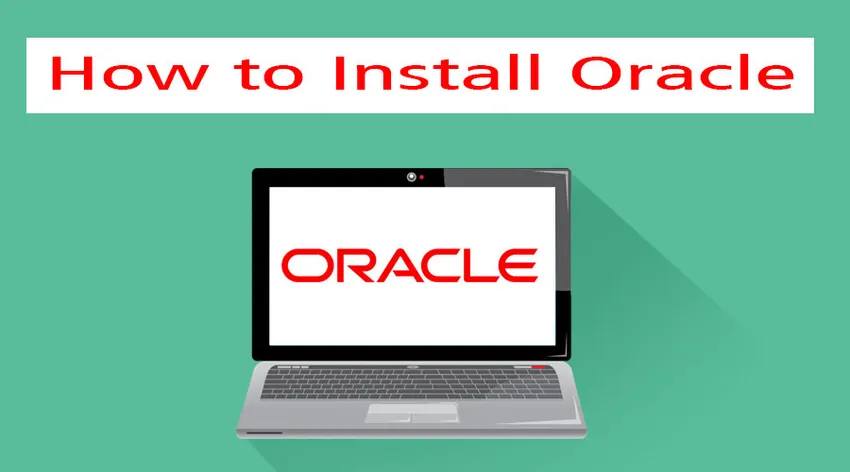
Hoe Oracle te installeren?
Een Oracle-database is een verzameling gegevens die als een eenheid wordt behandeld. Het is gemaakt door Oracle Corporation. Het was de eerste database die werd ontworpen voor enterprise grid computing. Het werkt flexibel en effectief in termen van kosten en prestaties. Het beheert ook alle informatie en applicaties samen. Dit hele systeem is opgebouwd rond een relationeel database framework. De gegevens die hier worden opgeslagen, kunnen door verschillende gebruikers worden beoordeeld via Structured Query Language (SQL). Het is volledig schaalbaar en wordt gebruikt door veel internationale ondernemingen die de gegevens beheren en verwerken.
Stappen om Oracle te installeren:
Laten we de stappen bespreken die nodig zijn om Oracle te installeren zijn als volgt:
-
Installatie op Linux
Stap 1: Maak een dba-groep en besturingssysteemgroepen en gebruiker.
# groupadd –g 700 dba
Stap 2: Kopieer de Oracle 11g-software in het werkgebied en wijzig het eigendom.
Stap 3: Voer de pre-installatietaken uit en controleer de beschikbare grootte op het RAM-geheugen.
Stap 4: Controleer de compatibiliteit met Linux en andere softwarevereisten.
Stap 5: configureer de kernelparameters en voeg de onderstaande parameters toe aan /etc/sysctl.conf.
Fs.file-max = 76800
Kernel.shmall = 2097152
Kernel.shmmax = 2147483648(half of the ram size)
Kernel.shmmni = 4096
Kernel.sem = 250 32000 100 128
Net.ipv4.ip_local_port_range = 1024 65000
Net.core.rmem_default = 4194304
Net.core.rmem_max = 4194304
Net.core.wmem_default = 262144
Net.core.wmem_max = 262144
Stap 6: Wijzig nu de huidige waarden van kernelparameters als # / sbin / sysctl –p
Stap 7: Na al deze taken start u de server opnieuw op en start u opnieuw op en logt u opnieuw in als rootgebruiker en voert u deze opdracht uit om de grafische modus in te schakelen: xhost +.
Stap 8: Zodra dit is gebeurd, logt u in als een Oracle-gebruiker en voegt u de volgende omgevingsvariabelen toe aan een .bash_profile-bestand
$vi .bash_profile
Export oracle_base=/opt /oracle
Export oracle_home=/opt/oracle/product/11.1.0
Export oracle_sid=orcl
Export path=$oracle_home/bin:$path:.
:wq (save & quit)
Stap 9: Voer het .bash_profile uit met behulp van: .bash_profile en pak het zipbestand van oracle11g uit.
$ cd /opt
$ ls –lrt
$ unzip oracle11g.zip
$ ls –lrt
Stap 10: Voer nu het installatieprogramma uit na het verplaatsen van de map en voer het uit.
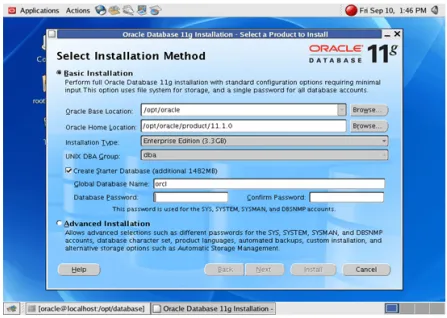
Stap 11: Stel het pad in waar u Oracle wilt installeren.
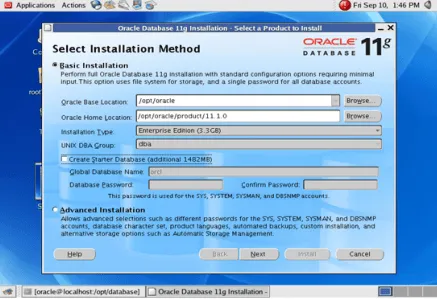
Stap 12: Schakel de Create Starter Database uit.
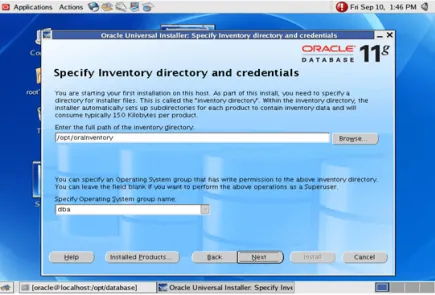
Stap 13: Geef nu de inventarismap en referenties op.
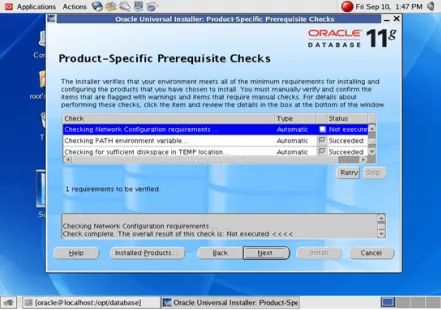
Stap 14: Geef de benodigde vereiste controles en specificaties op die u wilt.

Stap 15: Zodra dit is gedaan, krijgt u de optie Installeren.
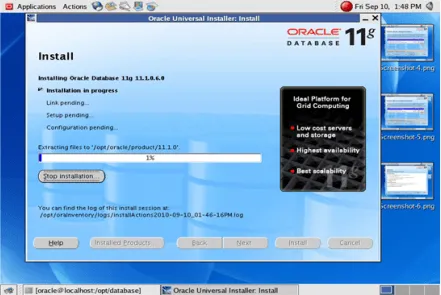
De installatie start zodra u op Installeren klikt. Zodra dit is gebeurd, opent u een nieuwe terminal
Stap 16: Log in als rootgebruiker en voer de onderstaande twee scripts uit.
#/opt/orainventory/orainstroot.sh (press enter)
#/opt/oracle/product/11.1.0/root.sh (press enter)
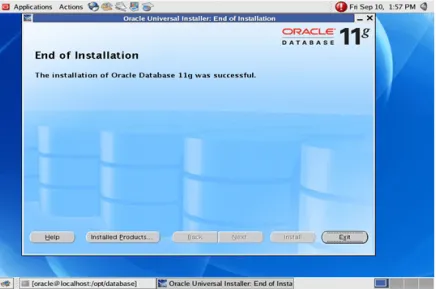
De installatie is nu voltooid
-
Installeer Oracle op Windows
Stap 1: Om Oracle op uw Windows te installeren, downloadt u eerst de software van de Oracle-website volgens uw systeemvereisten.
Stap 2: Pak het gedownloade bestand uit nadat het downloaden is voltooid en voer het bestand setup.exe uit. Klik met de rechtermuisknop op dit bestand en 'Als administrator uitvoeren'. Een pop-upvenster van het installatieprogramma verschijnt zoals hieronder.
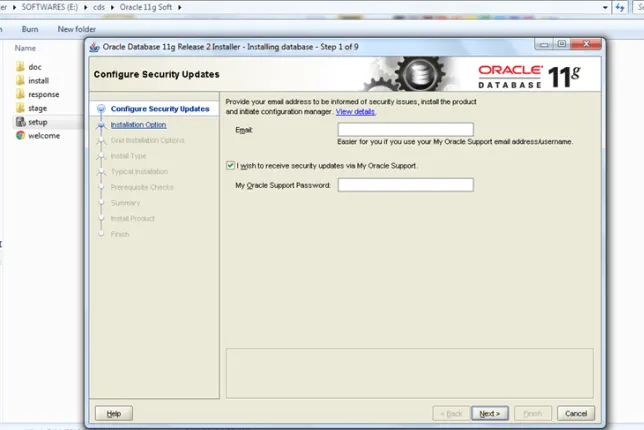
Stap 3: Sla de optie 'Beveiligingsupdates configureren' over en klik op 'Volgende'.
Stap 4: Zodra dit is gedaan, kiest u de systeemklasse van uw keuze. Kies bij voorkeur een desktopklasse voor beginners en klik vervolgens op Volgende.

Stap 5: Kies het pad waar u Oracle op uw systeem wilt installeren. Als u de schijf wilt wijzigen van C: \ in D: \, kunt u deze kiezen en moeten alle opties hetzelfde blijven als gewoonlijk. Kies een standaardwachtwoord en geef de globale database de naam 'orcl'.

Stap 6: Zodra dit is gedaan, zal Oracle controleren op de softwarevereisten en u een installatieoverzicht geven. Als de samenvatting goed is, gaat de installatie verder.
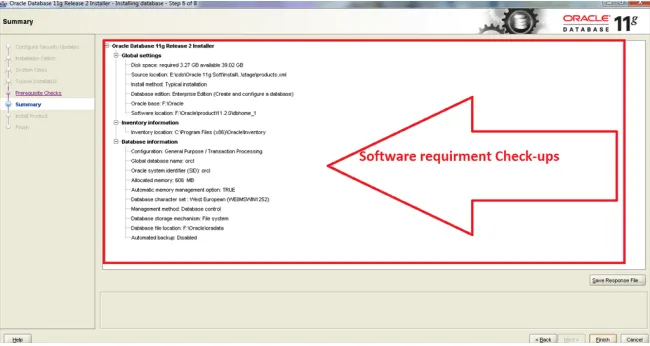
Stap 7: Oracle begint nu met het installeren van de volgende producten in uw systeem. Deze omvatten installatiebestanden en databaseconfiguratie, assistent.
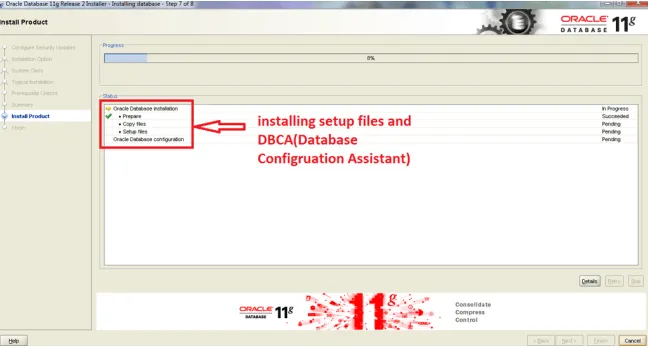
Stap 8: Laat de firewalls toe wanneer deze in uw systeem opduikt.
Stap 9: Zodra dit is gedaan, kunt u zien dat DBCA dat is Database Configuration is Installing
DBCA is een hulpmiddel dat helpt bij het maken en beheren van Oracle-databases met behulp van de grafische gebruikersinterface.
Stap 10: Wanneer deze DBCA-installatie is voltooid, wordt een pop-upvenster geopend. Stel het wachtwoord in voor de specifieke database-accounts met behulp van het hulpprogramma voor wachtwoordbeheer.
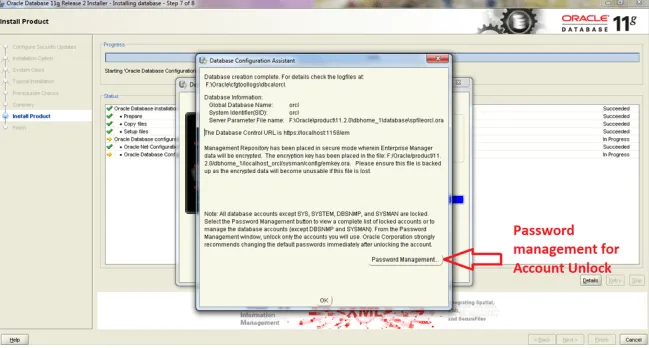
Stap 11: Hierna zou u het berichtenvenster van de installatie moeten kunnen zien. U kunt dit venster sluiten.
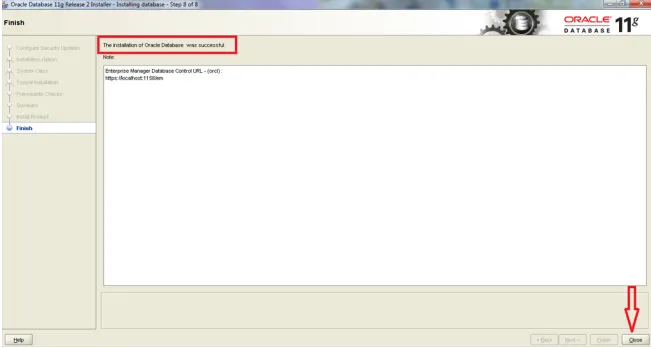
Stap 12: Na de volledige installatie kunt u nu doorgaan en testen of de installatie correct was of niet. Om dit te doen opent u de cmd-prompt als beheerder.
U kunt onderstaande opdrachten uitvoeren
set oracle_sid=orcl
Sqlplus / as sysdba
Nadat u deze opdrachten hebt uitgevoerd, ziet u dat Oracle Database 11g Enterprise nu is verbonden. U kunt nu beginnen met werken en Oracle Database 11g Enterprise gebruiken.
-
Installeer Oracle op MAC
Om Oracle op MAC te installeren, moet u de consistente bron online vinden. Je hebt misschien zelfs de hands-on binaries-compilatie en pakketoverdrachten. Volg de onderstaande stappen om Oracle op MAC te installeren.
Stap 1: stel VirtualBox in
Dit is een van de eenvoudigste manieren om Oracle op MAC te installeren. U kunt de x86-versie downloaden.
Stap 2: Het VM-bestand ophalen
Het eicellen VM-bestand is groot en beter om mee te beginnen. U kunt het downloaden in een browser en vervolgens integreren met Firefox. Deze VM is in eerste instantie gemaakt voor ontwikkelaars en krijgt regelmatig updates met de nieuwste Oracle-clients en andere tools.
Stap 3: De VM starten
Start de VM en plaats orakel / orakel wanneer de gebruiker wordt gevraagd om gebruikersnaam / wachtwoord. Zodra de VM-boots klaar zijn om te gaan.
Stap 4: Oracle DB zichtbaar maken - Internetconnectiviteit en firewall
Rechtsboven in VM ziet u een pictogram over internetconnectiviteit. De standaardinstelling hiervoor is uitgeschakeld en u kunt er verbinding mee maken zolang uw Host OS internetconnectiviteit heeft. Standaard is de firewall al geactiveerd in VM.
Stap 5: u kunt IntelliJ gaan gebruiken en deze maakt verbinding met Oracle.
Conclusie - Installeer Oracle
Daarom kan Oracle op alle belangrijke besturingssystemen worden geïnstalleerd. Het biedt databasebeheermogelijkheden die helpen bij het goed beheren van gegevens. Het gebruik van Oracle voor het beheren, wijzigen en maken van gegevens is heel eenvoudig. Het wordt daarom prominent gebruikt door alle organisaties. Het is volledig schaalbaar en wordt gebruikt door veel internationale ondernemingen die de gegevens beheren en verwerken. Omdat het schaalbaar is met alle besturingssystemen, is het beroemd onder zijn consumenten.
Aanbevolen artikelen
Dit is een handleiding geweest voor het installeren van Oracle. Hier hebben we verschillende stappen besproken om Oracle op andere systemen zoals Linux, Windows, MAC te installeren. U kunt ook de volgende artikelen bekijken voor meer informatie -
- Carrière in Oracle Database Administrator
- Vragen tijdens solliciteren bij Oracle RAC
- Oracle versus SQL Server
- Vragen tijdens solliciteren bij Oracle Forms
- Wat is een zoekopdracht en soorten Oracle-zoekopdrachten