
Hoe Ubuntu installeren?
Ubuntu is een besturingssysteem. Ubuntu-releasekoppelingen
Het is een open source LINUX-distributie, voornamelijk gebaseerd op DEBIAN
Ubuntu wordt om de 6 maanden uitgebracht, de langetermijnondersteuning (LTS) wordt om de 2 jaar uitgebracht.
De nieuwste release van Ubuntu is 18.10; we zullen werken en het installatieproces tonen op 18.04 LTS.
Het heeft 3 releasetypes - Desktop, Server en Core
platforms:
- IA-32, AMD64;
- ARMhf (ARMv7 + VFPv3-D16),
- ARM64;
- Alleen voor servers: POWER8 (ppc64le) en s390x
Ermee beginnen
Een gebruiker moet een kopie van het installatie-image van Ubuntu voor USB's of DVD's krijgen. Dit zijn enkele van de meest geprefereerde opties om Ubuntu te installeren. Laten we eens kijken naar de minimale systeemvereisten om dit te doen -
Systeemvereiste
- 1 GHz x86-processor (Pentium 4 of hoger)
- 1 GB systeemgeheugen (ram)
- 5 GB schijfruimte (minimaal 15 GB wordt aanbevolen)
- Video-ondersteuning met een resolutie van 1024 × 768
- Audio ondersteuning
- Een internetverbinding (sterk aanbevolen, maar niet vereist)
Opmerking - als u een 64-bits versie hebt, geeft u de voorkeur aan de 64-bits download en hetzelfde voor de 32-bits gebruikers.
Een opstartbaar USB-station maken
- Plaats de USB in de USB-sleuf van uw apparaat
- Open de cmd-applicatie en 'Run as administrator' vanuit het contextmenu. Een gebruiker krijgt een klein venster met enkele uit te voeren acties.
- Typ ' diskpart ' en bevestig. Hiermee wordt het opslagapparaatbeheer gestart.
- Voer nu het commando 'list disk' in, dit toont alle beschikbare opslagapparaten
- Kies hier uw schijf omdat een gebruiker de schijf moet selecteren om door te gaan
- Voer nu het commando 'sel nickname' in
- Voer nu het commando 'schoon' in om alle bestanden van de USB te verwijderen
- Voer nu het commando 'create partition primary' in voor de hoofdpartitie (op de schijf)
- Voer nu het commando 'list pair' in en selecteer 'sel par 1'
- Activeer nu de partitie met het commando 'actief '
- Enkele laatste aanpassingen, formatteer de USB met deze opdracht
" Format fs = FAT32 label =" WINDOWS USB "snel opheffen"
- Nadat het proces is voltooid, moeten gebruikers het commando 'toewijzen' invoeren om later automatisch een schijf aan uw USB toe te wijzen.
- Voer 'exit' in om uw DiskPart te sluiten en 'exit' opnieuw om de opdrachtprompt te sluiten.
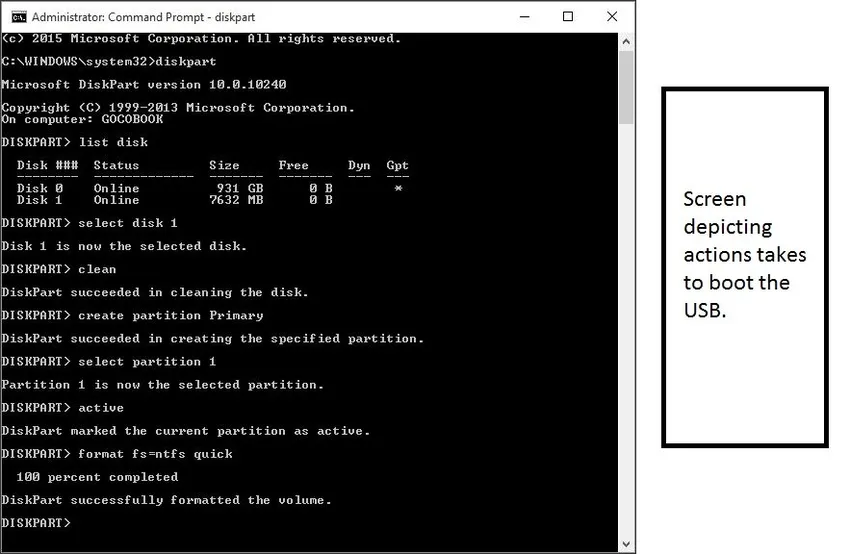
Zo ziet het scherm eruit als alles goed is gedaan.
Deze opstartbare USB werkt niet alleen als installatiemedia, maar stelt gebruikers ook in staat Ubuntu te testen zonder permanente wijzigingen aan het computersysteem te vermijden. Een gebruiker kan het volledige besturingssysteem vanaf USB uitvoeren.
Dus je hebt de opstartbare USB-drive, laten we het proces bekijken om UBUNTU te installeren,
Proces om UBUNTU te installeren
Sluit uw USB aan op het computerslot en start uw computer opnieuw op. Zodra uw computer deze aangesloten USB-stick vindt, krijgt u een snellaadscherm met een welkomstvenster '. Ga vooruit door de gewenste taal te selecteren en het scherm dat u vanaf nu krijgt, wordt hieronder weergegeven.
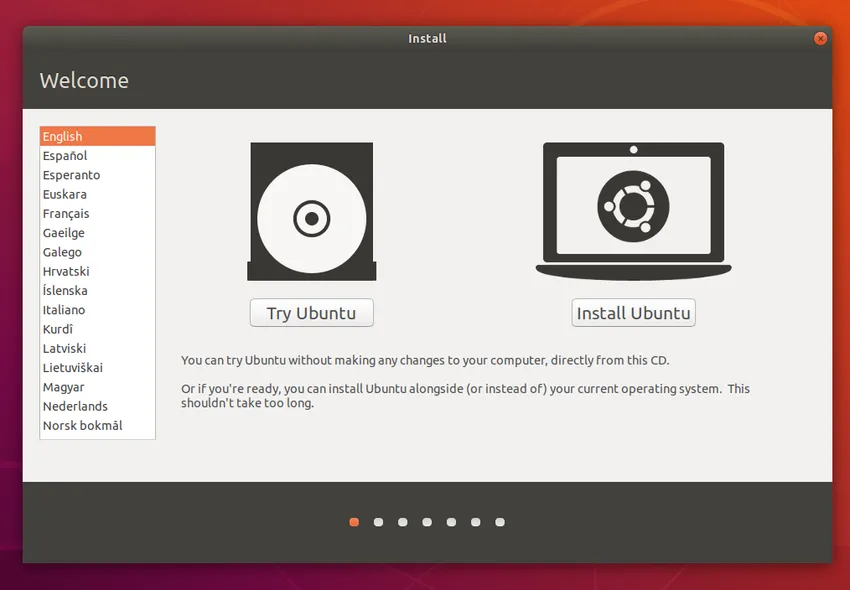
Selecteer de knop 'Ubuntu installeren'; hiermee wordt het installatieproces gestart.
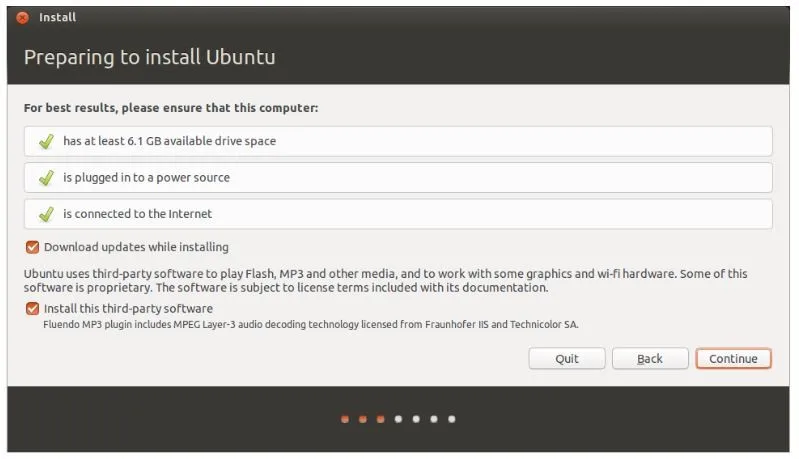
Het bovenstaande scherm toont de systeemaanbeveling nog een laatste keer aan de gebruikers voordat de installatie start. Een gebruiker moet de optie 'Updates downloaden tijdens installatie' selecteren. Klik op Doorgaan om verder te gaan.
Opmerking - de actie die in het bovenstaande scherm wordt ondernomen, is volledig afhankelijk van de gebruikers (zoals selectie van de internetverbinding en updates tijdens de installatie). Deze hebben geen enkele invloed op de prestaties van de applicatie. Dus een gebruiker kan ze ook deselecteren.
Nu moet een gebruiker ruimte toewijzen, laten we eens kijken hoe. Het Ubuntu-installatieprogramma detecteert automatisch elk bestaand besturingssysteem dat op uw machine is geïnstalleerd. Sommige beschikbare opties zijn -
- Installeer samen met andere besturingssystemen
- Ubuntu upgraden
- Wis en installeer Ubuntu
- Iets anders
We kiezen voor de 'installatie naast andere besturingssystemen'.
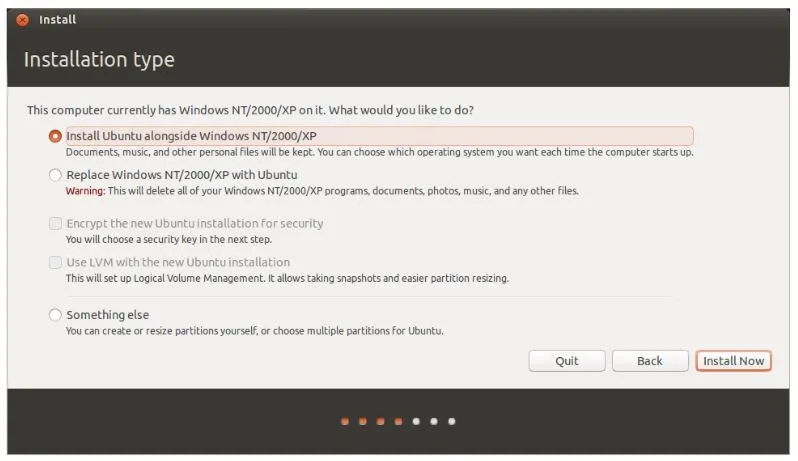
Klik op 'Nu installeren'.
Een gebruiker wordt gevraagd zijn locatiegegevens in te stellen met het scherm 'Waar ben je'. Het bevat een wereldkaart, selecteer gewoon uw locatieland en klik op 'Doorgaan'.
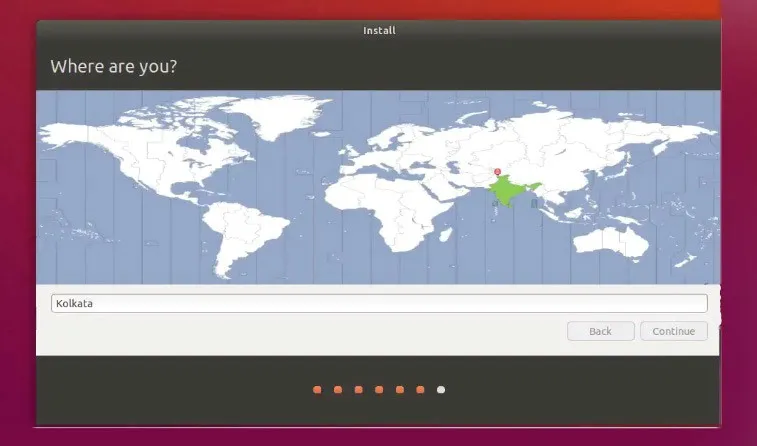
Als de locatie is ingesteld, gaat u naar het scherm Toetsenbordindeling. Hier moet een gebruiker Ubuntu vertellen wat voor soort toetsenbord een gebruiker gebruikt. Als u het niet zeker weet, klikt u op de knop 'Toetsenbordindeling detecteren'. Dit helpt Ubuntu om enkele opties voor te stellen om door te gaan. Aan de andere kant en als je goed bent met je selectie, klik dan op 'Doorgaan'.
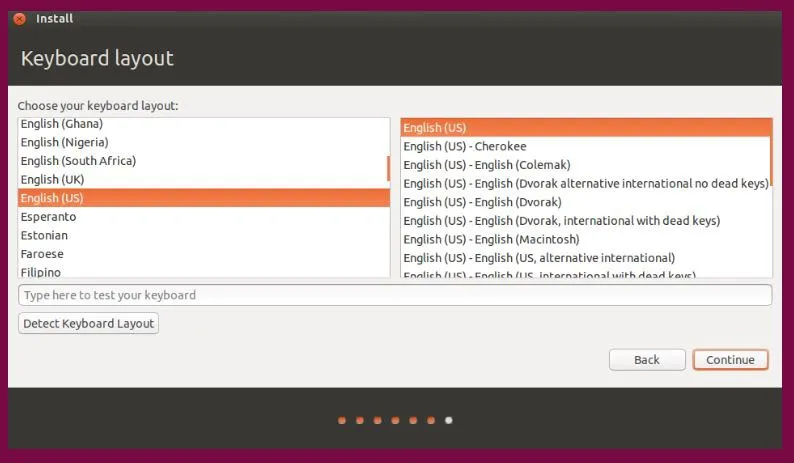
Wie ben je? Een scherm is bedoeld om enkele persoonlijke gegevens (inclusief de inloggegevens) van de gebruikers op te halen. Ubuntu moet de accountgegevens kennen. Na een succesvolle configuratie worden deze details weerspiegeld en gebruikt om te werken. Hier moet een gebruiker details verstrekken -
- Naam
- Hoe u uw computer wilt noemen
- Gebruikersnaam details
- Wachtwoord
- Hoe u wilt dat Ubuntu inlogt.
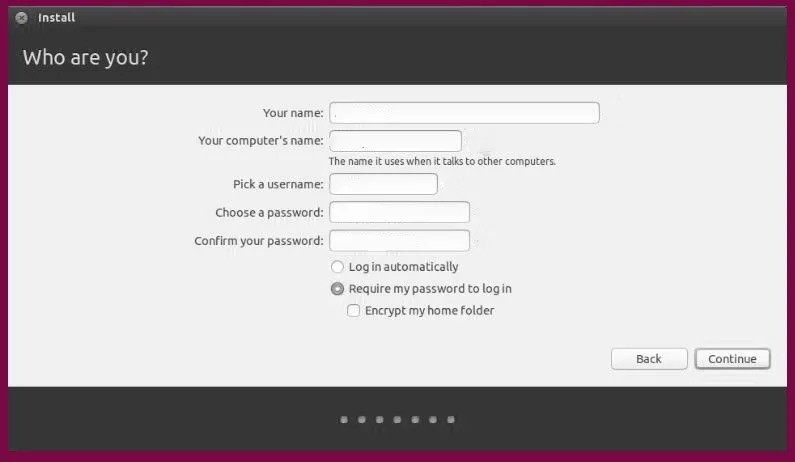
Opties -
U hebt al uw installatiewerk gedaan, de laatste configuratie is nodig. Laten we eens kijken wat -
Dit zijn aanmeldingsopties. Onderaan het scherm heeft een gebruiker twee opties voor het inloggen op Ubuntu.
- Automatisch aanmelden : hier logt Ubuntu automatisch in op uw primaire account wanneer u uw apparaat start. In dit geval moet u uw gebruikersnaam en wachtwoord opgeven
- Wachtwoord vereist om in te loggen: dit is de standaard verkiezing. Hiermee krijgt u ongeautoriseerde toegang tot uw apparaat. Als de gebruiker na de installatie heeft gekozen, verschijnt dit inlogscherm elke keer. Elke gebruiker kan verschillende inloggegevens hebben voor dezelfde computer.
- Mijn thuismap coderen: dit is veiliger en heeft een extra beveiligingslaag. Als u dit selecteert, schakelt Ubuntu automatisch de codering van uw thuismap in.
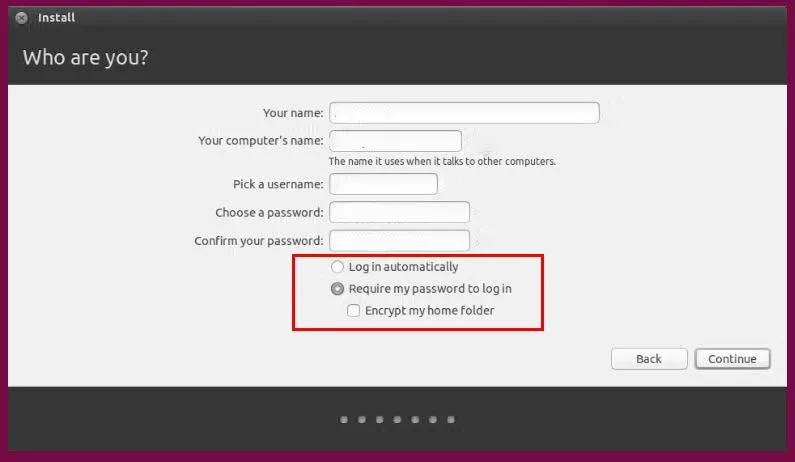
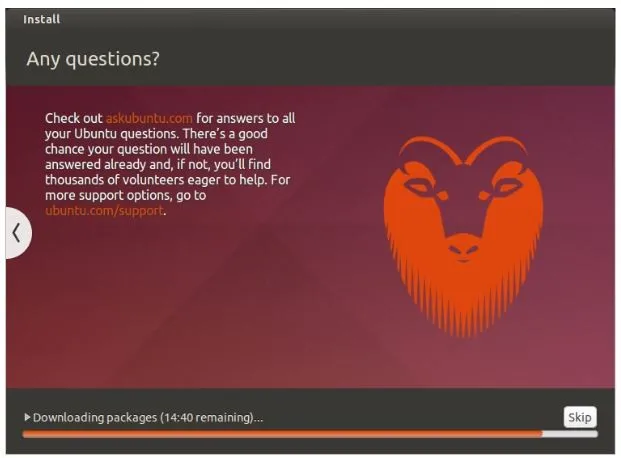
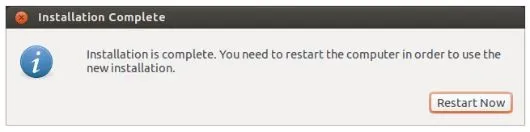
De meesten van ons gebruiken liever Windows omdat het zeer gebruiksvriendelijk is, maar er zijn enkele beperkingen van Windows in vergelijking met Ubuntu. Laten we eens wat feiten bekijken over hoe Ubuntu scoort boven Windows.
- In tegenstelling tot Windows is Ubuntu GRATIS
- Ubuntu is volledig aanpasbaar, op het moment dat u Ubuntu installeert, kunt u het gedrag zien. U kunt elk afzonderlijk element op uw UI / UX personaliseren, zoals meldingsgeluiden, pop-upstijlen en lay-outs, lettertypen, werkruimten en zelfs animaties met betrekking tot het systeem.
- Ubuntu is veiliger; u kunt een wachtwoord instellen voor een willekeurig aantal mappen en bestanden.
- Goed voor ontwikkelingsdoeleinden
- Het kan worden bijgewerkt zonder opnieuw op te starten
- Ubuntu is Open source, in tegenstelling tot Windows.
Aanbevolen artikelen
Dit is een handleiding geweest voor het installeren van Ubuntu. Hier hebben we de verschillende stappen besproken om Ubuntu te installeren, samen met verschillende platforms en minimale systeemvereisten. U kunt ook de volgende artikelen bekijken voor meer informatie -
- Ubuntu versus Windows 10
- Ubuntu-commando
- Hoe Linux te installeren
- Inleiding tot Windows