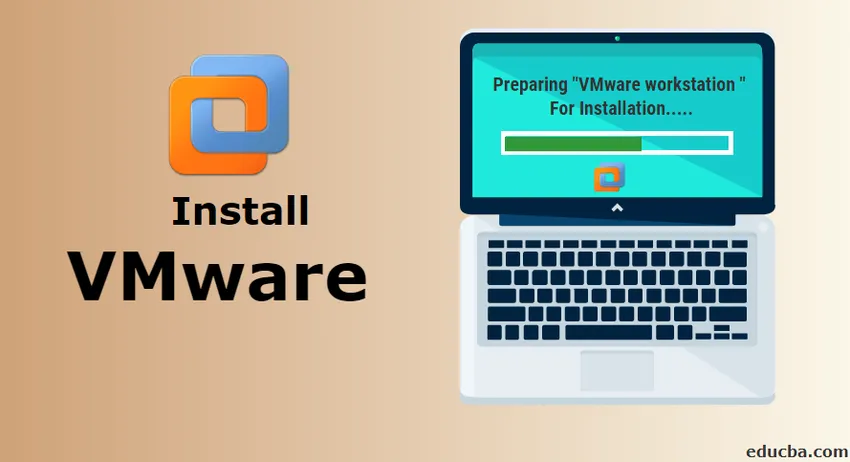
Hoe VMware op Windows te installeren?
VMware biedt cloud computing-infrastructuur en platformvirtualisatiesoftware en -services. VMware is een beursgenoteerd bedrijf dat voornamelijk virtualisatiesoftware levert. De betekenis van virtualisatie is het creëren van een virtuele versie van een apparaat of een andere bron zoals een besturingssysteem.
Er zijn verschillende producten die worden aangeboden door VMware. Elk heeft een ander soort functies en aanbiedingen. De productlijn van VMware heeft de volgende hoofdcategorieën.
1. Desktopvirtualisatiesoftware
2. Servervirtualisatiesoftware
3. Cloudbeheersoftware
Voor elke hierboven genoemde categorie hebben meerdere producten die worden aangeboden door VMware. Een van de meest voorkomende categorieën die hierboven door particulieren wordt gebruikt, is Desktop-virtualisatie.
In dit artikel zullen we kijken naar Hoe een van de VMware-software te installeren - VMware Workstation. VMware Workstation valt in de categorie Desktop Virtualization.
Door deze algemene gids te volgen, kunt u elk softwareproduct van VMware installeren.
VMware-werkstation
VMware Workstation was het eerste product gelanceerd door VMware. Het is de meest populaire software waarmee meerdere besturingssystemen op één fysieke pc kunnen worden uitgevoerd. Het stelt gebruikers in staat om meerdere virtuele machines op een enkele fysieke machine in te stellen en uit te voeren en maakt het mogelijk om ze tegelijkertijd met de fysieke machine te gebruiken.
Stappen om VMware te installeren
Hieronder vindt u de gedetailleerde stappen voor het installeren van VMware Workstation.
Stap 1) Ga naar de officiële website van VMware om het VMware-product te downloaden en te installeren.
https://www.vmware.com/in.html
Beweeg op het tabblad Downloads, hier vindt u verschillende producten.
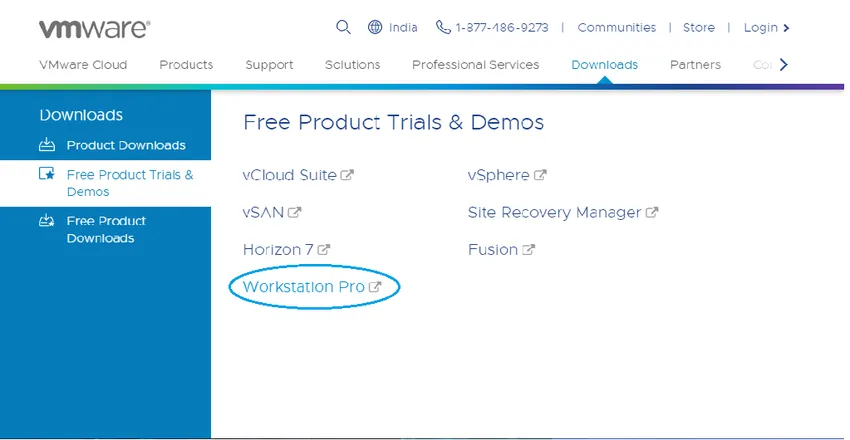
Om een idee te geven over producten,
Fusion is een applicatie voor het uitvoeren van meerdere applicaties op Mac.
Workstation player is voor het uitvoeren van een tweede OS op Windows of Linux PC met gratis voor persoonlijk gebruik.
We hebben VMware Workstation Pro gekozen voor installatie demo-doel. VMware Workstation is beschikbaar met de nieuwste versie als 15.
Stap 2) Klik op Free Product Trials & Demo >> Workstation Pro. U wordt doorgestuurd naar de downloadpagina. (Op dezelfde manier kunt u elk product selecteren dat u wilt installeren.)
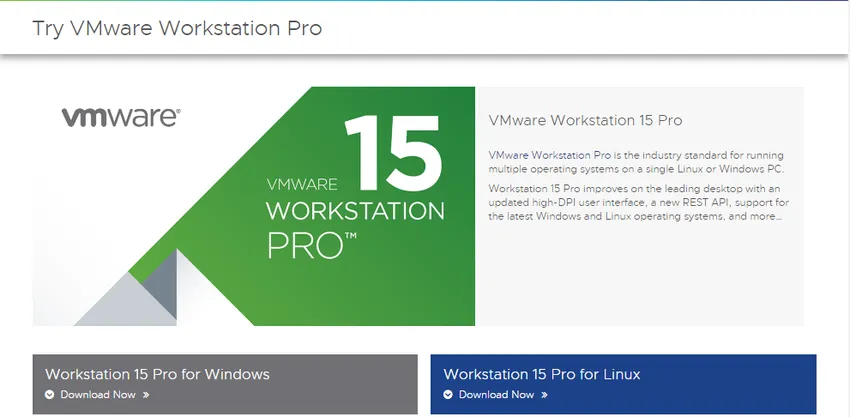
Klik op Nu downloaden volgens uw besturingssysteem. We hebben gekozen voor Workstation 15 Pro voor Windows.
Zorg er tijdens het downloaden voor dat je een goede internetverbinding hebt, omdat het bestand een groot formaat kan hebben.
Stap 3) Nadat de download is voltooid, voert u .exe uit om VMware Workstation te installeren. Er verschijnt een pop-up.
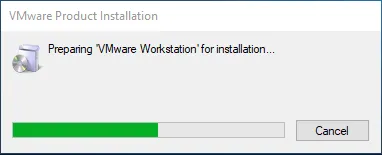
Stap 4) Nadat de initialisatie is voltooid, klikt u op Volgende.
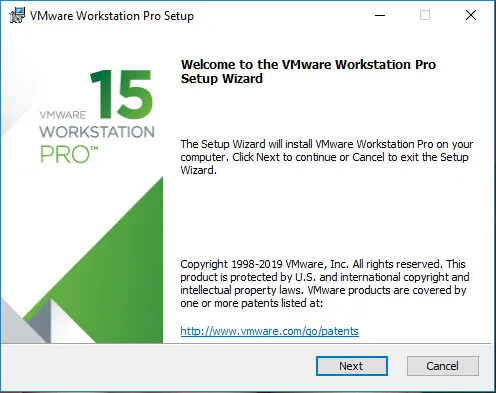
Stap 5) Accepteer de voorwaarden en klik op Volgende
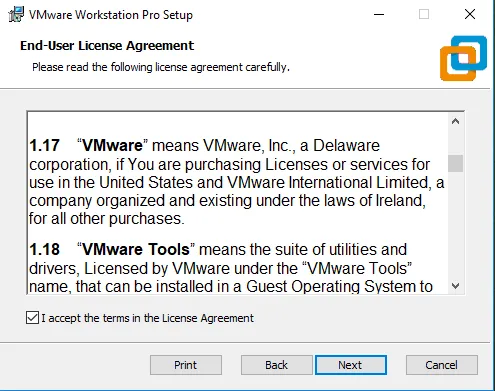
Stap 6) In het volgende scherm wordt gevraagd om enkele extra functies, het is niet verplicht om dit vakje aan te vinken. Klik op Volgende.
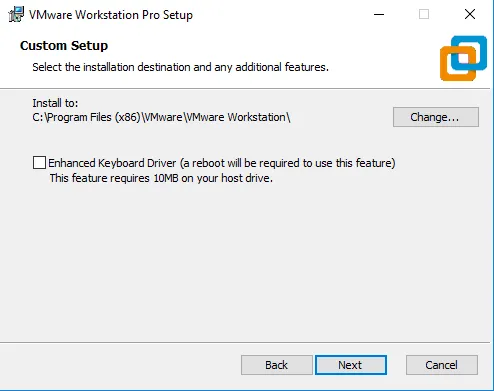
Stap 7) Op het volgende scherm worden enkele selectievakjes ingevuld, vink deze aan volgens uw vereiste.
Klik op Volgende.
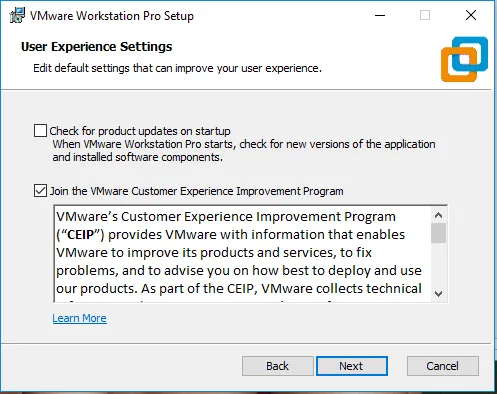
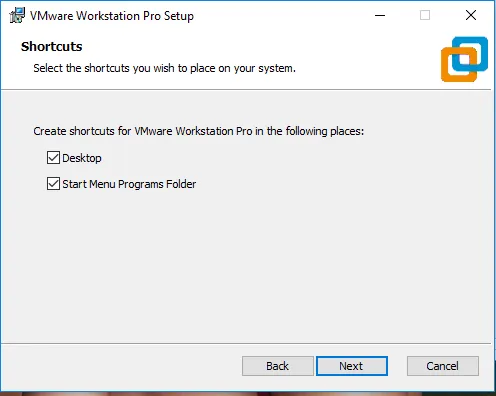
Stap 8) Bij deze stap is VMware Workstation klaar om te installeren. Klik op Installeren.
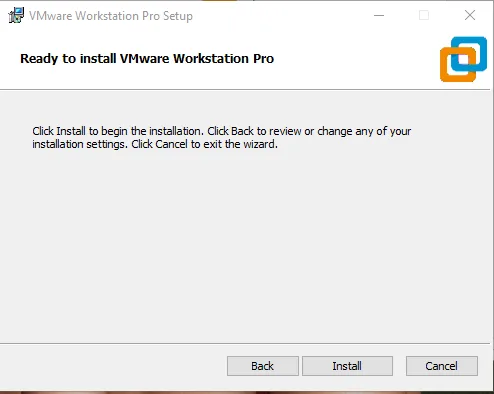
Stap 9) Bij deze stap ziet u de installatie plaatsvinden. De installatie duurt enige tijd, wacht totdat deze correct is geïnstalleerd.
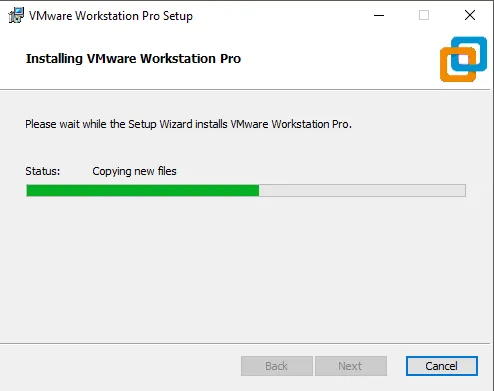
Stap 10) Nadat de installatie is voltooid, ziet u het volgende dialoogvenster. Klik op Voltooien. Als u het product hebt gekocht en een licentiesleutel hebt, kunt u op Licentie klikken om de sleutel in te voeren.
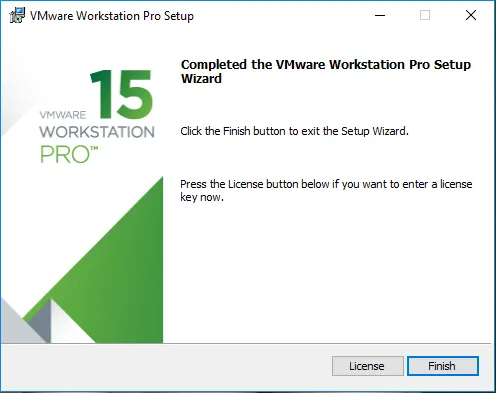
Stap 11) Na voltooiing wordt het venster gesloten en ziet u het pictogram VMware Workstation geïnstalleerd op uw bureaublad.
Het pictogram ziet er zo uit,

Dubbelklik op het pictogram om de toepassing te openen.
Stap 12) Als u voor het eerst de licentiesleutel in stap 7 niet hebt ingevoerd, vraagt deze om een licentiesleutel. U kunt kiezen voor de proefversie die 15 tot 30 dagen gratis beschikbaar is. Klik op Doorgaan. Zorg ervoor dat u hiervoor beheerdersrechten hebt in Windows.

In dit stadium krijgt u het laatste installatiebericht. Klik op Voltooien.
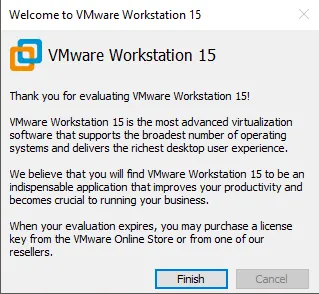
Uiteindelijk opent dit een venster van VMware Workstation Pro.
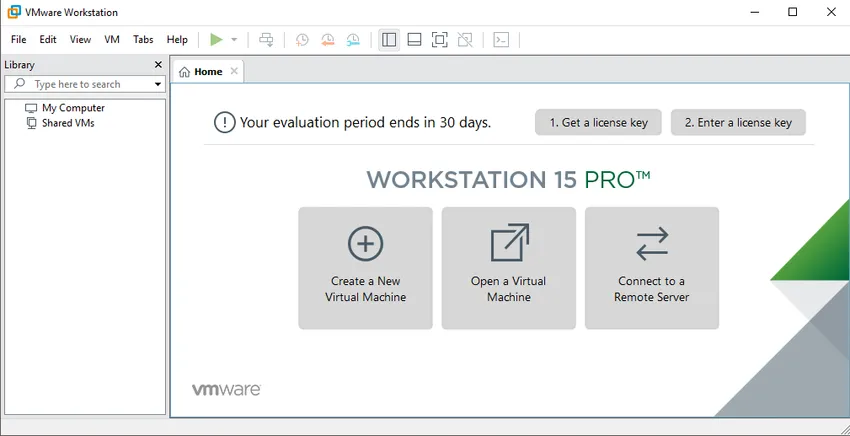
Aanbevolen artikel
Dit is een handleiding geweest voor het installeren van VMware ?. Hier hebben we het Steps by Step-proces besproken om VMware op Windows te installeren. U kunt ook onze andere voorgestelde artikelen doornemen voor meer informatie -
- Hoe Jquery te installeren?
- Hoe Swift te installeren?
- Hoe Hive te installeren