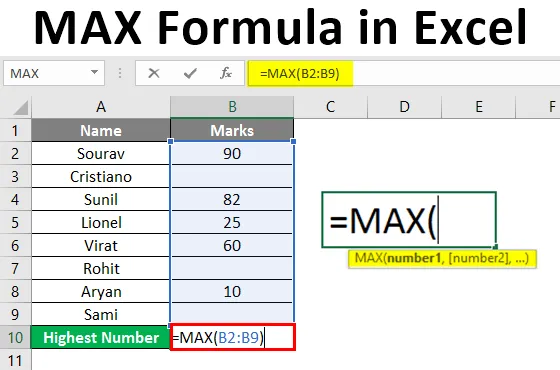
MAX-formule in Excel (inhoudsopgave)
- Inleiding tot MAX-formule in Excel
- Methoden om MAX Formula in Excel te gebruiken
- Hoe de MAX-formule in Excel te gebruiken?
Inleiding tot MAX-formule in Excel
Max-functie wordt gebruikt om de maximale waarde van een set gegevens te vinden. Om het hoogste nummer te kennen, zullen we de MAX-functie gebruiken. Het valt onder de statistische functie. Omdat het een van de statistische functies is, werkt het alleen met getallen. Het herkent geen spaties, teksten of logische waarden zoals waar of onwaar.
Syntaxis van MAX Formula
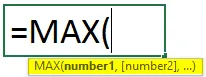
argumenten
- Nummer 1: we moeten een getal, een celverwijzing naar een numerieke waarde of een bereik met numerieke waarden opgeven.
- Nummer 2: dit is een optioneel argument. Als nummer 1 kunnen we letterlijk een getal geven, een enkele celverwijzing naar een numerieke waarde of een bereik dat bestaat uit numerieke waarden.
Methoden om MAX Formula in Excel te gebruiken
MAX Formula kan met de volgende methoden worden geïmplementeerd:
Methode # 1:
We kunnen ook de referentie van meerdere cellen gebruiken als de gegevens aanwezig zijn in verschillende cellen in één werkblad, verschillende werkbladen of zelfs verschillende werkmappen.
Max-functie kan worden gebruikt met behulp van de volgende syntaxis:
= MAX (Referentie 1, Referentie 2, Referentie 3, ….) En druk op Enter.
Methode # 2:
We kunnen het bereik ook gebruiken als de gegevens achter elkaar aanwezig zijn. Het bereik betekent selectie van cellen meer dan één.
Max-functie kan worden gebruikt met behulp van de volgende syntaxis:
= MAX (bereik) en druk op Enter.
Methode # 3:
We kunnen hiervoor ook het tabblad FORMULES gebruiken. Max-functie kan worden gebruikt met behulp van de volgende stappen:
Stap 1 : Selecteer een cel waarin u het resultaat wilt zien. Klik op het tabblad Formules op het lint. Ga naar functiebibliotheek. Klik op het vervolgkeuzemenu Meer functies. Klik op het vervolgkeuzemenu Statistisch.
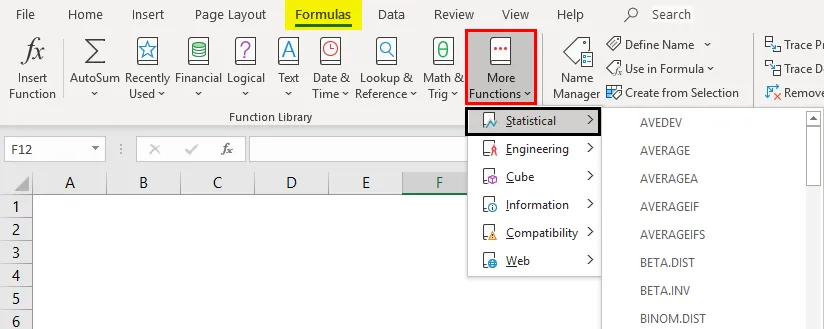
Stap 2 : Selecteer de MAX-functie.
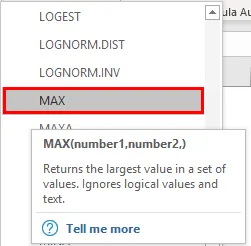
Stap 3 : Een nieuw dialoogvenster genaamd "Functieargumenten" wordt geopend.
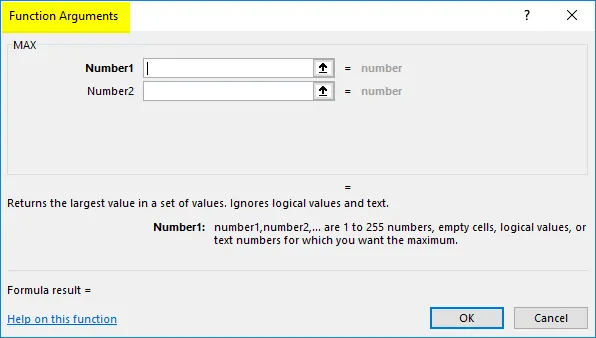
Stap 4 : Voer het 1e en 2e nummer in. We kunnen ook de referentie of het bereik selecteren. Druk vervolgens op OK.
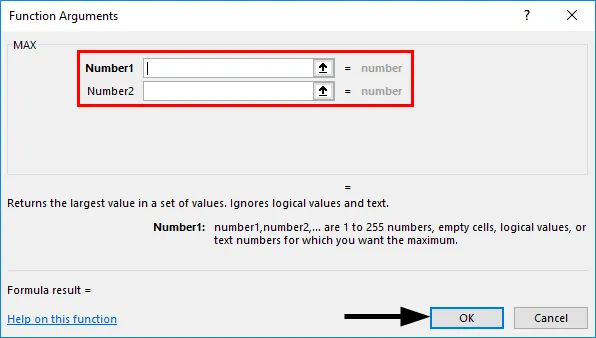
Hoe de MAX-formule in Excel te gebruiken?
MAX-functie in Excel is zeer eenvoudig en gemakkelijk te gebruiken. Laten we de werking van de MAX-functie begrijpen met enkele voorbeelden.
U kunt deze MAX-formule Excel-sjabloon hier downloaden - MAX-formule Excel-sjabloonVoorbeeld # 1 - MAX-formule met Excel Reference
Laten we een voorbeeld nemen van de cijfers van de 10 studenten. We moeten de hoogst behaalde scores vinden.
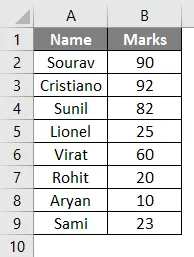
We zullen de MAX-functie gebruiken om het resultaat te krijgen. De syntaxis is = MAX (B2: B9). We zullen het in cel B10 plaatsen.
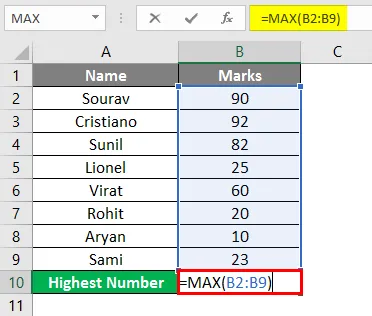
Het resultaat wordt weergegeven als 92, terwijl Cristiano de hoogste scores van anderen scoorde.

We kunnen de bovenstaande taak ook uitvoeren met vooraf gedefinieerde functies op het formuletabblad. Max-functie kan worden gebruikt met behulp van de volgende stappen:
Volg stap 1 en stap 2 zoals weergegeven in de bovenstaande methode # 3 .
Stap 3 : Een nieuw dialoogvenster genaamd "Functieargumenten" wordt geopend. Selecteer B2: B9 en druk vervolgens op OK.
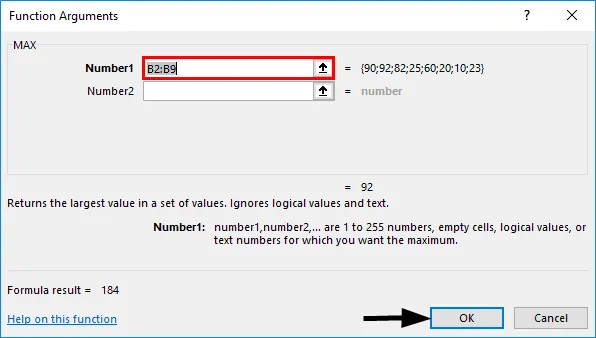
Stap 4 : In cel B10 wordt het resultaat weergegeven als 92, terwijl Cristiano de hoogste scores van anderen scoorde.

Voorbeeld # 2 - MAX-formule met naam definiëren
We kunnen het bereik een naam geven met de opdracht Naam definiëren op het formuletabblad. Laten we een voorbeeld nemen van de cijfers van 10 studenten. We moeten de hoogst behaalde scores vinden.
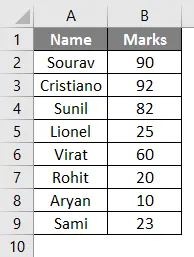
Stap 1 : Eerst zullen we het celbereik B2 tot B9 selecteren en vervolgens op het tabblad Formules klikken. Klik vervolgens onder Groep gedefinieerde namen op het vervolgkeuzemenu Naam definiëren . Klik vervolgens op Naam definiëren .
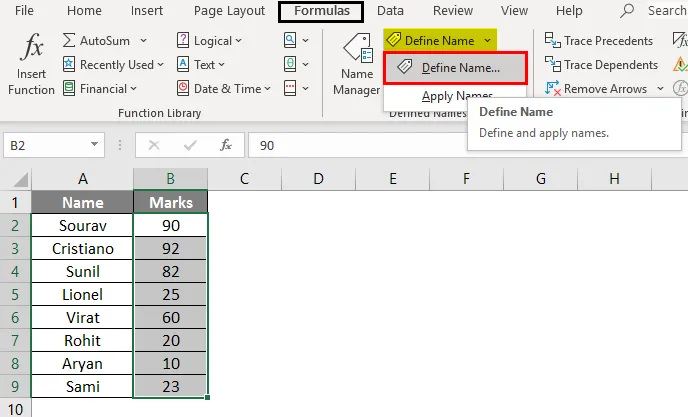
Stap 2 : Een nieuw dialoogvenster met de naam "Nieuwe naam" wordt geopend. Schrijf de naam van het bereik, zoals Mark of alles wat u wilt geven.
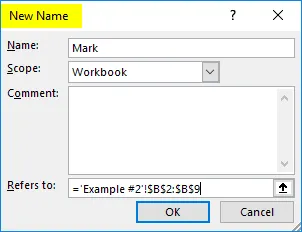
Verwijst naar sectie toont de referentie van het geselecteerde bereik. In dit geval is dit = 'Voorbeeld # 2 ′! $ B $ 2: $ B $ 9
En druk op OK.
Stap 3 : We zullen de MAX-functie gebruiken om het resultaat te krijgen. De syntaxis is = MAX (markering) . We zullen het in cel B10 plaatsen.

Het resultaat zal 92 worden weergegeven terwijl Cristiano de hoogste scores van anderen scoorde.
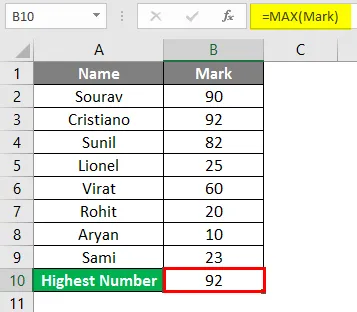
Voorbeeld # 3 - MAX-formule met spaties binnen bereik
Laten we nu wat spaties nemen en kijken welk resultaat het toont.
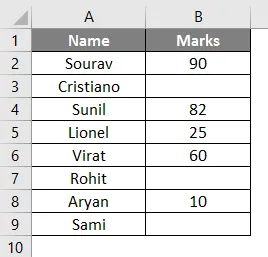
We zullen de MAX-functie gebruiken om het resultaat te krijgen. De syntaxis is = MAX (B2: B9) . We zullen het in cel B10 plaatsen.
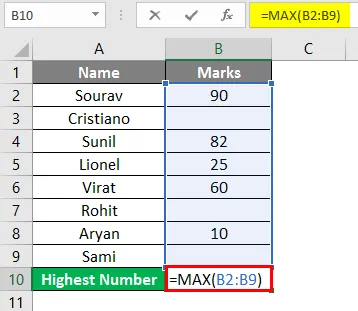
Het resultaat zal als 90 worden getoond terwijl Sourav de hoogste scores van anderen scoorde.
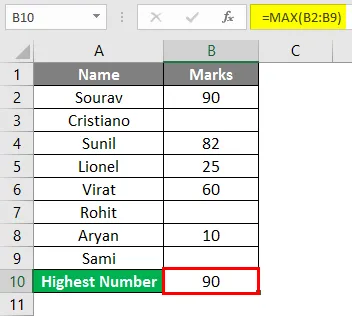
Dus de Max-functie negeerde gewoon de lege plekken. Het toont het resultaat op basis van de numerieke waarden in de rest van de cellen van het geselecteerde bereik.
Voorbeeld # 4 - MAX-functie met tekst in het bereik
Laten we nu wat teksten nemen en kijken welk resultaat het toont.
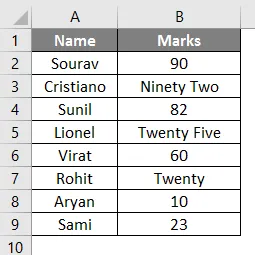
We zullen de MAX-functie gebruiken om het resultaat te krijgen. De syntaxis is = MAX (B3: B11) . Aangezien Max een statistische functie is, herkent het geen tekst, spaties of logische waarden zoals eerder uitgelegd. Max-functie kan worden gebruikt met behulp van de volgende stappen:
Volg stap 1 en stap 2 zoals weergegeven in de bovenstaande methode # 3.
Stap 3 : Selecteer B2: B9. Druk vervolgens op OK.
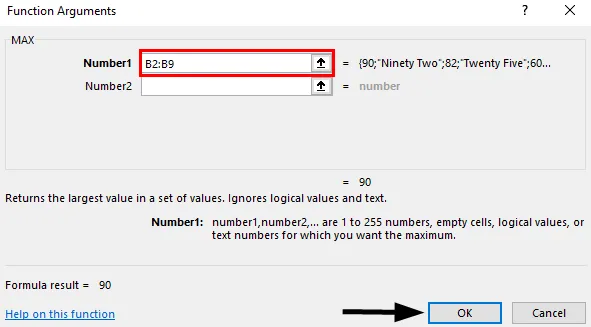
Stap 4 : In cel B14 wordt het resultaat weergegeven als 90. Hoewel Cristiano de hoogste scores van anderen scoorde, staat het in de tekst "Ninety Two" die wordt genegeerd door de MAX-functie. Daarom neemt MAX Functie 90 van Sourav.
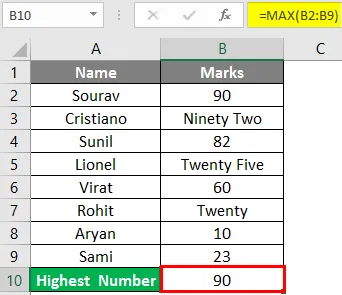
Dingen om te onthouden
- Maximaal 255 argumenten kunnen worden geaccepteerd door de MAX-functie. Als er geen getallen in cellen aanwezig zijn, wordt het resultaat weergegeven als 0.
- De MAX-functie herkent geen logische waarden zoals waar en onwaar, evenals teksten en getallen die in tekstformaat zijn geschreven.
- MAX-functie herkent geen lege cellen. Het resultaat wordt weergegeven als 0.
- Argumenten kunnen worden gebruikt in de vorm van getallen, naambereik met behulp van "Naam definiëren", cellenbereik, getallen in tabellen of verwijzingen.
Aanbevolen artikelen
Dit is een gids voor MAX-formule in Excel. Hier bespreken we hoe u MAX Formula in Excel kunt implementeren, samen met praktische voorbeelden en een downloadbare Excel-sjabloon. U kunt ook onze andere voorgestelde artikelen doornemen -
- Tekenreeksen samenvoegen in Excel
- Excel berekeningen
- Hoe gegevens in Excel te matchen
- Celverwijzingen in Excel