In de eerste tutorial in deze serie hebben we geleerd hoe we de grootte, hoek en rondheid van onze penselen dynamisch kunnen regelen terwijl we schilderen met behulp van Photoshop's Shape Dynamics, een van de zes Brush Dynamics- categorieën in het deelvenster Penselen. In deze tutorial kijken we naar de tweede set dynamische penseelopties, Scattering, en hoe we hiermee meerdere kopieën van onze penseelpunt langs elke penseelstreek kunnen verspreiden, waardoor de illusie ontstaat dat we de penseel naar binnen "sproeien" ons document!
Om toegang te krijgen tot de besturingselementen Scattering, klikt u rechtstreeks op het woord Scattering aan de linkerkant van het deelvenster Penselen. Als u in het selectievakje links van het woord klikt, worden de Scattering-opties ingeschakeld, maar hebben we geen toegang tot de bedieningselementen, dus klik direct op het woord zelf:
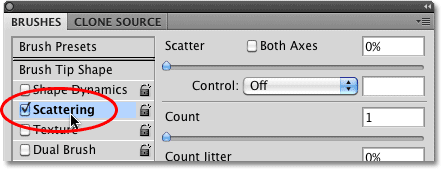 Klik direct op het woord Scattering om toegang te krijgen tot de bedieningselementen.
Klik direct op het woord Scattering om toegang te krijgen tot de bedieningselementen.
Zodra u op het woord klikt, verschijnen de opties voor spreiding aan de rechterkant van het deelvenster Penselen. De opties voor Scattering zijn verdeeld in twee hoofdsecties - Scatter en Count . De Scatter-opties bepalen hoe ver de afzonderlijke penseeluiteinden worden verdeeld, terwijl Count bepaalt hoeveel extra penseeluiteinden worden toegevoegd:
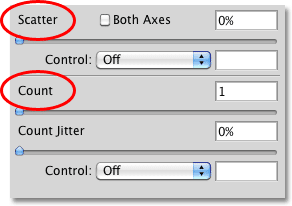 Scattering is verdeeld in twee secties - Scatter en Count.
Scattering is verdeeld in twee secties - Scatter en Count.
Laten we elke sectie nader bekijken.
Verstrooien
Zoals ik al zei, stellen de Scatter-opties ons in staat om te bepalen hoe ver uit elkaar of hoe "verspreid" de afzonderlijke penseeluiteinden verschijnen terwijl we schilderen. Om het gemakkelijk te maken om te zien hoe deze opties werken, zal ik een van de standaard ronde borstels van Photoshop gebruiken, maar u kunt elke kwast gebruiken die u wilt.
Met een spreidingswaarde van 0% wordt geen spreiding toegepast, zoals we kunnen zien in deze horizontale penseelstreek. Ik heb de afstand tussen elke penseelpunt vergroot, zodat we gemakkelijk kunnen zien dat elk de vorige in een rechte lijn volgt:
 Een spreidingswaarde van 0% betekent dat spreiding is uitgeschakeld. Elke nieuwe penseelpunt volgt voorspelbaar in lijn met de vorige.
Een spreidingswaarde van 0% betekent dat spreiding is uitgeschakeld. Elke nieuwe penseelpunt volgt voorspelbaar in lijn met de vorige.
Sleep de schuifregelaar naar rechts om de hoeveelheid verstrooiing te vergroten. Houd het voorbeeldgebied onder in het deelvenster Penselen in de gaten om te zien wat er gebeurt. Hoe verder u de schuifregelaar sleept, hoe meer de afzonderlijke penseeluiteinden uit elkaar worden verdeeld:
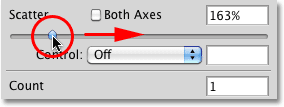 Sleep de schuifregelaar naar rechts om de penseeluiteinden te verspreiden.
Sleep de schuifregelaar naar rechts om de penseeluiteinden te verspreiden.
Ik zal dezelfde horizontale penseelstreek schilderen, maar nu ik wat verstrooiing heb toegevoegd, zien we dat Photoshop willekeurig de positie van elke nieuwe penseelpunt langs de streek verandert, waardoor een spreideffect ontstaat. Als ik de Scatter-schuifregelaar nog verder naar rechts had gesleept, zouden de tips nog meer uit elkaar zijn verdeeld:
 De penseeluiteinden verspreiden zich nu terwijl ik schilder.
De penseeluiteinden verspreiden zich nu terwijl ik schilder.
Beide assen
Voor nog meer variatie in de verspreiding, selecteert u de optie Beide assen :
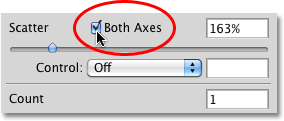 Schakel het selectievakje Beide assen in om het te selecteren.
Schakel het selectievakje Beide assen in om het te selecteren.
Dit vertelt Photoshop om de penseeluiteinden zowel langs de slag als loodrecht daarop te verspreiden, waardoor sommige penseeluiteinden elkaar overlappen en grotere openingen tussen anderen overblijven:
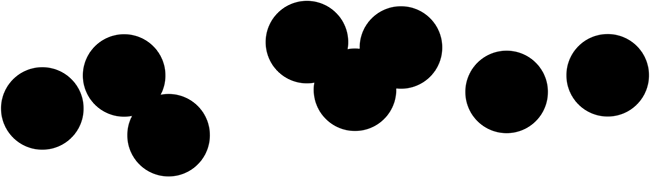 Als Beide assen zijn geselecteerd, lijken de penseeluiteinden willekeurig in alle richtingen te worden verspreid.
Als Beide assen zijn geselecteerd, lijken de penseeluiteinden willekeurig in alle richtingen te worden verspreid.
Scatter Control
Net zoals we zagen met de opties Grootte, Hoek en Rondheid in het gedeelte Vormdynamiek, biedt Photoshop ons verschillende manieren om dynamisch de hoeveelheid verstrooiing te controleren die op onze penseelstreken wordt toegepast terwijl we schilderen, die allemaal kunnen worden geselecteerd via de regelknop -down lijst:
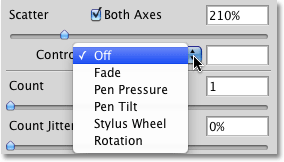 Dezelfde opties die we zagen met Shape Dynamics zijn beschikbaar voor het regelen van de hoeveelheid verstrooiing.
Dezelfde opties die we zagen met Shape Dynamics zijn beschikbaar voor het regelen van de hoeveelheid verstrooiing.
Voor de meeste van deze opties, zoals Pendruk en Pen Tilt, moeten we een pentablet op onze computer hebben geïnstalleerd voordat ze werken. Als u de pendruk selecteert, varieert de hoeveelheid verstrooiing afhankelijk van de hoeveelheid druk die op de tablet wordt uitgeoefend, terwijl Pen Tilt de verstrooiingshoeveelheid wijzigt terwijl u de pen kantelt terwijl u schildert. De enige optie waarvoor geen pentablet nodig is, is Fade, wat de hoeveelheid verstrooiing geleidelijk vermindert op basis van het aantal stappen dat u opgeeft. Zodra het verstrooiingspercentage 0% bereikt, wordt geen verdere verstrooiing toegepast totdat u aan een nieuwe slag begint:
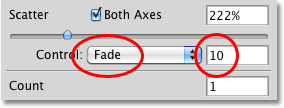 Kies Vervagen en voer vervolgens het aantal stappen in dat nodig is om de verstrooiing volledig te vervagen.
Kies Vervagen en voer vervolgens het aantal stappen in dat nodig is om de verstrooiing volledig te vervagen.
Zorg ervoor dat u eerst de Scatter-waarde hebt verhoogd voordat u probeert te werken met een van de besturingsopties, anders wordt geen scattering toegepast, ongeacht wat u doet. Hier heb ik nog een eenvoudige horizontale penseelstreek geschilderd, met verstrooiing ingesteld om in 10 stappen te vervagen. Merk op hoe de penseelstreek in een rechte lijn doorgaat zodra de verstrooiing volledig is vervaagd:
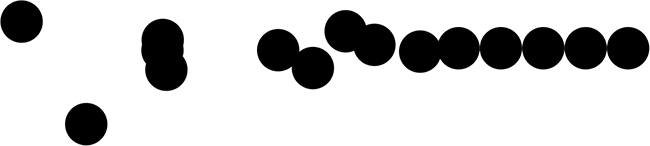 De verstrooiing verdwijnt geleidelijk over 10 stappen voordat de penseelstreek in een rechte lijn doorgaat.
De verstrooiing verdwijnt geleidelijk over 10 stappen voordat de penseelstreek in een rechte lijn doorgaat.
tellen
We weten al dat Photoshop schildert door de penseelpunt herhaaldelijk langs het pad van onze streek te stempelen. Standaard stempelt Photoshop elke keer slechts één penseelpunt, maar dat kunnen we wijzigen met de opties voor Tellen . We kunnen Photoshop zelfs maar liefst 16 kopieën van de penseelpunt laten stempelen elke keer dat deze normaal slechts één stempel zou drukken!
Als u de telwaarde wilt verhogen, sleept u de schuifregelaar Aantal naar rechts en houdt u het voorbeeldgebied onder aan het deelvenster Penselen in de gaten om een voorbeeld van de wijzigingen te bekijken. Zorg ervoor dat je eerst de Scatter-waarde hebt verhoogd voordat je de Count-waarde verhoogt, anders zie je niet veel gebeuren omdat je gewoon meerdere kopieën van de penseelpunt direct op elkaar stapelt:
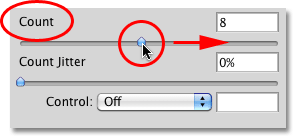 Sleep de schuifregelaar Aantal naar rechts om meer en meer kopieën van de penseelpunt langs de lijn toe te voegen.
Sleep de schuifregelaar Aantal naar rechts om meer en meer kopieën van de penseelpunt langs de lijn toe te voegen.
Met mijn Telwaarde ingesteld op 8 en Scatter ingesteld op 500%, lijken de penseeluiteinden nu over het document te "spuiten" terwijl ik schilder:
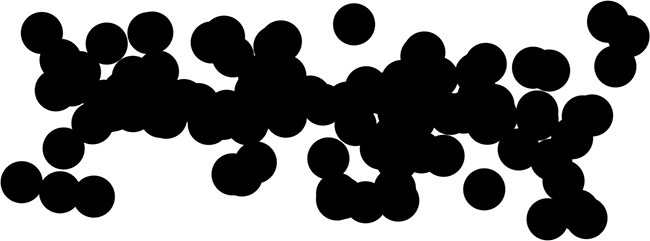 Verhoog zowel de spreidings- als de telwaarde om het volledige effect van de spreidingsdynamiek te krijgen.
Verhoog zowel de spreidings- als de telwaarde om het volledige effect van de spreidingsdynamiek te krijgen.
Count Control
Net als bij de Scatter-sectie hierboven, bevat de Count-sectie een Control- optie, die ons dezelfde vertrouwde manieren biedt om de telwaarde dynamisch te regelen zoals we schilderen. Selecteer een van hen in de vervolgkeuzelijst:
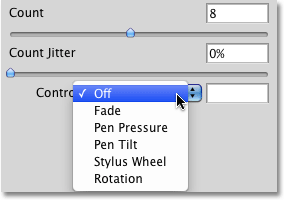 Kies hoe u de telwaarde dynamisch wilt beheren in de vervolgkeuzelijst Besturing.
Kies hoe u de telwaarde dynamisch wilt beheren in de vervolgkeuzelijst Besturing.
Voordat u een van deze opties selecteert, moet u ervoor zorgen dat u eerst de Count-waarde hebt verhoogd met de schuifregelaar, anders ziet u nooit meer dan één penseelpunt tegelijk, ongeacht welke optie u kiest. De Count-waarde bepaalt het maximale aantal penseeluiteinden dat Photoshop elke keer zal stempelen. Als u bijvoorbeeld Pendruk selecteert met de Telwaarde ingesteld op 8, voegt het toepassen van maximale druk met de pen 8 penseelpunten toe.
Zoals meestal het geval is, is de optie Fade de enige waarvoor geen pentablet nodig is en zal de telwaarde geleidelijk lager worden dan het aantal stappen dat u opgeeft. Ik ga deze keer Pendruk selecteren, en ik selecteer deze voor zowel de Count- als Scatter Control-opties, zodat beide dynamisch worden geregeld door de hoeveelheid kracht die ik met mijn pen op de tablet uitoefen. Dit is mijn penseelstreek:
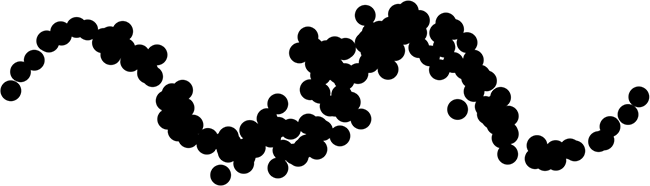 Zowel de spreidings- als de telwaarde worden bestuurd met pendruk.
Zowel de spreidings- als de telwaarde worden bestuurd met pendruk.
Graaf Jitter
Ten slotte kunnen we Photoshop de telwaarde willekeurig laten veranderen met de Jitter-optie. Hoe verder u de Jitter-schuifregelaar naar rechts sleept, hoe meer willekeur u toepast op het aantal extra penseelpunten dat wordt toegevoegd. Houd er nogmaals rekening mee dat u eerst de Count-waarde moet verhogen tot boven de standaardwaarde 1 om wijzigingen te kunnen zien. De Jitter-optie kan op zichzelf worden gebruikt om niets anders dan willekeurige hoeveelheden penseeluiteinden langs de streek toe te voegen, of deze te combineren met een van de Count Control-opties:
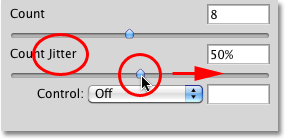 Voeg willekeurige hoeveelheden extra penseelpunten toe langs de streek door de jitterwaarde te verhogen.
Voeg willekeurige hoeveelheden extra penseelpunten toe langs de streek door de jitterwaarde te verhogen.