In deze Photoshop-zelfstudie over teksteffecten gaan we leren hoe we een "versleten en gescheurd" effect kunnen creëren met onze tekst.
Dit is het effect waar we voor gaan:

Het eindresultaat.
Laten we beginnen!
Stap 1: Open een nieuw Photoshop-document
Ik ga beginnen door naar het menu Bestand boven aan het scherm te gaan en Nieuw … te kiezen om een nieuw Photoshop-document te maken. Ik kies een vooraf ingestelde grootte van 640 x 480 en klik vervolgens op OK om Photoshop mijn nieuwe document voor mij te laten maken:
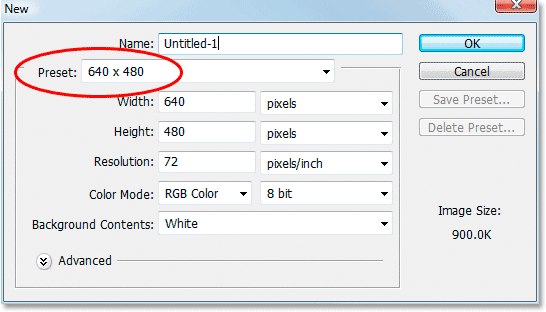
Maak een nieuw Photoshop-document met de vooraf ingestelde grootte van 640x480. U kunt elke gewenste grootte gebruiken.
Stap 2: Vul de achtergrondlaag met zwart
Druk op D op je toetsenbord om snel zwart als voorgrondkleur in te stellen. Gebruik vervolgens de sneltoets Alt + Backspace (Win) / Option + Delete (Mac) om de achtergrondlaag met zwart te vullen:
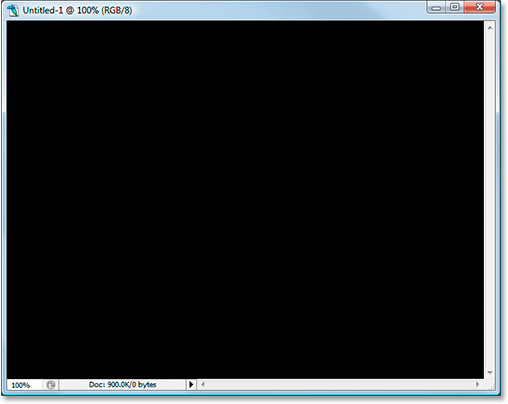
Druk op "Alt + Backspace" (Win) / "Option + Delete" (Mac) om de achtergrond met zwart te vullen.
Stap 3: Zet je voorgrondkleur op wit en voeg je tekst toe
Druk deze keer op X op je toetsenbord om je voor- en achtergrondkleuren te verwisselen, zodat wit je voorgrondkleur wordt. Pak vervolgens uw Type-tool uit het Tools-palet of door op T op uw toetsenbord te drukken:
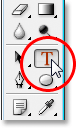
Selecteer het gereedschap Type in het palet Gereedschappen of door op "T" op uw toetsenbord te drukken.
Kies vervolgens met het gereedschap Tekst het lettertype omhoog in de optiebalk boven aan het scherm en voeg uw tekst toe. Ik ga "Impact" gebruiken voor mijn lettertype en typ het woord "FEAR". Vervolgens druk ik op Ctrl + T (Win) / Command + T (Mac) om het vak Vrije transformatie van Photoshop en handgrepen rond mijn tekst te openen en terwijl ik Shift + Alt (Win) / Shift + Option (Mac) ingedrukt houd, I ' Sleep een hoekgreep om het formaat van mijn tekst te vergroten en groter te maken. Als u Shift ingedrukt houdt, worden de verhoudingen van de tekst beperkt terwijl ik sleep en als u Alt / Option ingedrukt houdt, wordt de tekst vanuit het midden verkleind. Hier is mijn tekst na het wijzigen van het formaat:
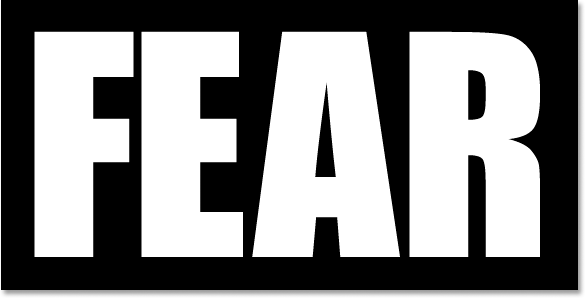
Voeg uw tekst toe en wijzig het formaat indien nodig met de opdracht Gratis transformeren.
Stap 4: Rasterize de tekst
We moeten de tekst op dit moment in pixels omzetten, dus als u tevreden bent met uw tekst, gaat u naar het menu Laag boven aan het scherm, kiest u Rasteriseren en kiest u Type . Uw tekst ziet er niet anders uit in het documentvenster, maar als u naar uw tekstlaag in het palet Lagen kijkt, ziet u dat deze nu een normale laag is geworden:

Nadat de tekst is gerasterd, wordt deze een normale laag in het palet Lagen.
Stap 5: Maak een scherpe selectie door de eerste letter en selecteer vervolgens de rest van het woord
Pak je gereedschap Veelhoekige lasso uit het palet Gereedschappen. Het verschuilt zich achter het Lasso-gereedschap, dus klik en houd je muisknop op het Lasso-gereedschapspictogram en selecteer vervolgens het Veelhoekige Lasso-gereedschap in het uitklapmenu dat verschijnt:
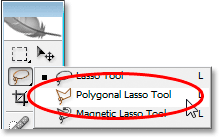
Selecteer het gereedschap Veelhoekige lasso in het palet Gereedschappen.
Maak vervolgens met het gereedschap Veelhoekige lasso een scherpe selectie door de eerste letter van boven naar beneden. Merk op dat ik niet heb gezegd een selectie slepen, en dat komt omdat je niet sleept met het gereedschap Veelhoekige lasso. Het enige dat u hoeft te doen, is eenmaal met uw muis in het document te klikken, vervolgens de muisknop los te laten en uw muis te bewegen om een lijn te maken. Klik nogmaals, beweeg de muis opnieuw. Klik, verplaats, klik, verplaats, enzovoort. Zorg ervoor dat je een gekartelde lijn door de letter maakt, niet een rechte lijn, want dit wordt ons eerste scheurpunt.
Zodra u uw gekartelde lijn door de letter hebt, beëindigt u uw selectie door te klikken en uw muis over de rest van het woord rechts van uw selectielijn te bewegen, zodat u het hele geselecteerde woord krijgt, behalve het linker gedeelte van de eerste brief, zoals ik hier heb:
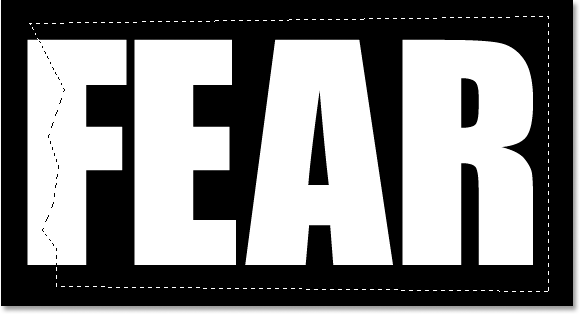
Maak een gekartelde selectie door de eerste letter van boven naar beneden en neem vervolgens de rest van het woord rechts van uw gekartelde regel op in de selectie.
Stap 6: Knip de selectie op een nieuwe laag
Als je tevreden bent met je selectie, druk je op Ctrl + Shift + J (Win) / Command + Shift + J (Mac) om de selectie in een nieuwe laag te knippen. Je zult nog niet veel zien gebeuren in je documentvenster, maar in je palet Lagen zie je dat je selectie nu op een nieuwe laag staat, en het enige deel van het woord dat op de oorspronkelijke tekstlaag eronder over is, is de linker gedeelte van de eerste letter die niet was geselecteerd:
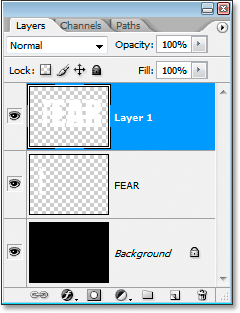
Druk op "Ctrl + Shift + J" (Win) / "Command + Shift + J" (Mac) om de selectie in een nieuwe laag te knippen.
Stap 7: Draai de letters met behulp van de opdracht Free Transform
We gaan onze eerste traan in de tekst maken. Met de nieuwe laag geselecteerd in het palet Lagen, drukt u op Ctrl + T (Win) / Command + T (Mac) om het vak Vrije transformatie te openen en rond de letters te werken (minus de linkerhelft van de eerste letter, die op de laag eronder). Kijk in het midden van het vak Gratis transformeren en je ziet een klein doelpictogram:
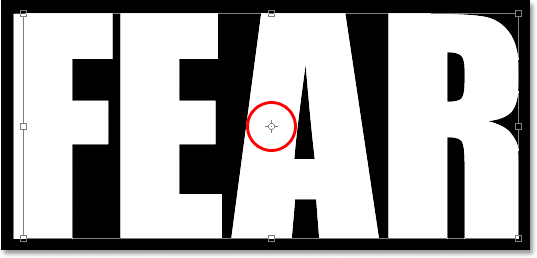
Het doelpictogram in het midden van het vak Vrije transformatie.
We gaan de tekst een beetje draaien om de scheur te maken, en dit doelpictogram vertegenwoordigt de plek waar alles gaat roteren. We willen niet dat de letters rond het midden draaien. We willen dat ze roteren vanuit de linkerbovenhoek, dus om dat te repareren, klik je eenvoudig op het doelpictogram met je muis en sleep je het naar de linkerbovenhoek. Het zal op zijn plaats klikken wanneer u de hoek nadert:

Klik en sleep het doelpictogram in de linkerbovenhoek van het vak Gratis transformeren.
Nadat je het doelpictogram naar de nieuwe locatie hebt gesleept, verplaats je je muis naar een willekeurige plek buiten het vak Vrije transformatie en klik en sleep je je muis omhoog of naar links om de letters linksom te draaien, waardoor een scheur door de eerste letter ontstaat als Ik doe hier:
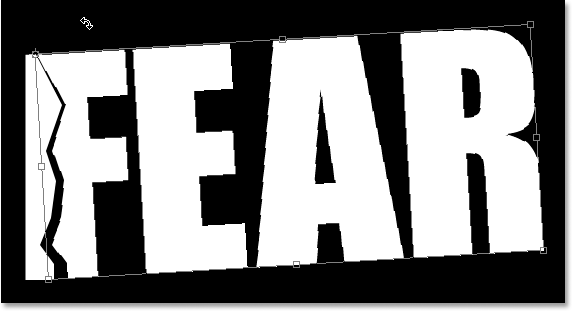
Draai de letters door te klikken en uw muis buiten het vak Vrije transformatie te slepen.
Druk op Enter of Return als je tevreden bent met de traan die je hebt gemaakt om de transformatie te accepteren. Hier is mijn tekst tot nu toe met een mooie grote traan door de letter "F":
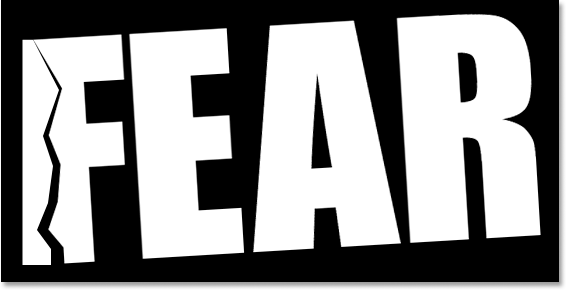
De letter "F" heeft nu een grote scheur erdoorheen.
Stap 8: Maak een scherpe selectie door de tweede letter en selecteer vervolgens de rest van het woord
Met het gereedschap Veelhoekige lasso nog steeds geselecteerd, maak je een andere gekartelde selectie, dit keer door de tweede letter, en neem je de rest van het woord rechts van de gekartelde lijn op in je selectie:
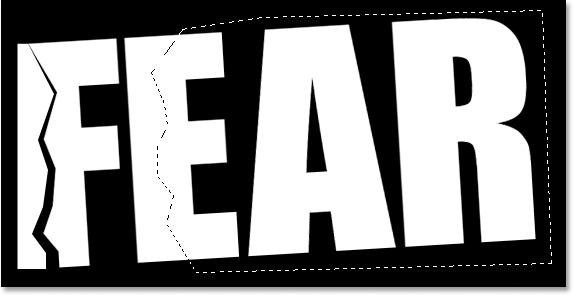
Maak een gekartelde selectie door de tweede letter en neem vervolgens de rest van het woord rechts van de gekartelde regel op in de selectie.
Stap 9: Knip de selectie op een nieuwe laag
Terwijl uw selectie is gemaakt, drukt u op Ctrl + Shift + J (Win) / Command + Shift + J (Mac) om de selectie in een nieuwe laag te knippen:
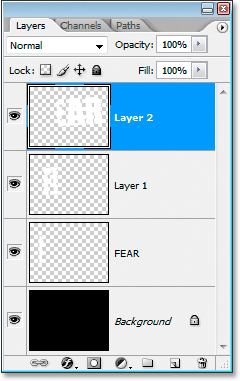
Druk op "Ctrl + Shift + J" (Win) / "Command + Shift + J" (Mac) om de selectie opnieuw in een nieuwe laag te knippen.
Stap 10: Roteer de letters met het commando Gratis transformeren
We gaan de inhoud van de nieuwe laag nog een keer draaien, dus druk op Ctrl + T (Win) / Command + T (Mac) om het vak Vrije transformatie en handgrepen te openen. Sleep deze keer het middelste doelpictogram naar linksonder zodat we de letters linksonder kunnen draaien:
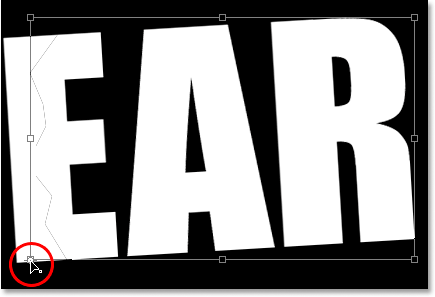
Klik en sleep het doelpictogram in de linkerbenedenhoek.
Verplaats vervolgens uw muis ergens buiten het vak Vrije transformatie en klik en sleep naar beneden of naar rechts om de letters met de klok mee te draaien, waardoor een scheur door de tweede letter ontstaat:
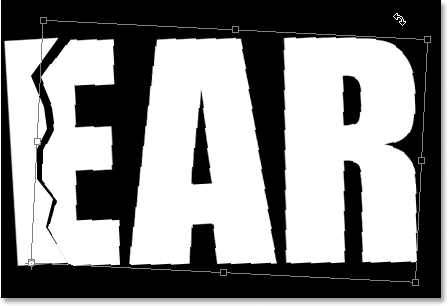
Draai de letters deze keer met de klok mee om een scheur door de tweede letter te maken.
Druk op Enter (Win) / Return (Mac) om de transformatie te accepteren. Hier is mijn tekst na het scheuren van de tweede letter:
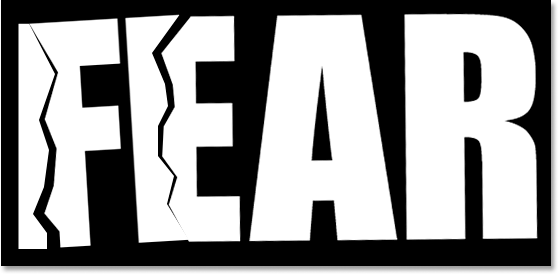
De tekst heeft nu tranen door de eerste en tweede letters.
Stap 11: Herhaal het proces voor de rest van de letters
Herhaal dezelfde stappen voor de resterende letters. Maak eerst een gekartelde selectie door de letter met het gereedschap Veelhoekige lasso en neem vervolgens de rest van het woord rechts van de gekartelde lijn op in de selectie. Druk op Ctrl + Shift + J (Win) / Command + Shift + J (Mac) om de selectie in een nieuwe laag te knippen. Druk vervolgens op Ctrl + T (Win) / Command + T (Mac) om het vak Vrije transformatie en handgrepen te openen. Sleep het middelste doelpictogram naar linksboven of linksonder om vanaf die plek te roteren, klik en sleep vervolgens ergens buiten het vak Vrije transformatie om de inhoud van de laag te roteren.
Hier is mijn woord "VREES" na het maken van mijn tranen door de resterende twee letters. Ik heb de "A" linksboven en de "R" linksonder gedraaid:
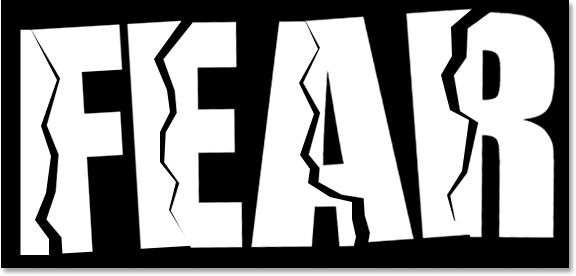
De tekst na het maken van tranen in alle vier letters.
Stap 12: Alle tekstlagen samenvoegen tot één
Selecteer al uw tekstlagen in het palet Lagen, eerst door op de bovenste laag te klikken om deze te selecteren en vervolgens Shift-klikken op de originele tekstlaag direct boven de achtergrondlaag. Hiermee worden al uw tekstlagen tegelijk geselecteerd:

Klik op de bovenste laag en houd Shift ingedrukt en klik op de oorspronkelijke tekstlaag boven de achtergrondlaag om alle tekstlagen tegelijk te selecteren.
Selecteer al uw tekstlagen en druk op Ctrl + E (Win) / Command + E (Mac) om ze allemaal samen te voegen tot één laag. U zou nu slechts twee lagen in het palet Lagen moeten hebben:
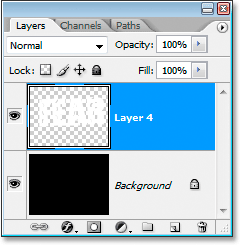
Druk op "Ctrl + E" (Win) / "Command + E" (Mac) om alle tekstlagen samen te voegen tot één laag.
Stap 13: Voeg een laagmasker toe aan de nieuwe samengevoegde laag
We gaan een laagmasker toevoegen aan de nieuwe samengevoegde laag, maar voordat we dat doen, houdt u uw Ctrl (Win) / Command- toets ingedrukt en klikt u rechtstreeks op de miniatuur van de samengevoegde laag in het palet Lagen om snel de tekst in het document te selecteren Venster:
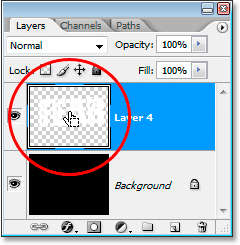
Selecteer al uw tekst door "Ctrl" (Win) / "Command" (Mac) ingedrukt te houden en op de miniatuur van de samengevoegde laag in het palet Lagen te klikken.
U ziet een selectie rond uw tekst verschijnen. Met uw tekst nu geselecteerd, klikt u op het pictogram Een laagmasker toevoegen onder aan het palet Lagen:
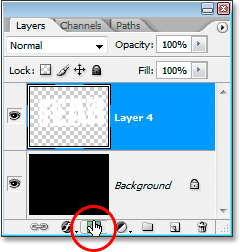
Selecteer de tekst en klik op het pictogram "Een laagmasker toevoegen" om een laagmasker aan de samengevoegde tekstlaag toe te voegen.
U ziet het laagmasker rechts van de miniatuur van de samengevoegde tekstlaag in het palet Lagen verschijnen, waarbij uw tekst in het wit verschijnt en alle lege gebieden eromheen in het zwart:
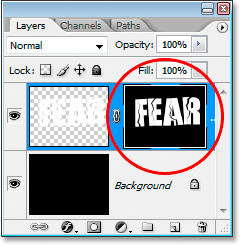
Het laagmasker verschijnt rechts van de miniatuur van de samengevoegde laag.
Stap 14: Pas het "spatfilter" toe op het laagmasker
We gaan onze tekst er op dit punt een leuk versleten uiterlijk aan geven met behulp van het filter 'Spatten'. Om dit te doen, ga je met het laagmasker geselecteerd naar het menu Filter boven aan het scherm, kies je Penseelstreken en kies je vervolgens Spatter, waarmee de enorme filtergalerij van Photoshop wordt ingesteld op de Spatter-opties (rood omcirkeld op de Rechtsaf):

Ga naar Filter> Penseelstreken> Spatten om de Filtergalerij-set weer te geven bij de Spatopties.
Er zijn slechts twee opties voor het spatfilter, spuitradius en gladheid . Speel gerust met beide schuifregelaars om te zien welke instellingen het beste werken voor je tekst, die je kunt bekijken in het grote voorbeeldvenster links van de Filtergalerij. Ik heb zojuist beide schuifbalken helemaal naar rechts gesleept om beide opties in te stellen op hun maximale waarde van 25 voor de Spetterstraal en 15 voor de Gladheid, wat me het effect geeft waar ik naar op zoek ben:
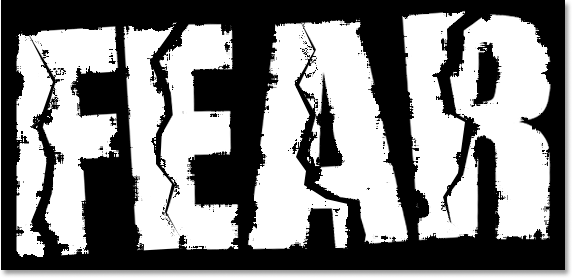
De tekst na het toepassen van het filter "Spatten".
Stap 15: Pas een streek toe op de tekst om het effect te voltooien
Om dingen af te maken, ga ik een lijn aan mijn tekst toevoegen. Met mijn tekstlaag geselecteerd, ga ik klikken op het pictogram Laagstijlen onderaan het palet Lagen:
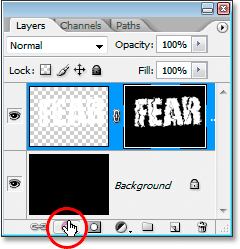
Klik op het pictogram Laagstijlen onder aan het palet Lagen.
Vervolgens selecteer ik Slag uit de lijst die verschijnt:
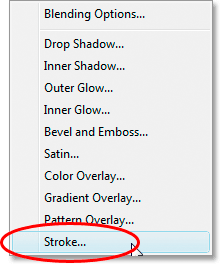
Selecteer "Lijn" uit de lijst met laagstijlen.
Hiermee wordt het dialoogvenster Laagstijl geopend dat is ingesteld op de lijnopties in de middelste kolom. Standaard gebruikt Photoshop een effen kleur voor de streek, maar in plaats daarvan gebruik ik een verloop. Om het te wijzigen, klikt u op de naar beneden wijzende pijl rechts van de optie Vultype en selecteert u Verloop in de lijst:
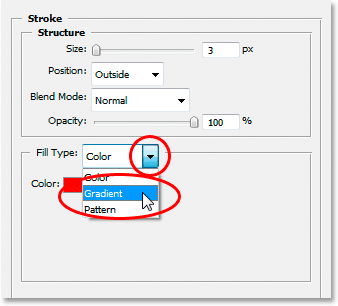
Wijzig het "Opvultype" van de lijn van "Kleur" in "Verloop".
De opties voor het vultype worden dan gewijzigd in opties voor het verloop. Klik op het verloopvoorbeeldgebied om de Gradient Editor van Photoshop te openen en nieuwe kleuren voor het verloop te kiezen:
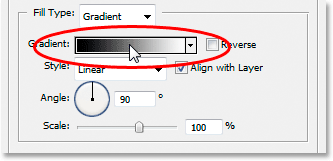
Klik op het verloopvoorbeeldgebied om de Verloopbewerker te openen.
Wanneer de Verloopeditor verschijnt, dubbelklikt u op de zwarte kleurmarkering linksonder op de verloopvoorbeeldbalk in het midden van de Verloopeditor, die de Kleurkiezer opent, en kiest u een heldere rode kleur. Klik op OK om de kleurkiezer te verlaten en dubbelklik vervolgens op de witte kleurmarkering rechtsonder in de voorbeeldbalk met verloop. De kleurenkiezer verschijnt opnieuw. Kies deze keer een donkerrode kleur en klik vervolgens op OK om de kleurkiezer weer te verlaten. Hier zijn mijn kleuren hieronder:

Kies een helder rood voor de kleur links van het verloop en een donkerrood voor de kleur rechts.
Klik op OK om de Verloopeditor te verlaten en klik vervolgens op OK om het dialoogvenster Laagstijl te verlaten om de lijn op de tekst toe te passen (u hoeft geen andere wijzigingen aan de lijnopties aan te brengen) en u bent klaar! Hier, met mijn verlooplijn toegepast, is mijn laatste "versleten en gescheurde" teksteffect:

Het uiteindelijke teksteffectresultaat.
Waar ga je heen …
En daar hebben we het! Bekijk onze secties Teksteffecten of Foto-effecten voor meer tutorials over Photoshop-effecten!