Leer hoe u uw exemplaar van Photoshop CC up-to-date houdt met de Creative Cloud desktop-app. Door je exemplaar up-to-date te houden, heb je altijd de nieuwste versie van Photoshop bij elke nieuwe functie!
Als Adobe Creative Cloud-abonnee hebt u altijd toegang tot de nieuwste en beste versie van Photoshop. Adobe brengt om de zes maanden belangrijke updates uit voor Photoshop CC. Kleine updates en bugfixes worden tussendoor vrijgegeven. In deze korte zelfstudie leren we hoe u Photoshop CC eenvoudig kunt bijwerken met de Adobe Creative Cloud-desktop-app.
Dit is les 1 van 8 in hoofdstuk 1 - Aan de slag met Photoshop.
Hoe Photoshop CC bij te werken
Stap 1: Open de Creative Cloud Desktop-app
Als u Photoshop CC hebt gedownload en geïnstalleerd, is de kans groot dat de Creative Cloud desktop-app al op de achtergrond op uw computer wordt uitgevoerd. U kunt de Creative Cloud-app openen door op het pictogram te klikken. Op een Windows-pc bevindt het pictogram zich in het systeemvak rechtsonder in uw scherm:
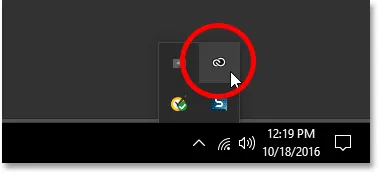 In Windows bevindt het Creative Cloud-app-pictogram zich in het systeemvak.
In Windows bevindt het Creative Cloud-app-pictogram zich in het systeemvak.
Op een Mac bevindt het pictogram van de Creative Cloud-app zich in de rechterbovenhoek van uw scherm (in de menubalk):
 In Mac OS X bevindt het pictogram zich in de menubalk bovenaan.
In Mac OS X bevindt het pictogram zich in de menubalk bovenaan.
Als u het pictogram nergens ziet, kunt u de Creative Cloud desktop-app rechtstreeks vanuit Photoshop openen. Ga naar het menu Help in de menubalk bovenaan het scherm (in Photoshop) en kies Updates … :
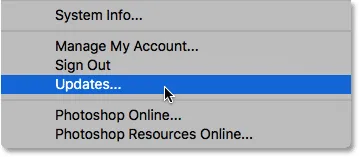 Ga in Photoshop naar Help> Updates.
Ga in Photoshop naar Help> Updates.
Stap 2: Open het gedeelte Apps
Of u nu op het pictogram hebt geklikt of het vanuit Photoshop hebt geselecteerd, de Creative Cloud-app wordt op uw scherm geopend. Kies Apps in het menu bovenaan:
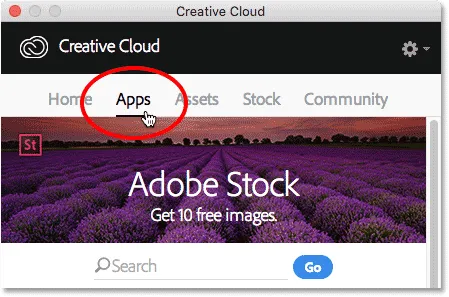 De categorie Apps kiezen.
De categorie Apps kiezen.
Stap 3: Controleer of er een update beschikbaar is voor Photoshop
Hier vindt u een lijst met Creative Cloud-apps die momenteel op uw computer zijn geïnstalleerd. De specifieke apps die voor u beschikbaar zijn, zijn afhankelijk van uw Creative Cloud-abonnement. Apps waarvoor een update beschikbaar is, verschijnen in een UPDATES-sectie bovenaan de lijst. Elke knop toont een grote blauwe knop Update rechts van de naam. In mijn geval heb ik verschillende apps (9 in totaal), waaronder Photoshop, die moeten worden bijgewerkt:
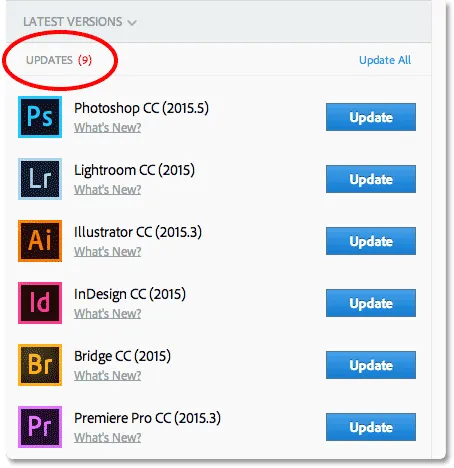 Apps met beschikbare updates verschijnen in het gedeelte UPDATES bovenaan de lijst.
Apps met beschikbare updates verschijnen in het gedeelte UPDATES bovenaan de lijst.
Zien wat er nieuw is
Als u klikt op Wat is er nieuw? link direct onder de naam van een app:
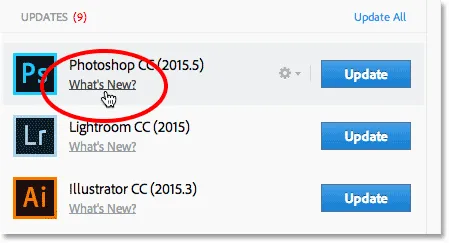 Klik op de knop "Wat is er nieuw?" link voor Photoshop CC.
Klik op de knop "Wat is er nieuw?" link voor Photoshop CC.
U ziet een beschrijving van de functies of verbeteringen die zijn opgenomen in de update. Hier zien we dat de update enkele fixes voor Photoshop bevat, evenals ondersteuning voor nieuwe cameramodellen in Camera Raw. Klik op de link Sluiten als u klaar bent om de beschrijving te verbergen:
 Een beschrijving van de update voor Photoshop CC bekijken.
Een beschrijving van de update voor Photoshop CC bekijken.
Stap 4: Klik op de knop "Update"
Klik op de knop Bijwerken om een app bij te werken. Of, als u verschillende apps hebt die moeten worden bijgewerkt, kunt u tijd besparen door op de link Alles bijwerken te klikken. Om het hier eenvoudig te houden, update ik Photoshop zelf door op de knop Bijwerken te klikken:
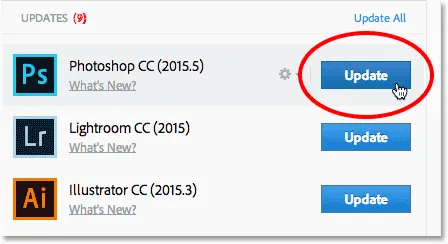 Klik op de knop Update voor Photoshop CC.
Klik op de knop Update voor Photoshop CC.
Stap 5: Open Photoshop
Zodra u op de knop Bijwerken klikt, gaat Photoshop van het gedeelte UPDATES boven aan de lijst naar een gedeelte GEÏNSTALLEERD verderop (mogelijk moet u de schuifbalk rechts in het dialoogvenster gebruiken). Afhankelijk van de grootte van de update en de snelheid van uw internetverbinding, kan het enkele minuten duren om te voltooien. Met een voortgangsbalk kunt u bijhouden hoe het gaat:
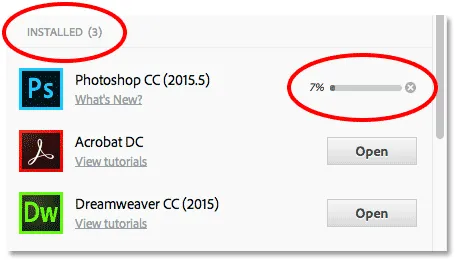 De update is bezig.
De update is bezig.
Wanneer de update is voltooid, ziet u in plaats van een grote blauwe knop Update de knop Openen naast de naam van Photoshop. U kunt op de knop Openen klikken om Photoshop CC te starten, ervan overtuigd dat u nu de nieuwste versie van de software gebruikt:
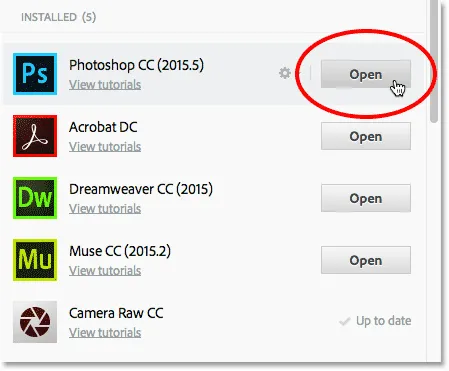 De update is voltooid.
De update is voltooid.
Waar ga je heen …
En daar hebben we het! In de volgende les in dit hoofdstuk leren we hoe we Adobe Bridge CC kunnen installeren, de krachtige bestandsbrowser die wordt meegeleverd met elk Creative Cloud-abonnement!
Of bekijk een van de andere lessen in dit hoofdstuk:
- 03. Hoe foto's van uw camera te downloaden met Adobe Bridge
- 04. Hoe kunt u uw afbeeldingen beheren en organiseren met Adobe Bridge
- 05. Essentiële Photoshop-kleurinstellingen
- 06. Synchroniseer de kleurinstellingen van Photoshop met alle Creative Cloud-apps
- 07. Essentiële Photoshop-voorkeuren voor beginners
- 08. Hoe Photoshop-voorkeuren opnieuw in te stellen
Voor meer hoofdstukken en voor onze nieuwste tutorials, bezoek onze Photoshop Basics-sectie!