In deze Photoshop-zelfstudie over teksteffecten leren we hoe u gemakkelijk metalen tekst kunt maken, een populair effect dat veel wordt gebruikt in videogames en filmposters! Het lijkt misschien dat er veel stappen bij betrokken zijn, maar als je het eenmaal een paar keer hebt gedaan, kost het creëren van het effect je niet meer dan een paar minuten van start tot finish. Om de metalen textuur zelf te maken en op de tekst toe te passen, gebruiken we een paar laagstijlen, enkele filters, laagovervloeimodi en een knipmasker! Ik gebruik Photoshop CS5 voor deze zelfstudie, maar elke recente versie van Photoshop werkt.
Dit is het uiteindelijke resultaat dat we gaan maken:

Het laatste "metalen tekst" -effect.
Laten we beginnen!
Stap 1: Maak een nieuw document
Maak een nieuw Photoshop-document door naar het menu Bestand in de menubalk bovenaan het scherm te gaan en Nieuw te kiezen, of druk op Ctrl + N (Win) / Command + N (Mac) op uw toetsenbord voor een snellere snelkoppeling:
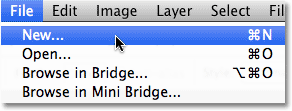
Ga naar Bestand> Nieuw.
U wilt een document maken dat iets groter is dan u nodig hebt, om redenen die we zo dadelijk zullen zien. Ik maak mijn document 1200 pixels breed bij 600 pixels hoog en laat de resolutie standaard 72 pixels / inch. U kunt dezelfde instellingen gebruiken om mee te volgen of uw eigen waarden in te voeren. Stel de optie Achtergrondinhoud voorlopig in op Wit, hoewel we deze in de volgende stap zullen wijzigen. Klik op OK als u klaar bent. Uw nieuwe document verschijnt op het scherm:
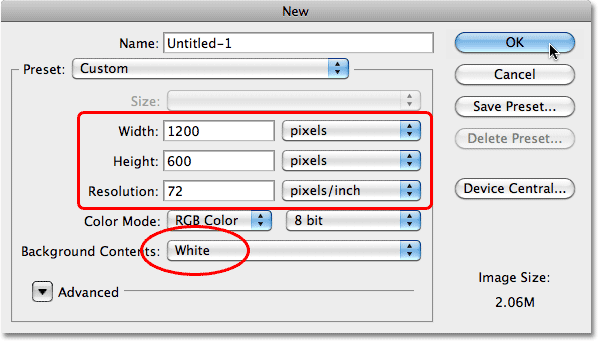
Het dialoogvenster Nieuw document.
Stap 2: Vul de achtergrond met zwart
Druk op de letter D op uw toetsenbord om Photoshop's voorgrond- en achtergrondkleuren indien nodig snel terug te zetten naar hun standaardwaarden, waardoor uw voorgrondkleur op zwart wordt ingesteld . Druk vervolgens op Alt + Backspace (Win) / Option + Delete (Mac) om het document snel te vullen met de huidige voorgrondkleur (zwart):

Het document is nu gevuld met zwart.
Stap 3: Voeg een nieuwe lege laag toe
Klik op het pictogram Nieuwe laag onder in het deelvenster Lagen:
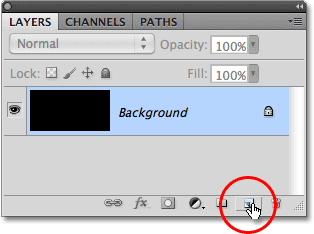
Klik op het pictogram Nieuwe laag (tweede pictogram van rechts).
Photoshop voegt een nieuwe lege laag met de naam "Laag 1" toe boven de achtergrondlaag:
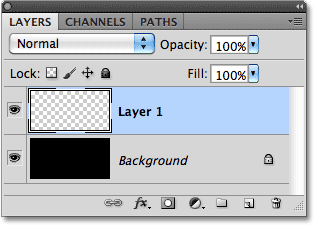
De nieuwe laag verschijnt boven de achtergrondlaag.
Stap 4: Vul de nieuwe laag met lichtgrijs
Ga naar het menu Bewerken boven aan het scherm en kies Opvullen :
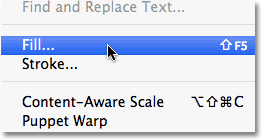
Ga naar Bewerken> Vullen.
Wanneer het dialoogvenster Vulling verschijnt, klikt u op de vervolgkeuzelijst rechts van het woord Gebruiken en selecteert u Kleur in de lijst met opties:
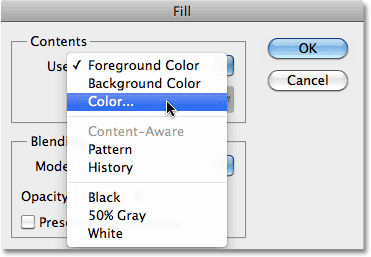
Kies Kleur voor de optie Gebruik boven in het dialoogvenster Vullen.
Zodra u Kleur selecteert, opent Photoshop de Kleurkiezer zodat u de kleur kunt kiezen waarmee u de laag wilt vullen. Kies een lichtgrijs. Als u de exacte grijstint wilt gebruiken die ik gebruik, voert u 195 in voor de opties R, G en B :

Kies een lichtgrijs uit de Kleurkiezer.
Klik op OK als u klaar bent om de kleurkiezer te verlaten en klik vervolgens op OK om het dialoogvenster Vullen te verlaten. Photoshop vult de laag met grijs en verbergt de zwart gevulde achtergrondlaag tijdelijk uit het zicht:
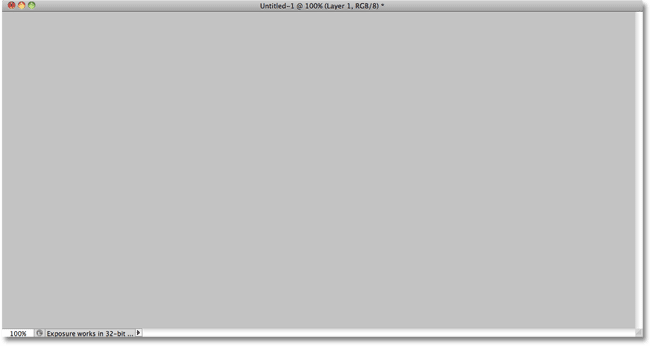
Het document verschijnt nu gevuld met grijs.
Stap 5: Ruis toevoegen
Ga naar het menu Filter boven aan het scherm, kies Ruis en kies vervolgens Ruis toevoegen :

Ga naar Filter> Ruis> Ruis toevoegen.
Wanneer het dialoogvenster Ruis toevoegen wordt weergegeven, voegt u veel ruis toe aan de afbeelding door het bedrag in te stellen op ongeveer 150% . Zorg ervoor dat de Gaussiaanse en Monochromatische opties zijn geselecteerd onderaan het dialoogvenster:
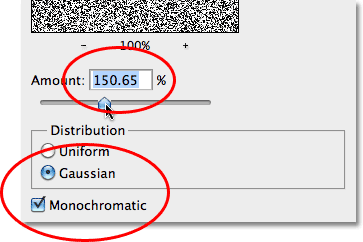
De filteropties voor Ruis toevoegen.
Klik op OK als u klaar bent om het dialoogvenster te verlaten. Het document moet nu gevuld zijn met ruis:
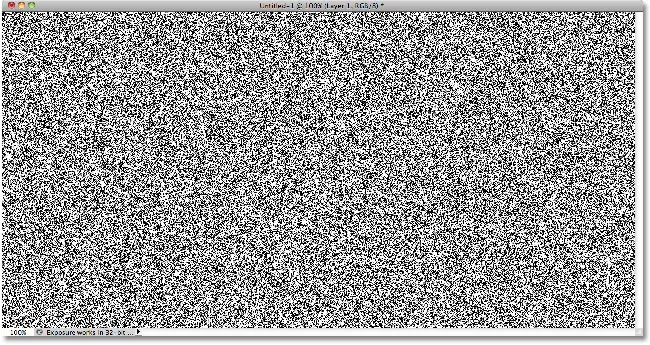
Het document nadat het filter Ruis toevoegen is toegepast.
Stap 6: Pas het Motion Blur-filter toe
We gaan al deze ruis gebruiken om het eerste deel van onze metalen textuur te creëren. Ga terug naar het menu Filter, kies Vervagen en kies vervolgens Bewegingsonscherpte :

Ga naar Filter> Vervagen> Bewegingsonscherpte.
Wanneer het dialoogvenster Bewegingsonscherpte verschijnt, stelt u de hoek van de vervaging in op ongeveer -10 ° en vergroot u vervolgens de afstand tot ongeveer 200 pixels :

Stel de hoek in op -10 ° en vergroot de afstand tot ongeveer 200 pixels.
Klik op OK als u klaar bent om het dialoogvenster te sluiten. Het geluid vervagen heeft een geborsteld metaaleffect gecreëerd:
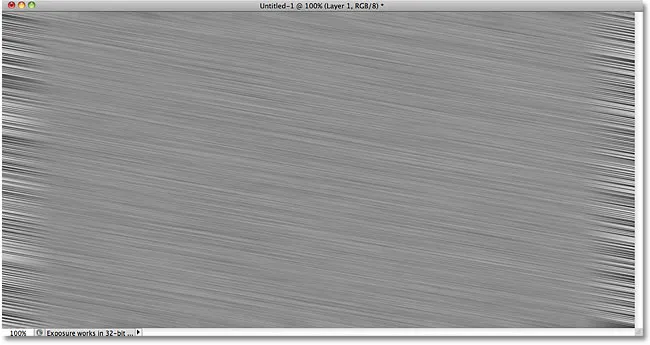
Het beeld nadat Motion Blur op de ruis is toegepast.
Stap 7: Snijd de randen bij
Terug in stap 1 zei ik al dat je je document iets groter moet maken dan je nodig hebt. De reden is dat het filter Motion Blur problemen heeft met het vervagen van pixels rond de randen van een document, wat we nu duidelijk kunnen zien in ons eigen document. Laten we die ongewenste gebieden wegsnijden. Selecteer het gereedschap Uitsnijden van Photoshop in het deelvenster Gereedschappen of druk op de letter C om het te selecteren met de sneltoets:
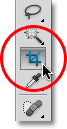
Selecteer het gereedschap Uitsnijden.
Selecteer het gereedschap Uitsnijden en klik in de linkerbovenhoek van het goede textuurgebied. Houd vervolgens uw muisknop ingedrukt en sleep naar de rechteronderhoek van het goede textuurgebied. Laat uw muisknop los om een voorbeeld te bekijken van het gebied dat u wilt behouden (het donkere gebied rond de randen wordt weggesneden):
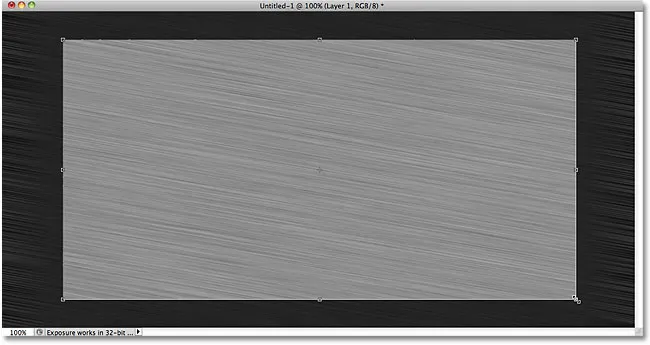
Sleep een bijsnijdselectie rond het gebied dat u wilt behouden.
Druk op Enter (Win) / Return (Mac) om Photoshop de ongewenste randen te laten wegsnijden. Alleen de goede textuur blijft nu over:
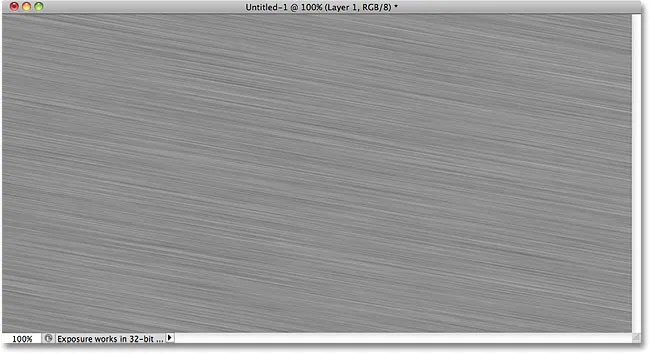
De afbeelding na het wegsnijden van de randen.
Stap 8: voeg uw tekst toe
Selecteer het tekstgereedschap in het deelvenster Gereedschappen of druk op de letter T om het te selecteren met de sneltoets:
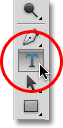
Selecteer het tekstgereedschap.
Selecteer het Type-gereedschap en kies uw lettertype op de optiebalk bovenaan het scherm. Gebruik voor de beste resultaten met dit effect een lettertype met dikke letters. Ik ga Arial Black gebruiken:

De lettertype-opties op de optiebalk.
Nadat u een lettertype hebt gekozen, klikt u in het document en voegt u uw tekst toe. Ik typ het woord "METAL":
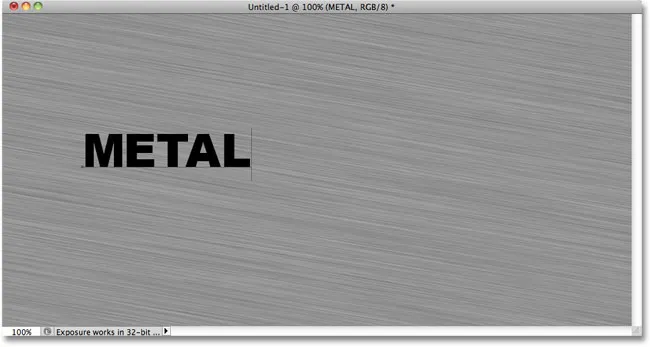
Voeg uw tekst toe.
Wanneer u klaar bent, klikt u op het vinkje in de optiebalk om de tekst te accepteren:
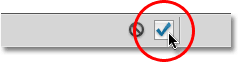
Klik op het vinkje om de tekstbewerkingsmodus te verlaten.
Stap 9: Wijzig het formaat van de tekst met vrije transformatie
Uw tekst is op dit moment waarschijnlijk te klein (zoals die van mij), dus ga naar het menu Bewerken en kies Vrije transformatie of druk op Ctrl + T (Win) / Command + T (Mac) om Vrije transformatie te selecteren met de Toetsenbord sneltoets:
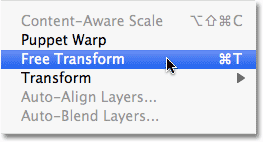
Ga naar Bewerken> Gratis transformeren.
Dit plaatst het vak Vrije transformatie en handelt rond de tekst. Om het formaat van de tekst te wijzigen, houdt u uw Shift- toets ingedrukt en sleept u een van de vier hoekhandgrepen (de kleine vierkantjes). Als u de Shift-toets ingedrukt houdt terwijl u sleept, wordt de beeldverhouding van de tekst beperkt, zodat u de algehele vorm ervan niet vervormt. Om de tekst te verplaatsen, klikt u ergens in het selectiekader en sleept u deze eenvoudig met uw muis. Wanneer u klaar bent, drukt u op Enter (Win) / Return (Mac) om de wijzigingen te accepteren en Free Transform te verlaten:
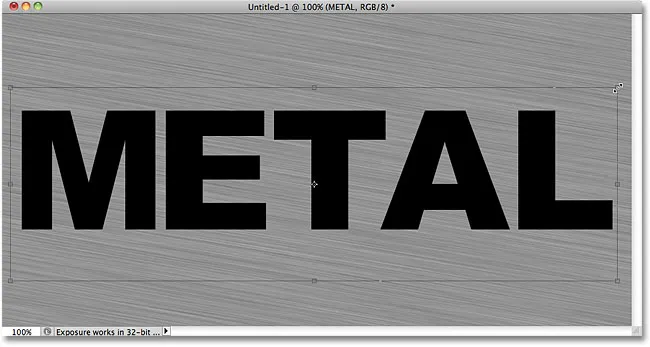
Verplaats en verklein de tekst indien nodig.
Stap 10: Verplaats de tekstlaag onder de textuurlaag
Klik op de tekstlaag in het deelvenster Lagen en sleep met uw muisknop nog steeds ingedrukt de laag tussen de grijze textuurlaag (laag 1) en de achtergrondlaag. Wanneer u een balk met markeringen tussen die twee lagen ziet verschijnen, laat u uw muisknop los en Photoshop zal de tekstlaag op zijn plaats klikken:

Sleep de tekstlaag tussen de achtergrondlaag en laag 1.
Stap 11: Maak een knipmasker
Klik op Laag 1 in het deelvenster Lagen om het te selecteren. Ga vervolgens naar het menu Laag en kies Clipping Mask maken :
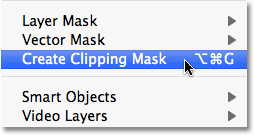
Ga naar Laag> Knipmasker maken.
Laag 1 wordt rechts in het deelvenster Lagen ingesprongen, wat aangeeft dat het nu is "geknipt" naar de tekstlaag eronder:
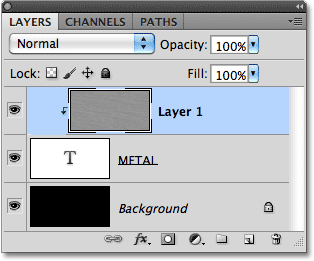
Het deelvenster Lagen toont nu laag 1 geknipt aan de tekstlaag.
Als we in het documentvenster kijken, zien we dat de grijze textuur nu alleen in de tekst verschijnt:
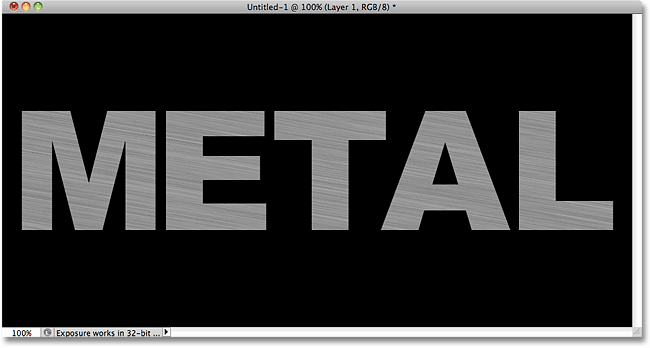
Het zwart van de achtergrondlaag is nu zichtbaar rond de tekst.
Stap 12: Voeg een schuine kant toe en ciseleer de laagstijl
Klik op de tekstlaag in het deelvenster Lagen om deze te selecteren. Klik vervolgens op het pictogram Laagstijlen onderaan het deelvenster Lagen:
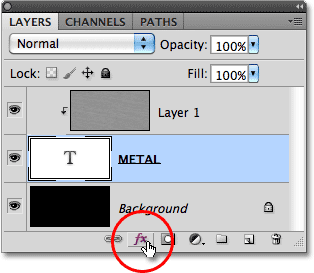
Klik op het pictogram Laagstijlen.
Kies Schuine kant en reliëf uit de lijst met laagstijlen die verschijnt:
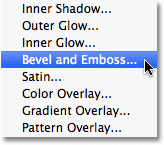
Kies Schuine kant en reliëf.
Hiermee wordt het dialoogvenster Laagstijl van Photoshop geopend dat is ingesteld op de opties Afschuining en Reliëf in de middelste kolom. Wijzig eerst de techniek in Beitel hard en vergroot vervolgens de grootte tot ongeveer 7 px . Sleep de schuifregelaar Diepte naar rechts om deze te verhogen tot ongeveer 500% :
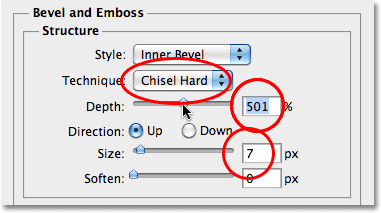
De schuine kant en reliëfopties.
Klik in het gedeelte Shading van de opties op de miniatuur Gloss Contour :
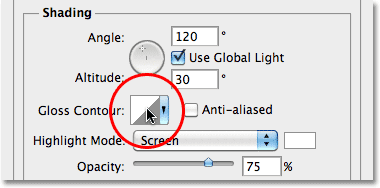
Klik op de Gloss Contour-miniatuur.
Dit opent de Contour Editor . Klik op de vervolgkeuzelijst Voorinstelling boven in het dialoogvenster en kies Ring in de lijst:
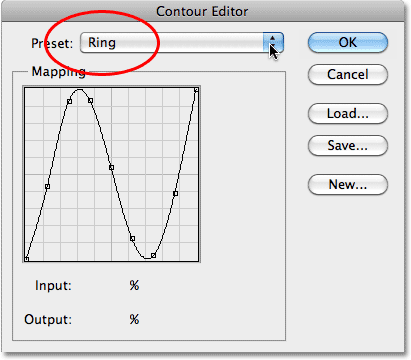
Kies de voorinstelling Ring.
Klik op OK om de contoureditor te verlaten. Selecteer vervolgens in het hoofddialoogvenster Laagstijl de optie Anti-alias rechts van de thumbnail van de Gloss Contour:
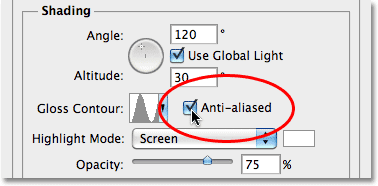
Selecteer de optie Anti-alias.
Sluit het dialoogvenster Laagstijl nog niet af. We moeten er nog één toevoegen, maar uw tekst zou er nu ongeveer zo uit moeten zien:
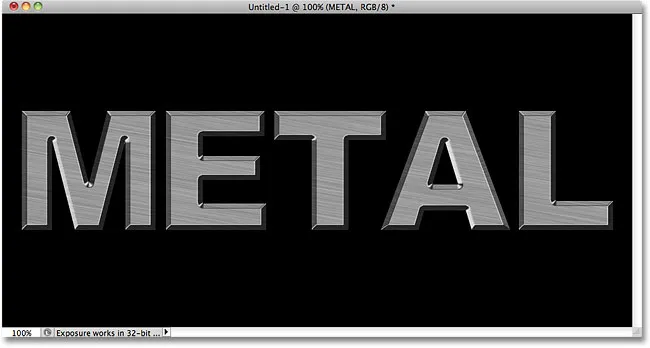
De tekst na het toepassen van de laagstijl Schuine kant en reliëf.
Stap 13: Voeg een verloopstijl met overlay toe
Klik rechtstreeks op de woorden Gradient Overlay in de linkerkolom van het dialoogvenster Laagstijl. U moet direct op de woorden zelf klikken, niet alleen in het selectievakje, om de opties Verloopoverlay weer te geven:
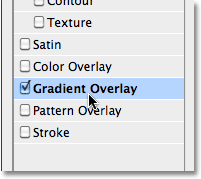
Klik op de woorden Gradient Overlay.
De middelste kolom van het dialoogvenster Laagstijl wordt gewijzigd om opties voor de verloopoverlay weer te geven. Standaard kiest Photoshop een verloop op basis van de huidige voorgrond- en achtergrondkleuren (zwart en wit), maar als een ander verloop is geselecteerd, klikt u op de voorbeeldbalk met verloop :
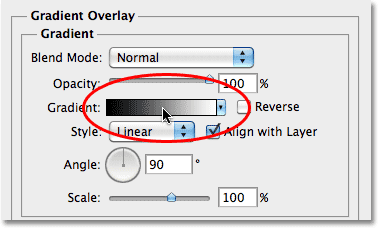
Klik alleen op de verloopvoorbeeldbalk als er iets anders dan een zwart-wit verloop is geselecteerd.
Klik vervolgens op de miniatuur van het voorgrond-naar-achtergrondverloop (linksboven) in de Verloopbewerker om het te selecteren:
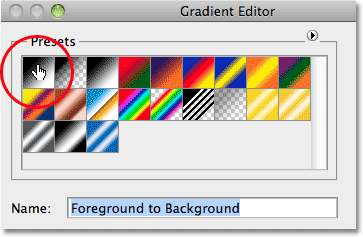
Selecteer het verloop Voorgrond-naar-achtergrond.
Klik op OK om de Gradient Editor te sluiten. Terug in het hoofddialoogvenster Laagstijl, verander de Overvloeimodus in Overlay en verlaag de dekking vervolgens tot ongeveer 70% . Dit voegt een eerste verlichtingseffect toe aan het metaal:
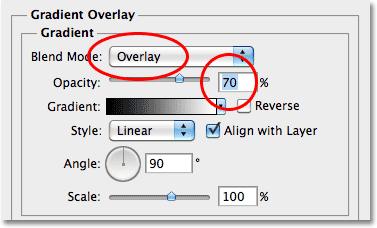
De opties voor verloopoverlay.
Klik op OK om het dialoogvenster Laagstijl te verlaten. Hier is het effect met de toegevoegde laagstijlen:
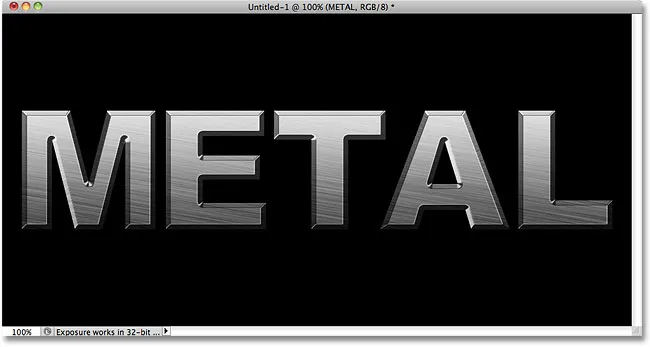
Het effect na het toepassen van de laagstijlen.
Stap 14: Voeg een nieuwe laagset toe aan de overlay-mengmodus
Klik op Laag 1 in het deelvenster Lagen om het te selecteren. Houd je Alt (Win) / Option (Mac) -toets ingedrukt en klik op het pictogram Nieuwe laag onder in het deelvenster Lagen:
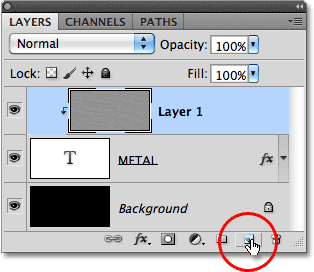
Houd Alt (Win) / Option (Mac) ingedrukt en klik op het pictogram Nieuwe laag.
Dit vertelt Photoshop om het dialoogvenster Nieuwe laag te openen waarin we enkele opties kunnen instellen voordat de nieuwe laag wordt toegevoegd. Klik in het selectievakje links van waar staat: Vorige laag gebruiken om uitknipmasker te maken om de optie te selecteren en wijzig vervolgens de modus (kort voor de mengmodus) in Overlay . Klik op OK als u klaar bent om het dialoogvenster te sluiten. Een nieuwe lege laag met de naam "Laag 2", ingesteld op de overvloeimodus, verschijnt boven laag 1 in het deelvenster Lagen. Net als laag 1 wordt deze geknipt in de tekstlaag eronder:
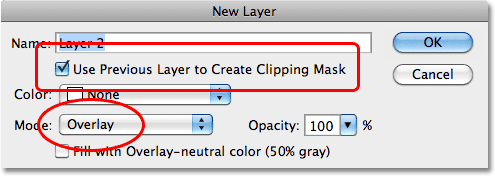
Het dialoogvenster Nieuwe laag.
Stap 15: Pas het wolkenfilter toe
Laten we enkele willekeurige hoogtepunten en schaduwen toevoegen aan het metaaleffect. Daarvoor zullen we het Cloud-filter van Photoshop gebruiken, samen met de overlay-overvloeimodus waarop we de laag al hebben ingesteld. Ga naar het menu Filter boven aan het scherm, kies Renderen en kies vervolgens Wolken :
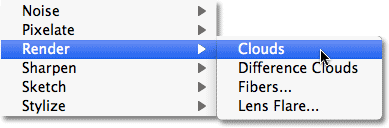
Ga naar Filter> Renderen> Wolken.
De "wolken" creëren veel lichte en donkere gebieden:
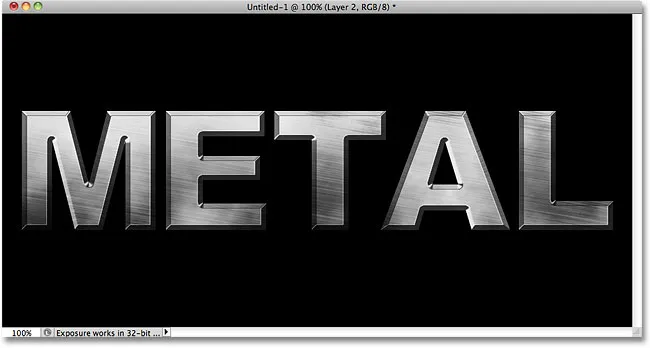
De afbeelding na het toepassen van het filter Wolken.
Stap 16: Pas het Gaussiaanse vervagingsfilter toe
De wolken moeten een beetje worden gladgestreken zodat ze meer op hoogtepunten en schaduwen lijken. Dat doen we door ze te vervagen. Ga naar het menu Filter, kies Vervagen en kies vervolgens Gaussiaans vervagen :
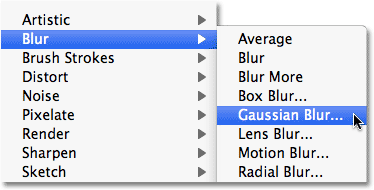
Ga naar Filter> Vervagen> Gaussiaans vervagen.
Wanneer het dialoogvenster Gaussiaans vervagen verschijnt, sleept u de schuifregelaar onderaan naar rechts om de Radius- waarde te vergroten tot ongeveer 10 pixels :
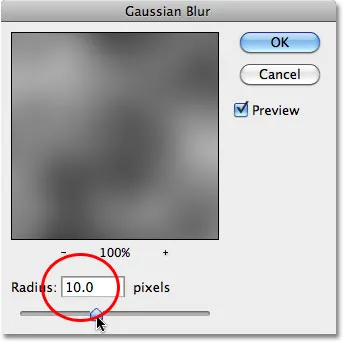
Stel de straal in op ongeveer 10 pixels.
Hier is de afbeelding na het vervagen van de wolken:
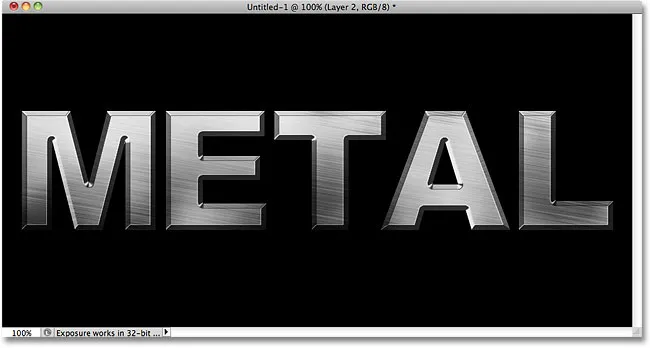
Het wolkeneffect lijkt nu meer op een subtiel lichteffect.
Stap 17: Voeg een nieuwe laagset toe aan de Multiply Blend-modus
Houd Alt (Win) / Option (Mac) nogmaals ingedrukt en klik op het pictogram Nieuwe laag onder aan het deelvenster Lagen om het dialoogvenster Nieuwe laag te openen. Selecteer de optie Vorige laag gebruiken om knipmasker te maken door in het selectievakje te klikken en wijzig de modus in Vermenigvuldigen . Selecteer ten slotte de optie Vullen met multiply-neutrale kleur (wit) onderaan het dialoogvenster. Klik op OK als u klaar bent om het te sluiten en de nieuwe laag toe te voegen:
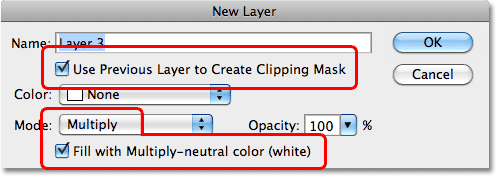
Voeg nog een nieuwe laag toe, deze keer ingesteld op Vermenigvuldigen.
Stap 18: Ruis toevoegen
Laten we ons metalen effect verfraaien door er wat vuil en krassen aan toe te voegen. Ga naar het menu Filter, kies Ruis en kies vervolgens Ruis toevoegen . Het dialoogvenster Ruis toevoegen verschijnt met dezelfde instellingen die we eerder gebruikten. U hoeft ze niet te wijzigen, dus klik op OK om het dialoogvenster te verlaten. De tekst is nu gevuld met ruis en omdat de overvloeimodus van de laag is ingesteld op Vermenigvuldigen, zijn alleen de donkere ruisvlekken zichtbaar:
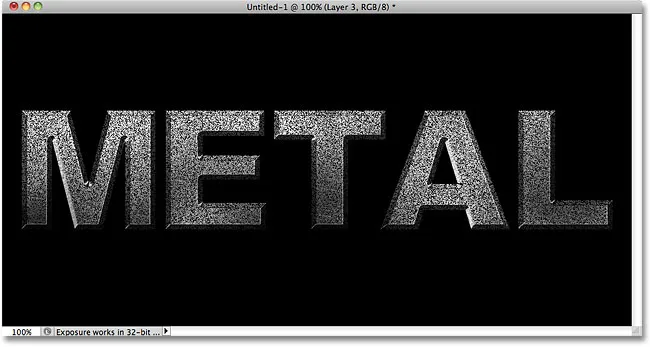
De mengmodus Vermenigvuldigen verbergt delen van wit uit het zicht, zodat alleen de donkere ruisvlekken zichtbaar zijn.
Stap 19: Pas het Mediaan-filter toe
Als u het geluid wilt veranderen in iets dat op vuil of krassen lijkt, gaat u terug naar het menu Filter, kiest u nogmaals Ruis en vervolgens Mediaan :
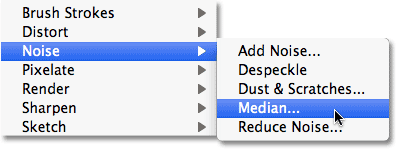
Ga naar Filter> Ruis> Mediaan.
Het mediaanfilter is ontworpen om ruis uit een afbeelding te verwijderen. Klik in het invoerveld Radius en gebruik de pijl-omhoog op uw toetsenbord om de waarde langzaam te verhogen terwijl u uw afbeelding in het documentvenster in de gaten houdt. Naarmate u de Radius-waarde verhoogt, begint het geluid te verdwijnen, waardoor er "klonten" achterblijven om ons vuil- en kraseffect te creëren. Een waarde van ongeveer 9 pixels zou moeten werken. Klik op OK als u klaar bent om het dialoogvenster te verlaten:
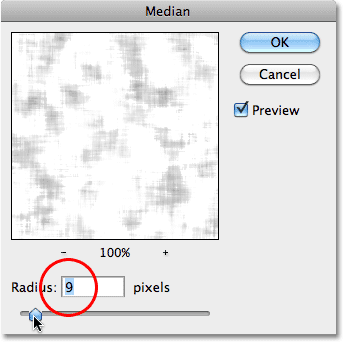
Verhoog de Radius-waarde om ruis te verminderen.
Stap 20: Verlaag de laagdekking
Als het effect van vuil en krassen te donker lijkt, verlaagt u de dekking van de laag. U vindt de optie Dekking in de rechterbovenhoek van het deelvenster Lagen. Ik ga de mijne verlagen tot ongeveer 70%:
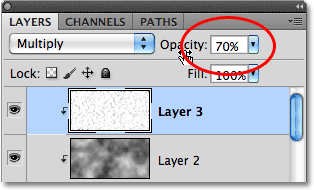
De laagdekkingoptie.
En daarmee zijn we klaar! Hier is het laatste "metal text" -effect:

Het uiteindelijke "metalen tekst" resultaat.
De tekst blijft bewerkbaar
Een van de leuke dingen aan het maken van dit metalen effect zoals we dat hebben, is dat de tekst volledig bewerkbaar blijft en dat we zelfs het lettertype dat we gebruiken kunnen veranderen als we het lettertype waarmee we begonnen niet leuk vinden! Om het lettertype te wijzigen, selecteert u eenvoudig het gereedschap Tekst in het deelvenster Gereedschappen, klikt u op de tekstlaag in het deelvenster Lagen om het te selecteren en kiest u vervolgens een ander lettertype op de optiebalk (mogelijk moet u de tekst opnieuw wijzigen met Free Transform - zie stap 9). Hier heb ik bijvoorbeeld niets anders gedaan dan het lettertype wijzigen in Trajan Pro Bold:
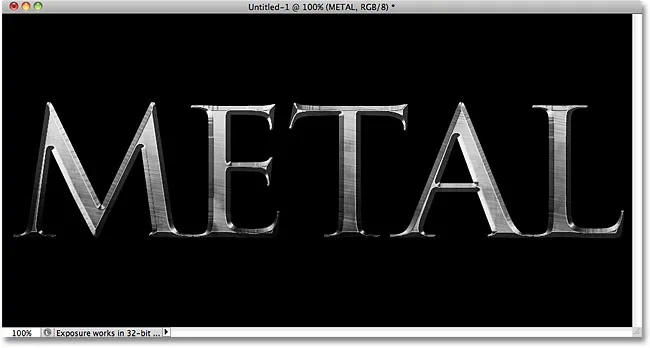
Hetzelfde effect, ander lettertype.
Hier heb ik de tekst bewerkt en het woord gewijzigd van "METAL" in "STEEL". Als u uw document opslaat als een Photoshop .PSD- bestand, kunt u het op elk gewenst moment opnieuw openen en uw tekst bewerken zonder ooit de metalen textuur opnieuw te hoeven maken:
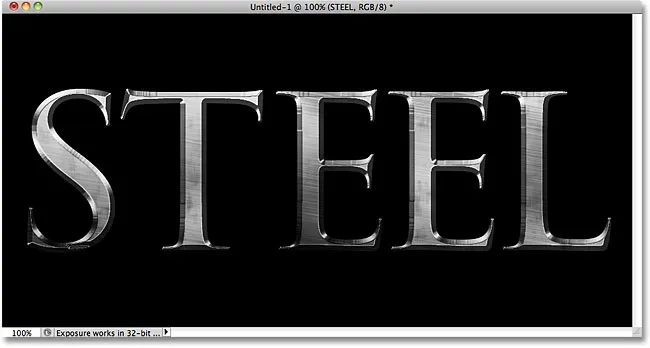
Hetzelfde effect, andere tekst.
(Reclame-boottom-float links)
Waar ga je heen …
En daar hebben we het! Bezoek onze secties Teksteffecten of Foto-effecten voor meer tutorials over Photoshop-effecten!