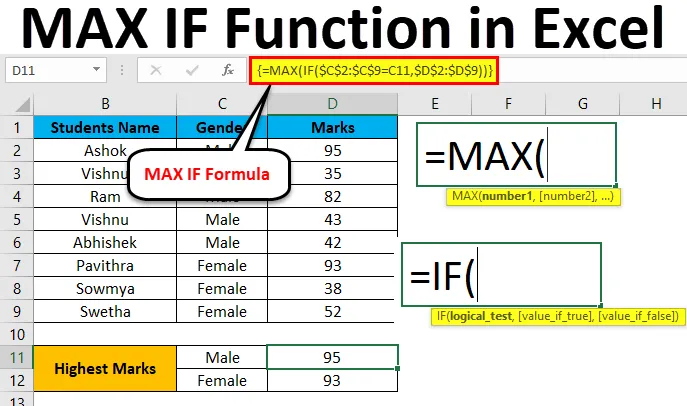
Excel MAX IF-functie (inhoudsopgave)
- MAX ALS in Excel
- Hoe de MAX IF-functie in Excel te gebruiken?
MAX ALS in Excel
In Microsoft excel MAX en IF zijn twee afzonderlijke ingebouwde functies in excel waarbij de ingebouwde MAX-functie wordt gebruikt om het grootste aantal van de gegeven gegevens te achterhalen. IF is ook een ingebouwde functie die meestal wordt gebruikt in voorwaardelijke instructies om te controleren of de gegeven gegevens correct zijn of niet, waarbij de logische voorwaarde wordt gebruikt. Als de waarde correct is, worden de ene waarden als WAAR geretourneerd of anders wordt de waarde als ONWAAR.
In Microsoft Excel bestaat er geen aparte syntaxis voor de MAXIF-functie, maar we kunnen de MAX- en IF-functie combineren in een matrixformule.
MAX-formule in Excel
Hieronder is de MAX-formule in Excel:
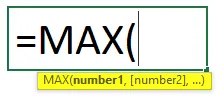
Argumenten van MAX Formula:
- nummer1: dit nummer1 verwijst naar een numerieke waarde of bereik dat een numerieke waarde bevat.
- nummer2 (optioneel): dit nummer2 verwijst naar een numerieke waarde of bereik dat een numerieke waarde bevat.
ALS formule in Excel
Hieronder staat de IF-formule in Excel:
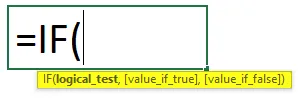
Argumenten van IF Formula:
- Logische test: wat een logische expressiewaarde is om te controleren of de waarde WAAR of ONWAAR is.
- waarde _if_ waar: dat is een waarde die terugkeert als de logische test waar is.
- waarde _if_ false: dat is een waarde die terugkeert als de logische test onwaar is.
Hoe de MAX IF-functie in Excel te gebruiken?
MAX- en IF-functies in Excel zijn zeer eenvoudig en gemakkelijk te gebruiken. Laten we de werking van MAX IF Function in Excel met een voorbeeld begrijpen.
U kunt deze MAX IF-functie Excel-sjabloon hier downloaden - MAX IF-functie Excel-sjabloonVoorbeeld # 1 - MAX-functie in Excel
In dit voorbeeld leren we eerst hoe we de MAX-functie kunnen gebruiken met het onderstaande voorbeeld.
Beschouw het onderstaande voorbeeld dat verkoopgegevens van de productcategorie verstandig toont.
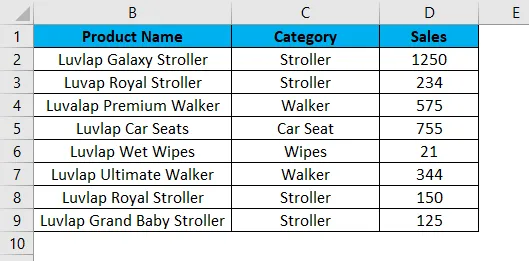
Nu zullen we de MAX-functie gebruiken om erachter te komen welke de grootste verkoopwaarde heeft door de onderstaande stappen te volgen.
Stap 1 - Selecteer eerst de nieuwe cel ie D11.
Stap 2 - Pas de MAX-functie toe, dwz = MAX (D2: D9)
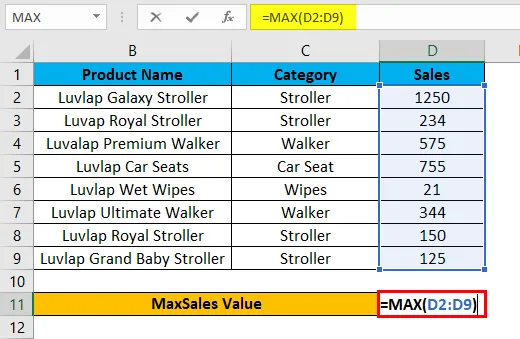
Stap 3 - Druk op enter zodat we de MAX-waarde als 1250 krijgen, die wordt weergegeven in de onderstaande schermafbeelding.
In het onderstaande resultaat controleert de Max-functie op het grootste nummer in de kolom D en retourneert de maximale verkoopwaarde 1250.
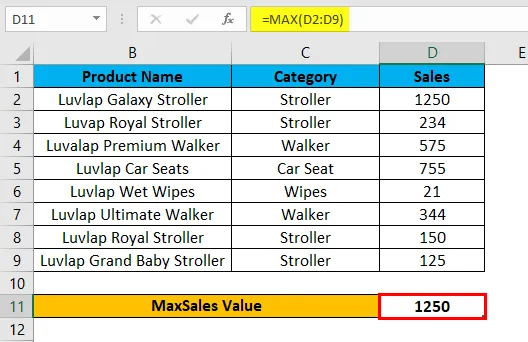
Voorbeeld # 2 - MAX IF-functie gebruiken in Excel met een matrixformule
In dit voorbeeld leren we hoe u de MAX ALS-functie in Excel kunt gebruiken. Stel dat we de grootste verkoopwaardecategorie verstandig moeten controleren. Met alleen de maximale functie kunnen we alleen de maximale waarde controleren, maar we kunnen de maximale waardecategorie niet verstandig controleren als de verkoopgegevens een enorme categorie en verkoopwaarde bevatten.
In een dergelijk geval kunnen we MAX en If-functie combineren met een matrixformule zodat het de taak heel gemakkelijk maakt om de grootste verkoopwaardecategorie in Excel te achterhalen.
Beschouw het onderstaande voorbeeld met Productnaam, Categorie en Verkoopwaarde dat hieronder wordt getoond.
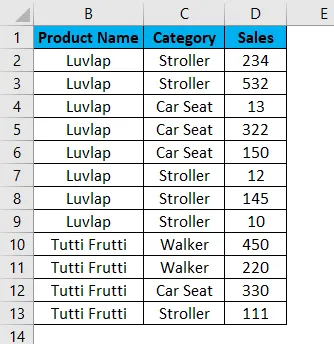
Nu zullen we de Excel MAX IF-functie toepassen om de maximale verkoopwaarde te achterhalen door de onderstaande stappen te volgen.
Stap 1 - Eerst maken we een nieuwe tabel met een categorienaam om het resultaat weer te geven zoals hieronder wordt weergegeven.
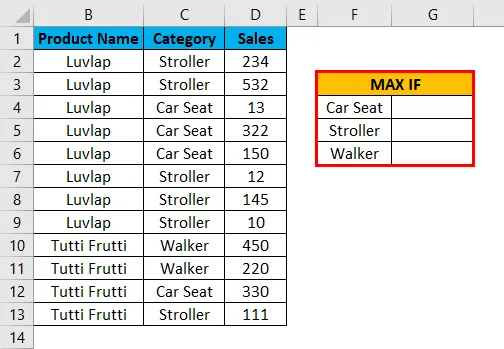
Stap 2 - Selecteer cel G4 .
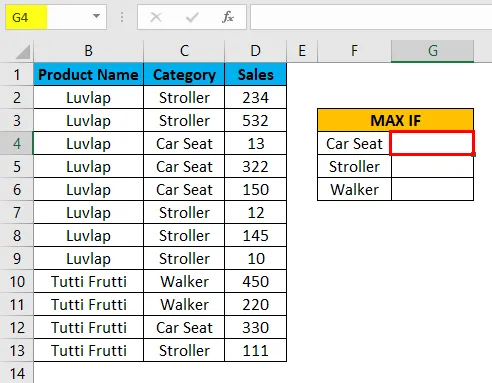
Stap 3 - Pas de MAX IF-formule toe, dwz = MAX (IF (C $ 2: C13 = F4, D2: D13))
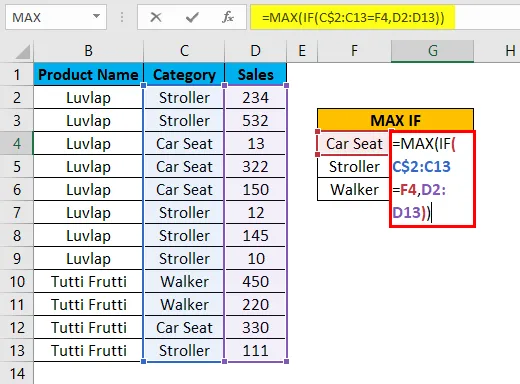
In de bovenstaande formule hebben we de functie MAX en ALS toegepast en vervolgens hebben we de kolom C2 tot C13 geselecteerd, waar we de categorienaam hebben vermeld als C2: C13 en vervolgens hebben we de voorwaarde gecontroleerd door de cel te selecteren als F4 waarbij de kolom F4 niets anders is dan Categorie naam.
Nu controleert de if-voorwaarde voor de hele categorienaam in de kolom C2 tot C13 of deze overeenkomt met de genoemde categorienaam in de F4-kolom. Als de categorienaam overeenkomt, retourneert deze de grootste verkoopwaarde van de geselecteerde D-kolom als D2 tot D13 en vergrendel de cellen door op F4 te drukken, waar we het $ -symbool krijgen om aan te geven dat cellen zijn vergrendeld en we de formule hebben gegeven als = MAX (ALS ($ C $ 2: $ C $ 13 = F4, $ D $ 2: $ D $ 13) ) .
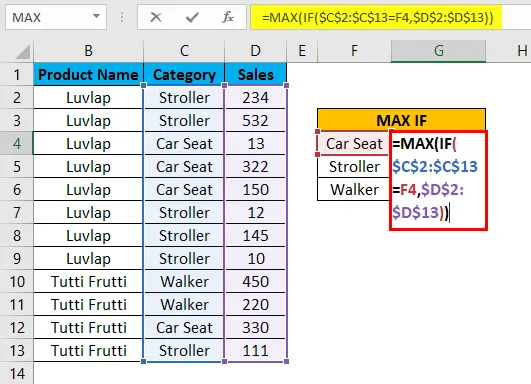
Nadat de MAXIF-functie is voltooid door alle haakjes te sluiten, houdt u nu SHIFT + CTRL ingedrukt en drukt u vervolgens op enter als SHIFT + CTRL + ENTER zodat we de uitvoer krijgen in de matrixformule waar we open en haakjes sluiten aan het begin en einde van de verklaring die wordt weergegeven in de onderstaande schermafbeelding.
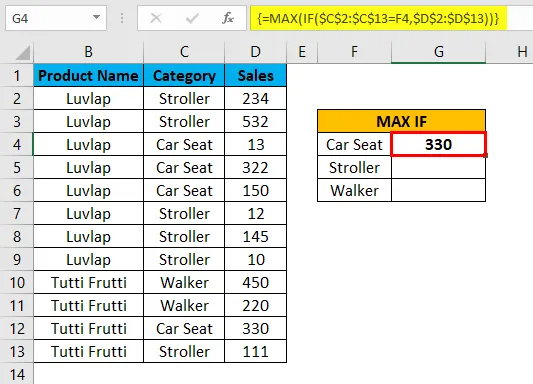
Hier zoals we kunnen zien in de bovenstaande schermafbeelding MAX ALS functiecontrole voor de categorienaam in de D-kolom en in de F-kolom en als deze overeenkomt, retourneert deze de grootste waarde, hier hebben we in dit voorbeeld de uitvoer als 330, wat een grootste verkoopwaarde in de categorie.
Sleep nu de MAX IF-formules voor alle cellen omlaag, zodat we het uitvoerresultaat krijgen dat hieronder wordt weergegeven.
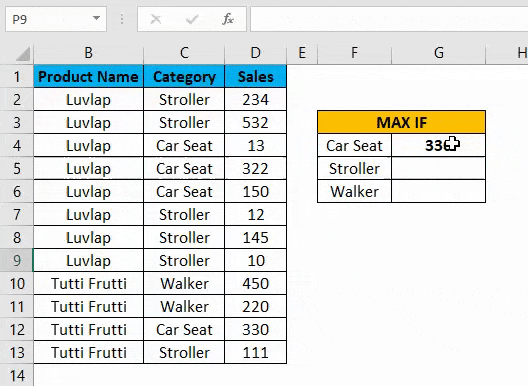
Voorbeeld # 3 - MAX IF-functie gebruiken in Excel met een matrixformule
In dit voorbeeld gebruiken we dezelfde Excel MAX IF-functie om de hoogste cijfers van een aantal studenten te achterhalen.
Overweeg het onderstaande voorbeeld dat de naam van de student toont samen met hun geslacht en cijfers, dat hieronder wordt getoond.
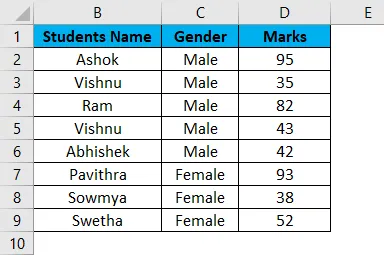
Hier in dit voorbeeld gaan we erachter komen wat de sekse betreft die de hoogste score heeft behaald door de onderstaande stappen te volgen.
Stap 1 - Maak eerst een nieuwe tabel met Man en Vrouw als een afzonderlijke kolom om het resultaat weer te geven dat hieronder wordt weergegeven.
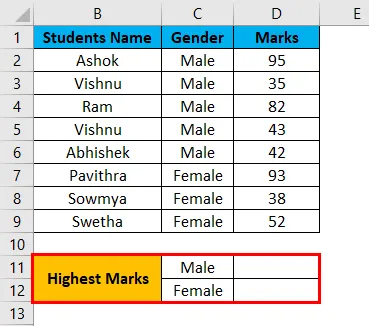
Stap 2 - Nu zullen we de Excel MAX IF-functie als volgt toepassen. Selecteer cel D11 .
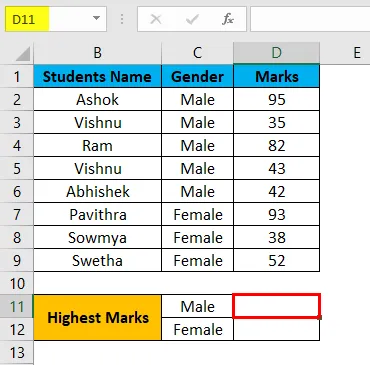
Stap 3 - Voeg de functie MAX IF in door de kolom Gender te selecteren van C2 tot C9.
Nu moeten we de voorwaarde opgeven als ALS (C2: C9 = C11, D2: D9), wat betekent dat de IF-voorwaarde voor het geslacht uit de C2-kolom controleert of het overeenkomt met C11 en of het geslacht overeenkomt met de functie MAX ALS. waarde.
Stap 4 - Vergrendel nu de cellen door op F4 te drukken zodat de geselecteerde cellen worden vergrendeld, wat wordt weergegeven in de onderstaande schermafbeelding.
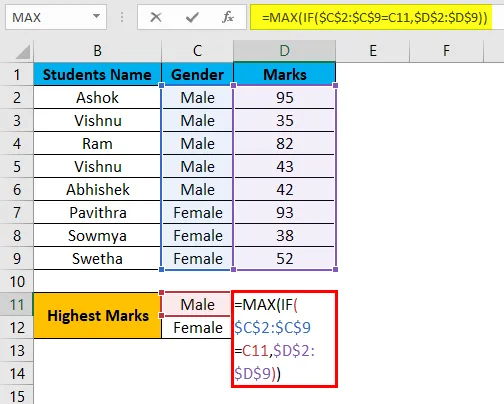
Stap 5 - Zodra we de MAXIF-functie hebben voltooid, drukt u op SHIFT + CRL + ENTER om het als een matrixformule te maken, zodat we de haakjes voor openen en sluiten kunnen zien in de functie MAX IF die hieronder wordt weergegeven.
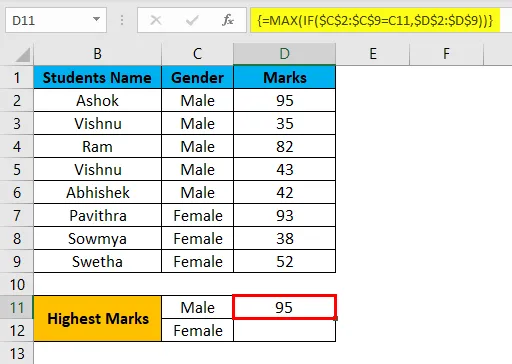
In de bovenstaande screenshot kunnen we zien dat we de hoogste score als 95 hebben behaald voor het geslacht MALE.
Stap 6 - Sleep de formule naar beneden voor alle onderstaande cellen zodat we de uitvoer krijgen zoals hieronder weergegeven.
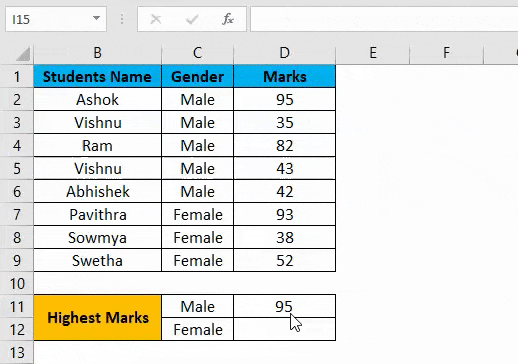
In het bovenstaande resultaat met de Excel MAX IF-functie hebben we de hoogste cijfers gevonden wat betreft geslacht, waarbij MANNELIJK 95 als hoogste cijfer heeft gescoord en voor VROUWELIJK hebben we 93 als hoogste cijfer.
Dingen om te onthouden
- In Microsoft Excel bestaat er niet zo'n MAX IF-functie zoals SUMIF en COUNTIF.
- We kunnen de MAX- en IF-functie gebruiken door deze in de formulering te combineren.
- MAX ALS functie geeft een foutmelding #WAARDE! Als we de SHIFT + ENTER + KEY niet hebben toegepast, zorg er dan voor dat u de MAX IF-functie als matrixformule gebruikt.
Aanbevolen artikelen
Dit is een leidraad geweest voor MAX IF in Excel. Hier bespreken we hoe de MAX IF-functie in Excel te gebruiken, samen met praktische voorbeelden en downloadbare Excel-sjablonen. U kunt ook onze andere voorgestelde artikelen doornemen -
- Bereken met behulp van MAX Excel-functie
- Hoe werkt de SUMIF-functie in Excel?
- AANTAL.ALS | Eenvoudige Excel-zelfstudies
- KLEINE functie | Excel statistische functie