In de vorige tutorial, toen we ons een weg baanden door de dynamische penseelopties van Photoshop, hebben we geleerd hoe we met de textuuropties een textuur of patroon aan onze penseelpunt kunnen toevoegen. De Dual Brush- opties, die we in deze tutorial zullen bekijken, maken het mogelijk om twee verschillende penselen samen te mengen!
Als je de vorige tutorials in deze serie nog niet hebt gelezen, raad ik je aan om eerst terug te gaan en de Scattering- tutorial door te nemen voordat je verder gaat, omdat Dual Brush en Scattering twee van dezelfde hoofdbesturingen delen.
Voordat ik begin, ga ik een andere penseelpunt selecteren, iets dat interessanter is dan de standaard ronde borstel die ik tot nu toe heb gebruikt. Om een andere penseelpunt te selecteren, klik ik op de woorden Penseelpuntvorm in de linkerbovenhoek van het deelvenster Penselen. Vervolgens blader ik door de miniaturen van de penseeluiteinden die rechts verschijnen totdat ik degene vind die ik zoeken (of totdat ik er een zie die er interessant uitziet). Ik selecteer de verspreide penseeltip door op de miniatuur te klikken:
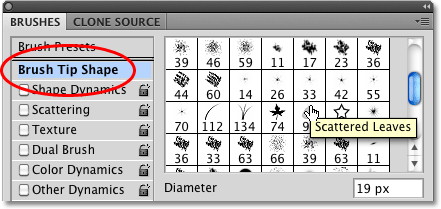 De penseelpunt Verspreide bladeren selecteren in het gedeelte Penseelpuntvorm van het deelvenster Penselen.
De penseelpunt Verspreide bladeren selecteren in het gedeelte Penseelpuntvorm van het deelvenster Penselen.
Terwijl ik nog in het gedeelte Penseelpuntvorm ben, vergroot ik de grootte van mijn penseel door op de schuifregelaar Diameter te klikken en deze naar rechts te slepen. Ik vergroot ook de afstand tussen elke penseelpunt door op de schuifregelaar Afstand te klikken en deze naar rechts te slepen:
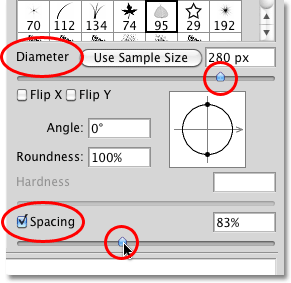 De besturingselementen Diameter en afstand in het gedeelte Vorm penseel van het deelvenster Penselen.
De besturingselementen Diameter en afstand in het gedeelte Vorm penseel van het deelvenster Penselen.
Met mijn nieuwe penseelpunt geselecteerd en de grootte en afstand tussen elke penseelpunt aangepast, zal ik een eenvoudige penseelstift schilderen zodat we kunnen zien hoe de penseel er aanvankelijk uitziet. Geen van de penseeldynamiekopties van Photoshop is momenteel ingeschakeld:
 De Scattered Leaves-borstel op zichzelf met geen enkele Brush-dynamiek geselecteerd.
De Scattered Leaves-borstel op zichzelf met geen enkele Brush-dynamiek geselecteerd.
Om toegang te krijgen tot de Dual Brush-opties, klikt u direct op de woorden Dual Brush aan de linkerkant van het deelvenster Penselen:
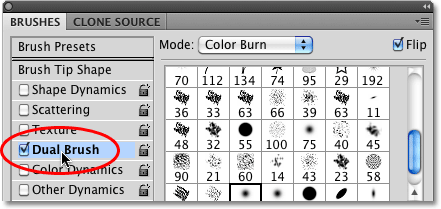 Klik direct op de woorden Dual Brush om toegang te krijgen tot de opties.
Klik direct op de woorden Dual Brush om toegang te krijgen tot de opties.
Een tweede penseel kiezen
Het eerste dat opvalt wanneer de opties voor Dual Brush aan de rechterkant van het deelvenster Penselen verschijnen, is dat we exact dezelfde miniaturen van penseeluiteinden krijgen die we in het gedeelte Vorm van penseelpunt zagen. Het verschil is dat we deze keer een tweede borstel selecteren om te combineren met onze eerste. Ik blader door de lijst met miniaturen en klik op de penseeluiteinde Scattered Maple Leaves om deze te selecteren. Onthoud, ik verander hier mijn hoofdkwast niet. Ik kies een tweede borstel om te mengen met degene die ik aanvankelijk kies:
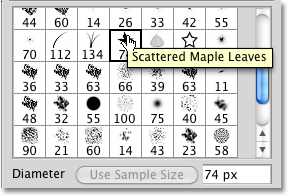 Alle dezelfde penseeltips zijn beschikbaar in de opties Dual Brush. Kies een tweede borstel om te mengen met de eerste.
Alle dezelfde penseeltips zijn beschikbaar in de opties Dual Brush. Kies een tweede borstel om te mengen met de eerste.
Diameter en afstand
Toen ik zojuist mijn eerste penseel uit het gedeelte Penseelpuntvorm van het deelvenster Penselen koos, zagen we dat ik de grootte van het penseel kon aanpassen door de schuifregelaar Diameter te slepen en dat ik de afstand kon vergroten door te slepen de schuifregelaar Afstand. Als we direct onder de lijst met miniaturen kijken in de opties voor Dual Brush, zien we exact dezelfde schuifregelaars voor Diameter en Afstand, en ze werken hier op precies dezelfde manier als in het gedeelte Brush Tip Shape. Het verschil is nogmaals dat ze deze keer onze tweede borstel besturen, degene die we mengen met onze eerste borstel.
Sleep de schuifregelaar Diameter naar links of rechts om de grootte van uw tweede penseel te vergroten of te verkleinen en doe hetzelfde met de schuifregelaar Afstand om de hoeveelheid ruimte tussen elke afzonderlijke penseelpunt te vergroten of te verkleinen. Houd het penseelvoorbeeldgebied onder in het deelvenster Penselen in de gaten om de wijzigingen te zien terwijl u de schuifregelaars sleept:
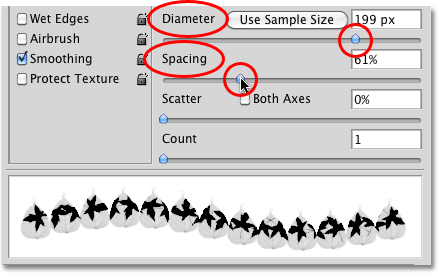 De schuifregelaars Diameter en Afstand in het gedeelte Dubbele borstel regelen de tweede borstel, niet de eerste.
De schuifregelaars Diameter en Afstand in het gedeelte Dubbele borstel regelen de tweede borstel, niet de eerste.
Mijn Scattered Maple Leaves-penseel (het tweede penseel) verschijnt nu in de vorm van mijn eerste penseel terwijl ik een penseelstreek schilder:
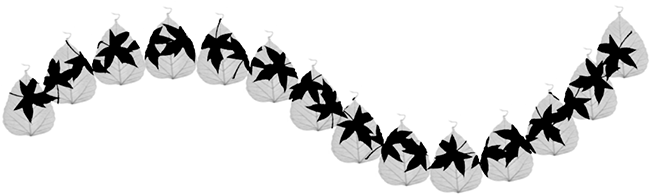 De tweede borstel verschijnt nu in de eerste.
De tweede borstel verschijnt nu in de eerste.
Het "Cookie Cutter" -effect
Merk op dat de eerste borstel als een soort "koekjessnijder" werkt voor de tweede borstel, wat betekent dat de vorm van de tweede borstel nooit buiten de vorm van de eerste komt. Hoe groot u uw tweede borstel ook maakt, zelfs als deze tien keer zo groot is als de hoofdborstel, wordt deze altijd beperkt door de vorm van de eerste.
Verspreiden en tellen
Ook opgenomen in de sectie Dual Brush zijn de schuifregelaars Scatter en Count, die op dezelfde manier werken als in de sectie Scattering, maar hier regelen ze de tweede borstel. Sleep de schuifregelaar naar rechts om de penseeluiteinden tijdens het schilderen in de vorm van het eerste penseel te spreiden. Selecteer de optie Beide assen om ze in alle richtingen te laten spreiden. Sleep de schuifregelaar Aantal naar rechts om meer en meer kopieën van de tweede penseelpunt aan de lijn toe te voegen. Houd altijd het voorbeeldgebied onder in het deelvenster Penselen in de gaten om een voorbeeld te bekijken van de wijzigingen die u aanbrengt:
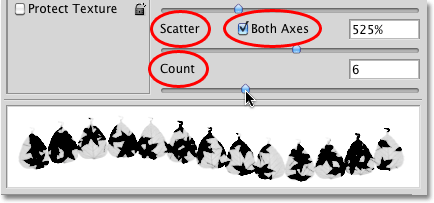 Gebruik Scatter om de tweede borstel in de vorm van de eerste borstel te verspreiden. Count voegt extra exemplaren van de tweede borstel toe.
Gebruik Scatter om de tweede borstel in de vorm van de eerste borstel te verspreiden. Count voegt extra exemplaren van de tweede borstel toe.
Hier zien we de effecten van het verhogen van de spreidings- en telwaarden voor het tweede penseel. Merk op dat het nog steeds beperkt is tot de vorm van de eerste hoofdborstel, ook al hebben we de penseeluiteinden verspreid en meer toegevoegd:
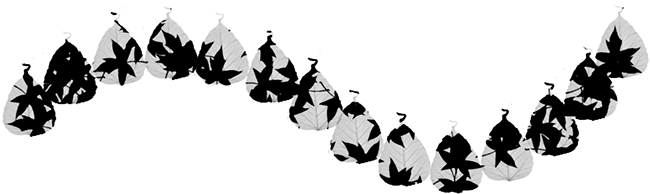 Zelfs na het verhogen van de spreidings- en telwaarden, blijft de tweede borstel beperkt tot de vorm van de eerste borstel.
Zelfs na het verhogen van de spreidings- en telwaarden, blijft de tweede borstel beperkt tot de vorm van de eerste borstel.
Mengmodus
We kunnen bepalen hoe de twee penselen samenvloeien door verschillende overvloeimodi uit te proberen in de optie Modus boven in het deelvenster Penselen. De mijne is ingesteld op Color Dodge voor elk van de penseelstreken die ik tot nu toe heb geschilderd in deze zelfstudie:
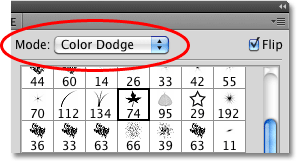 De optie Mode bepaalt hoe de twee penselen samenvloeien.
De optie Mode bepaalt hoe de twee penselen samenvloeien.
Om de overvloeimodus te wijzigen, klikt u eenvoudig op het selectievak Modus en kiest u een andere in de lijst. Ik verander mijn mengmodus in Overlay :
 De mengmodus wijzigen van Color Dodge naar Overlay.
De mengmodus wijzigen van Color Dodge naar Overlay.
Door de mengmodus van de penselen te wijzigen, krijgen we verschillende resultaten die sterk afhankelijk zijn van de penselen die u gebruikt. Hier is mijn penseelstreek met Modus ingesteld op Overlay:
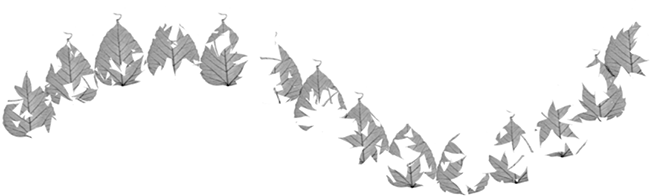 De Overlay-modus creëerde een "uitgesneden" effect met de penselen.
De Overlay-modus creëerde een "uitgesneden" effect met de penselen.
Laten we een andere overvloeimodus proberen. Ik kies deze keer voor Hard Mix :
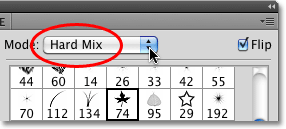 De penseelmodus wijzigen in Hard mix.
De penseelmodus wijzigen in Hard mix.
Hard Mix zorgt voor een vergelijkbare, maar donkerder ogende penseelstreek. Nogmaals, uw resultaten zijn afhankelijk van de penselen die u gebruikt:
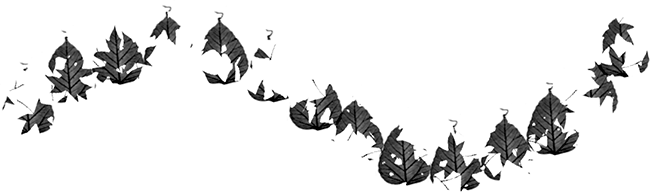 De modus Hard mix geeft de penseelstreek een donkerder uiterlijk.
De modus Hard mix geeft de penseelstreek een donkerder uiterlijk.
Probeer zelf de verschillende mengmodi uit en kies degene die u de resultaten geeft die u zoekt.
Omdraaien
Selecteer ten slotte de optie Omdraaien in de rechterbovenhoek van het deelvenster Penselen om meer variatie aan de resultaten toe te voegen door Photoshop te vertellen de vorm van het tweede penseel willekeurig om te draaien terwijl u schildert. Zoals bij alle andere bedieningselementen in het gedeelte Dual Brush, heeft Flip geen effect op de eerste hoofdborstel:
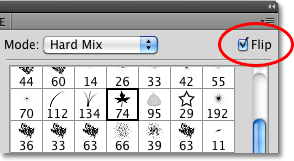 Omdraaien zal willekeurig de tweede penseelpunt tijdens de penseelstreek omdraaien.
Omdraaien zal willekeurig de tweede penseelpunt tijdens de penseelstreek omdraaien.