Leer hoe u kunt zoomen, pannen en navigeren als een professional in Photoshop! Je leert alles over het zoomgereedschap, het handgereedschap, weergavemodi en meer, samen met enkele geweldige tips en trucs om je workflow te versnellen! Voor Photoshop CC en CS6.
Of we nu een afbeelding bewerken of retoucheren, een oude of beschadigde foto herstellen of wilde en fantasierijke effecten creëren, we moeten weten hoe we door onze afbeeldingen in Photoshop kunnen navigeren. Navigeren door een afbeelding betekent weten hoe u in- en uitzoomt en hoe u van het ene deel naar het andere kunt pannen of scrollen. Soms moeten we dichtbij inzoomen om kleine details te bekijken. Andere keren zoomen we ver uit voor een groter beeld van de vogelvlucht. En net zo belangrijk als weten hoe je door een afbeelding moet navigeren, is weten hoe je het snel moet doen. Om efficiënt in Photoshop te werken, moet navigeren door een afbeelding een tweede natuur worden.
In deze zelfstudie leert u alles wat u moet weten om door afbeeldingen te navigeren als een professional in Photoshop. We beginnen met de basis en leren hoe u het zoomniveau kunt bekijken en wijzigen vanuit het documentvenster. Van daaruit zullen we de verschillende zoomopties onder het menu Beeld verkennen. Vervolgens leren we de essentie van het gebruik van de Zoom-tool in Photoshop en volgen we deze op met enkele geavanceerde zoomtechnieken.
Zodra we alles hebben geleerd over zoomen, gaan we verder met het pannen en scrollen van een afbeelding in Photoshop. We leren hoe u afbeeldingen kunt pannen met het Handje, samen met een paar verschillende manieren om door de afbeelding in het documentvenster te bladeren. En tot slot leren we hoe we snel van het ene deel van de afbeelding naar het andere kunnen springen met Bird's Eye View van Photoshop. Ik gebruik Photoshop CC maar alles is volledig compatibel met Photoshop CS6.
Dit is les 1 van 7 in hoofdstuk 4 - Navigeren door afbeeldingen in Photoshop. Laten we beginnen!
Om mee te volgen, kunt u elke afbeelding in Photoshop openen. Hier is de afbeelding die ik zal gebruiken (portret van een jonge vrouw uit Adobe Stock):
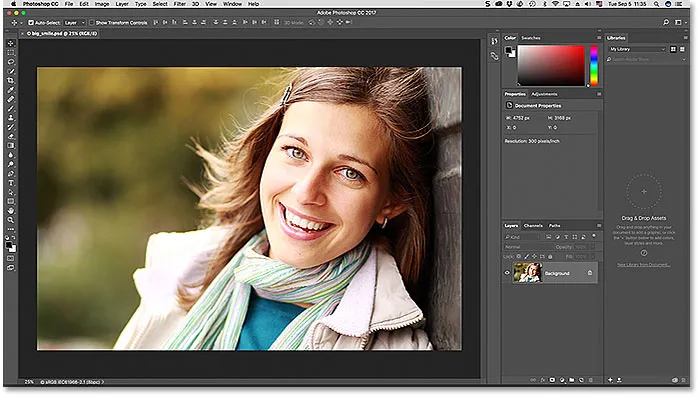
Een afbeelding die onlangs is geopend in Photoshop. Fotocredit: Adobe Stock.
In- en uitzoomen op een afbeelding met Photoshop
Het huidige zoomniveau bekijken
Laten we eerst leren waar we het huidige zoomniveau in Photoshop kunnen vinden. Immers, voordat we op een afbeelding in- en uitzoomen, helpt het om te weten wat ons huidige zoomniveau eigenlijk is. Photoshop geeft het huidige zoomniveau op twee verschillende locaties weer. De eerste bevindt zich op het documenttabblad net boven de afbeelding. U vindt het zoomniveau rechts van de bestandsnaam. Hier zien we dat mijn afbeelding momenteel wordt bekeken met de weergavegrootte van 25%:
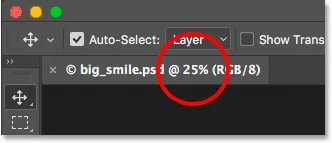
Het huidige zoomniveau wordt weergegeven op het tabblad boven het document.
De tweede plaats om ons huidige zoomniveau te vinden, bevindt zich linksonder in het documentvenster. Nogmaals, het laat zien dat ik mijn afbeelding bekijk op 25% van de werkelijke grootte:
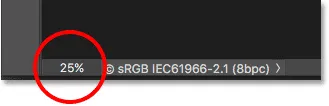
Dezelfde informatie vindt u in de linkeronderhoek.
Het zoomniveau wijzigen
Waarom zijn er twee verschillende plaatsen met dezelfde informatie? Welnu, het zoomniveau dat bovenaan op het documenttabblad wordt weergegeven, dient uitsluitend ter informatie. Met andere woorden, we kunnen het zoomniveau niet echt wijzigen via het tabblad. Maar we kunnen het zoomniveau vanuit de linkeronderhoek wijzigen.
Laten we zeggen dat ik op mijn afbeelding wil inzoomen door mijn zoomniveau te verhogen van 25% naar 50%. Om het zoomniveau te wijzigen, klikt u op het huidige niveau om het te markeren. Voer vervolgens uw nieuwe waarde in. Ik klik om de "25" te markeren en ik verander deze in "50". Het is niet nodig om het percentagesymbool (%) in te typen omdat Photoshop dit automatisch opneemt:
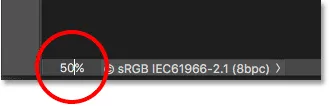
Klik op het huidige zoomniveau en voer de nieuwe waarde in.
Om de wijziging te accepteren, drukt u op Enter (Win) / Return (Mac) op uw toetsenbord en Photoshop springt de afbeelding onmiddellijk naar het nieuwe zoomniveau:
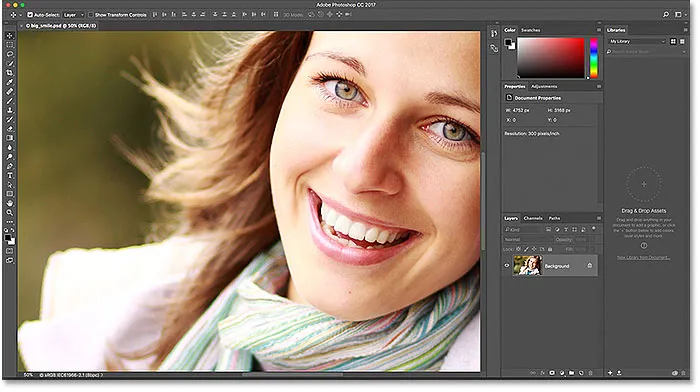
De afbeelding wordt nu weergegeven met de weergavegrootte van 50%.
Hoe u het zoomniveauvak scherp kunt houden
Het probleem dat we tegenkomen, is echter dat zodra we op Enter (Win) / Return (Mac) drukken om de nieuwe waarde te accepteren, het invoervak focus verliest. Met andere woorden, als we een ander zoomniveau willen proberen, moeten we eerst opnieuw op de huidige waarde klikken om deze te markeren voordat we de nieuwe waarde kunnen typen. Tenminste, zo werkt het normaal gesproken. Maar hier is een geweldige truc. Houd uw Shift- toets ingedrukt terwijl u op Enter (Win) / Return (Mac) drukt om de waarde te accepteren. Het zoomniveau blijft gemarkeerd. Hiermee kunt u verschillende waarden uitproberen zonder eerst de huidige te selecteren:
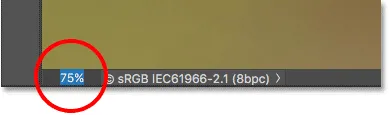
Houd Shift ingedrukt en druk op Enter (Win) / Return (Mac) om de zoomwaarde scherp te houden.
Het zoomniveau wijzigen met de schuifregelaar
Een andere geweldige truc om te gebruiken met het zoomniveauvak is om de waarde ervan te wijzigen met de scrubby-schuifregelaar van Photoshop. Beweeg uw muiscursor over het invoervak en houd vervolgens de Ctrl (Win) / Command (Mac) -toets op uw toetsenbord ingedrukt. De muisaanwijzer verandert in een scrubby-schuifpictogram (een kleine hand met een pijl die naar links en rechts wijst). Klik op het invoervak en sleep met uw muisknop ingedrukt naar links of rechts om de waarde in stappen van 1% te verhogen of te verlagen. Of druk op Shift + Ctrl (Win) / Shift + Command (Mac) en sleep om de waarde in stappen van 10% te wijzigen:
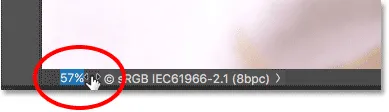
Het zoomniveau wijzigen met de schuifregelaar.
De opties van het menu Beeld
Een andere manier om het zoomniveau van uw afbeelding te wijzigen, is via het menu Beeld in de menubalk bovenaan het scherm. Hier vindt u verschillende gegroepeerde opties die de weergavegrootte van de afbeelding bepalen:
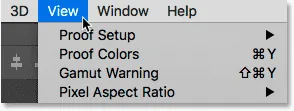
Het menu Beeld openen in de menubalk.
De opdrachten Inzoomen en Uitzoomen
De eerste twee opties, Inzoomen en Uitzoomen, zijn de meest eenvoudige. Kies Inzoomen om in te zoomen of Uitzoomen om uit te zoomen. Vrij basic dingen:
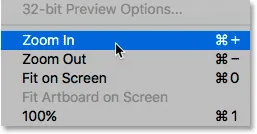
De opties Inzoomen en Uitzoomen in het menu Beeld.
Meer en meer in- en uitzoomen
Telkens wanneer u de opdracht Inzoomen selecteert in het menu Beeld, zoomt Photoshop verder in op de afbeelding in stappen van specifieke grootte. Als u bijvoorbeeld op dit moment een afbeelding bekijkt met een zoomniveau van 25%, kunt u met Inzoomen inzoomen op de afbeelding tot 33, 33%. Als u deze opnieuw selecteert, wordt ingezoomd op 50% en vervolgens 66, 67% en vervolgens 100%. Natuurlijk kunt u verder dan 100% blijven inzoomen. Met Photoshop kunnen we zelfs tot 3200% inzoomen (hoewel je misschien je ogen wilt laten nakijken als je zo dichtbij moet inzoomen). Hetzelfde geldt voor de opdracht Uitzoomen. Telkens wanneer u Uitzoomen selecteert, zoomt u verder uit de afbeelding in stapsgewijze stappen.
In- en uitzoomen vanaf het toetsenbord
De opdrachten Inzoomen en Uitzoomen van Photoshop zijn uiterst nuttig. Maar tenzij je veel vrije tijd hebt, wil je niet telkens naar het menu Beeld blijven gaan wanneer je ze moet selecteren. Als u in plaats daarvan rechts van de opties Inzoomen en Uitzoomen kijkt, ziet u dat elke optie zijn eigen handige sneltoets heeft. Deze twee snelkoppelingen zijn het waard om te onthouden omdat u ze altijd in uw Photoshop-werk zult gebruiken.
Als u snel op uw afbeelding wilt inzoomen, houdt u op een Windows-pc de Ctrl- toets op uw toetsenbord ingedrukt en drukt u op het plusteken ( + ). Op een Mac houdt u de Command- toets ingedrukt en drukt u op het plusteken ( + ). Als u wilt uitzoomen, houdt u op een Windows-pc uw Ctrl- toets ingedrukt en drukt u op het minteken ( - ). Houd op een Mac de Command- toets ingedrukt en druk op het minteken ( - ). Telkens wanneer u op de snelkoppeling drukt, zoomt Photoshop verder in of uit met de specifieke stappen die ik eerder heb genoemd (25%, 33, 33%, 50%, enzovoort).
In- of uitzoomen vanuit het midden van de afbeelding
Het enige probleem met de opdrachten Inzoomen en Uitzoomen is dat ze geen controle bieden over welk deel van de afbeelding we in- of uitzoomen. Ze zoomen gewoon in of uit vanuit het midden van de afbeelding. Hier heb ik een paar keer op de sneltoets gedrukt om in te zoomen op mijn foto. Zoals we kunnen zien, zoomde Photoshop eenvoudig in op het midden van het beeld, dat zich concentreerde op de zijkant van het gezicht van de vrouw. Als mijn doel bijvoorbeeld was om haar oogkleur te veranderen, zou dit niet erg nuttig zijn. Om te bepalen op welk deel van de afbeelding we inzoomen, moeten we iets anders gebruiken. We zullen kijken naar wat dat "iets anders" in een moment is:
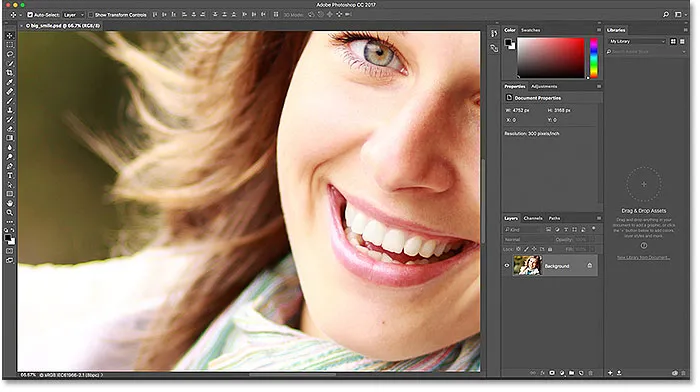
Met de opdrachten Inzoomen en Uitzoomen zoomt u in of uit vanuit het midden van de afbeelding.
De weergavemodus "Op scherm passen"
Direct onder de opties Inzoomen en Uitzoomen in het menu Beeld bevindt zich een derde optie, Aanpassen aan scherm . Het heeft ook een sneltoets die u wilt onthouden. Op een Windows-pc is dit Ctrl + 0 . Op een Mac is het Command + 0 :
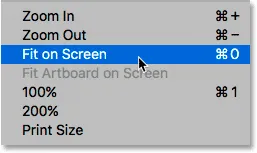
De optie Op scherm passen in het menu Beeld.
De opdracht Aanpassen aan scherm vertelt Photoshop onmiddellijk naar het zoomniveau te springen dat nodig is om de afbeelding volledig binnen de grenzen van het documentvenster te laten passen. Het is perfect om snel terug te gaan naar een vogelperspectief van uw werk nadat u bent ingezoomd op kleinere details:

De volledige afbeelding is weer zichtbaar op het scherm nadat u de opdracht Aanpassen aan scherm hebt gekozen.
De weergavemodus "100%"
Een andere zeer nuttige optie in het menu Beeld is 100% (in eerdere versies van Photoshop "Actuele pixels" genoemd). Het heeft een sneltoets van Ctrl + 1 (Win) / Command + 1 (Mac):
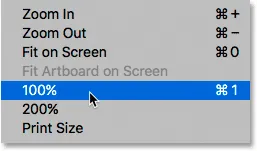
Selecteren van de 100% weergave-optie.
De weergavemodus 100% springt direct uw zoomniveau naar 100%. Op dit niveau neemt elke afzonderlijke pixel in uw afbeelding precies één pixel op uw scherm in beslag. Het voordeel van het bekijken van uw afbeelding op 100% is dat dit het enige zoomniveau is dat ons de volledige details van onze afbeelding laat zien. Als uw afbeelding groter is dan de schermresolutie van uw scherm, omdat de mijne hier is, ziet u slechts een deel van de afbeelding tegelijk. Om de rest te bekijken, hebben we een manier nodig om de afbeelding in het documentvenster te verschuiven en te verschuiven. We zullen leren hoe dat te doen als we later naar het handgereedschap van Photoshop kijken:
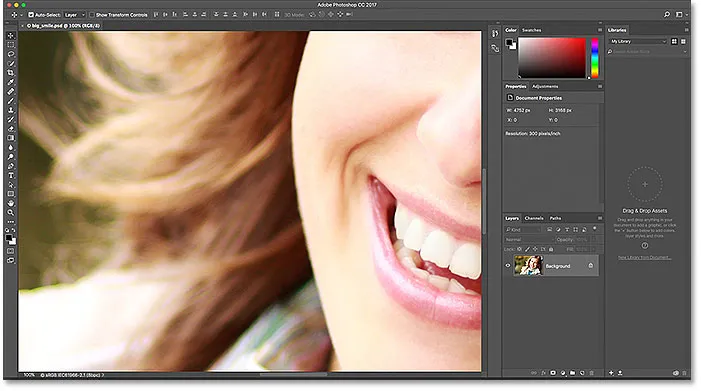
Het 100% zoomniveau is de meest nauwkeurige manier om uw afbeelding te bekijken.
Plug-in shortcodes, acties en filters: fout in shortcode (ads-basics-middle)
Het zoomgereedschap
Tot nu toe hebben geen van de manieren waarop we hebben gekeken om in en uit te zoomen ons veel controle gegeven over welk deel van de afbeelding we zien. Voor een preciezere controle gebruiken we de zoomtool van Photoshop. U vindt het zoomgereedschap onderaan de werkbalk aan de linkerkant van het scherm (dit is het hulpmiddel met het vergrootglaspictogram). Klik op het zoomgereedschap om het te selecteren. U kunt het zoomgereedschap ook selecteren door op uw toetsenbord op de letter Z (voor "Zoom") te drukken:

Het zoomgereedschap selecteren.
Als het zoomgereedschap is geselecteerd, verandert uw muiscursor in een vergrootglas met een plusteken in het midden. Het plusteken betekent dat het zoomgereedschap momenteel is ingesteld op de modus "Inzoomen" (in tegenstelling tot de modus "Uitzoomen"). Dit is de standaardmodus voor het zoomgereedschap:
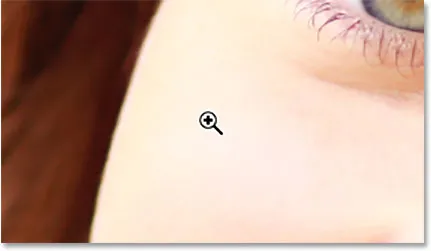
Het plusteken in het midden betekent dat we inzoomen.
Inzoomen met het zoomgereedschap
Om op een specifiek deel van uw afbeelding in te zoomen, plaatst u eenvoudig het zoomgereedschap over het gebied en klikt u. Klik herhaaldelijk op dezelfde plek om nog dichter in te zoomen. Hier heb ik een paar keer op een van de ogen van de vrouw geklikt om erop in te zoomen:
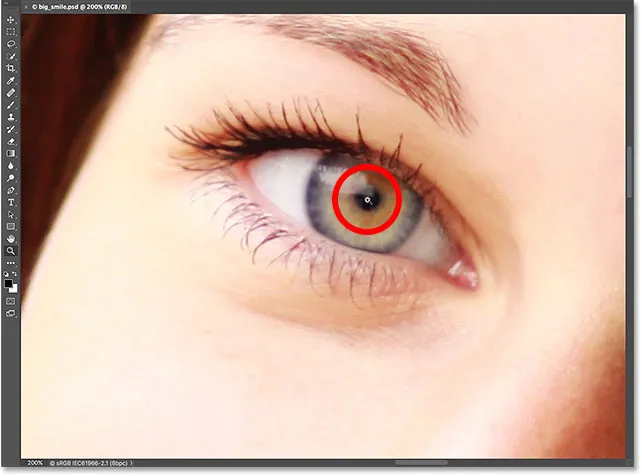
Inzoomen door herhaaldelijk te klikken met het zoomgereedschap.
Uitzoomen met het zoomgereedschap
Om uit te zoomen met het zoomgereedschap, houdt u de Alt (Win) / Option (Mac) -toets op uw toetsenbord ingedrukt. Dit schakelt het zoomgereedschap tijdelijk naar de modus "Uitzoomen". U ziet het plusteken in het midden van het vergrootglas veranderen in een minteken :
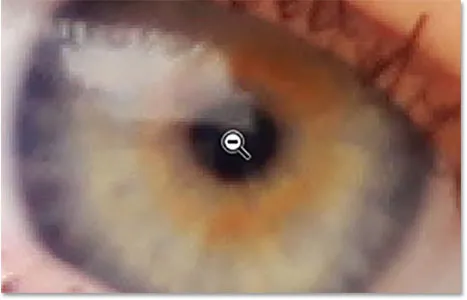
Houd Alt (Win) / Option (Mac) ingedrukt om naar de modus "Uitzoomen" te schakelen.
Houd de Alt (Win) / Option (Mac) -toets ingedrukt en plaats het zoomgereedschap opnieuw op het gebied van waaruit u wilt uitzoomen en klik. Klik herhaaldelijk om verder uit te zoomen. Wanneer u de Alt (Win) / Option (Mac) -toets loslaat, keert het zoomgereedschap terug naar de standaard "inzoomen" -modus:
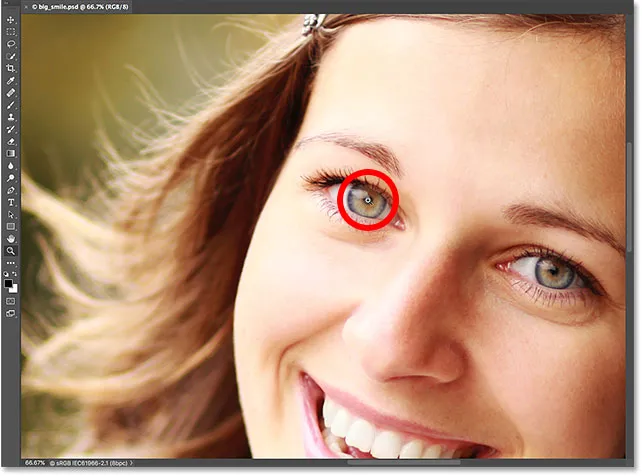
Houd Alt (Win) / Option (Mac) ingedrukt en klik met het zoomgereedschap om uit te zoomen.
Tijdelijk toegang tot het zoomgereedschap vanaf het toetsenbord
In plaats van het zoomgereedschap op de werkbalk te selecteren telkens wanneer we het nodig hebben, is een snellere manier om het via het toetsenbord te selecteren. We hebben al gezien dat we het zoomgereedschap kunnen selecteren door op de letter Z te drukken. Maar zelfs dat is niet de beste manier om te werken, omdat het Zoom-gereedschap actief blijft totdat we een ander gereedschap kiezen.
Een betere manier is om tijdelijk over te schakelen naar het zoomgereedschap door Ctrl + spatiebalk (Win) / Command + spatiebalk (Mac) op uw toetsenbord ingedrukt te houden. Hiermee schakelt u over naar de Zoom-tool, ongeacht welke tool actief was, zodat u op een deel van de afbeelding kunt klikken om in te zoomen. Laat, zodra u hebt ingezoomd, de toetsen los om terug te schakelen naar de eerder actieve tool zodat u over werken zonder een slag over te slaan. Als u op de afbeelding moet uitzoomen, houdt u Ctrl + Alt + spatiebalk (Win) / Option + spatiebalk (Mac) op uw toetsenbord ingedrukt om tijdelijk toegang te krijgen tot het zoomgereedschap in de modus "Uitzoomen". Klik op de afbeelding om uit te zoomen en laat vervolgens de toetsen los om terug te schakelen naar de vorige tool.
Continue zoom gebruiken
Een andere manier om het zoomgereedschap te gebruiken is door gebruik te maken van een functie die bekend staat als Continuous Zoom . Selecteer eerst het zoomgereedschap op de werkbalk of met behulp van de sneltoets. Klik op de plek waarop u wilt inzoomen en houd uw muisknop ingedrukt . Photoshop zoomt continu naar binnen naar die plek totdat u uw muisknop loslaat. Voeg uw Alt (Win) / Option (Mac) -toets toe om continu uit te zoomen totdat u uw muisknop loslaat.
Scrubby Zoom gebruiken
Er is ook een manier om veel sneller op uw afbeelding in te zoomen en een betere controle over uw zoomniveau te krijgen, en dat is met behulp van de Scrubby Zoom van Photoshop. Scrubby Zoom is eigenlijk mijn favoriete manier van werken. Selecteer het zoomgereedschap en klik op de plek waarop u wilt inzoomen. Zodra je hebt geklikt, met je muisknop nog steeds ingedrukt, sleep je je muis naar links of rechts. Sleep naar rechts om in te zoomen. Sleep naar links om uit te zoomen. Als je snel sleept, zoom je snel in. Als u langzaam sleept, zoomt u langzaam in, maar krijgt u zeer nauwkeurige controle over uw zoomniveau. Evenzo, als u klikt en uw muis snel naar links sleept, zoomt u snel uit vanaf de plek waarop u hebt geklikt. Langzamer naar links slepen geeft u precieze controle over het zoomniveau terwijl u uitzoomt:
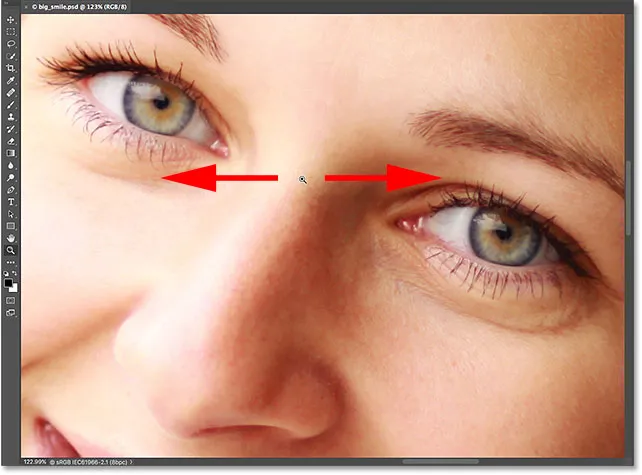
Scrubby Zoom in Photoshop laat ons in- of uitzoomen door te klikken en naar links of rechts te slepen.
Zoomen met het scrollwiel
Een andere manier om meer verfijnde controle over uw zoomniveau te krijgen, is door het scrollwiel op uw muis te gebruiken. Beweeg uw muiscursor over het gebied waarop u wilt in- of uitzoomen. Houd vervolgens de Alt (Win) / Option (Mac) -toets op uw toetsenbord ingedrukt en blader met uw muiswiel omhoog of omlaag. Blader omhoog om in te zoomen of omlaag om uit te zoomen. Blader snel of langzaam om de snelheid van uw zoomlens te regelen. Het leuke van deze truc is dat je het zoomgereedschap niet hoeft te hebben geselecteerd. Het werkt met alle gereedschappen van Photoshop:
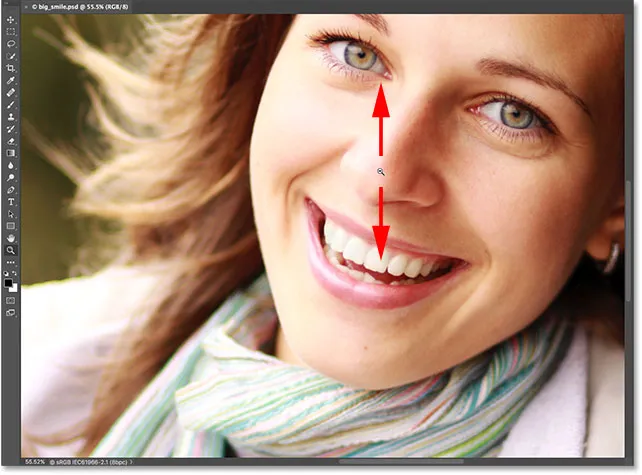
Houd Alt (Win) / Option (Mac) ingedrukt en blader met je muiswiel om in en uit te zoomen.
Een gebied selecteren met het zoomgereedschap
Zojuist hebben we geleerd hoe we de Scrubby Zoom-functie van Photoshop kunnen gebruiken, waarmee we in en uit kunnen zoomen op onze afbeelding door te klikken en naar links of rechts te slepen. Standaard is Scrubby Zoom ingeschakeld, maar we kunnen het zelfs uitschakelen voor nog een andere manier om in te zoomen op de afbeelding. Als het zoomgereedschap is geselecteerd, vindt u de optie Scrubby zoom in de optiebalk bovenaan het scherm. Klik in het selectievakje om het uit te schakelen:
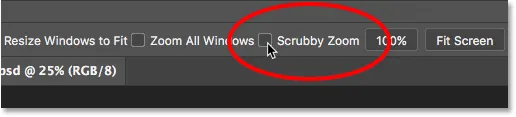
Schakel de optie Scrubby zoom in de optiebalk uit.
Als Scrubby Zoom is uitgeschakeld, gedraagt de Zoom-tool zich ongeveer als het rechthoekige selectiekader van Photoshop. Klik en sleep een selectievak rond het gebied waar u wilt inzoomen. Hier sleep ik een selectie rond de mond van de vrouw:
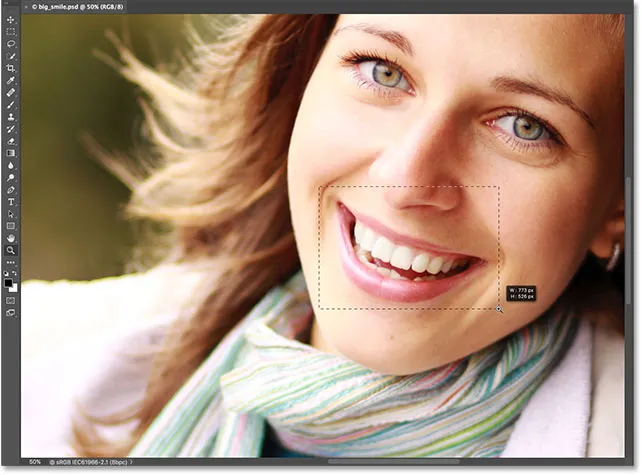
Klik en sleep een rechthoekige selectie met het zoomgereedschap.
Wanneer u uw muisknop loslaat, zoomt Photoshop direct in op het geselecteerde gebied en centreert het op het scherm. U kunt op elk gewenst moment teruggaan naar het Scrubby Zoom-gedrag door de optie nogmaals aan te vinken in de optiebalk:

Photoshop zoomt in op het geselecteerde gebied.
Een afbeelding pannen en scrollen in Photoshop
Het handje
Nu we weten hoe we in en uit moeten zoomen op een afbeelding, laten we leren hoe we de afbeelding in het documentvenster kunnen verplaatsen. Een voor de hand liggend probleem als we ingezoomd zijn, is dat we alleen het deel van de afbeelding kunnen zien waarop we hebben ingezoomd. De rest loopt van het scherm af. Wanneer dat gebeurt, hebben we een manier nodig om de afbeelding te verplaatsen en te verplaatsen, zodat we verschillende gebieden kunnen inspecteren.
Dit staat bekend als panning . Om een afbeelding in Photoshop te pannen, gebruiken we het handje . Je vindt het direct boven het zoomgereedschap onder aan de werkbalk (niet verrassend, het is het gereedschap met het handpictogram). U kunt het handgereedschap ook via het toetsenbord selecteren door op de letter H te drukken:
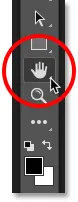
Handje selecteren.
Met het Handje geselecteerd, verandert uw muiscursor in een handpictogram:
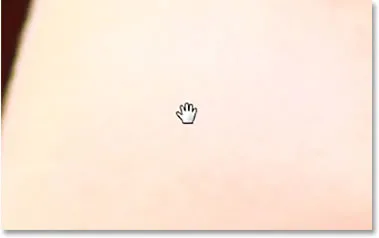
Het pictogram van het handje.
Als u van het ene deel van de afbeelding naar het andere wilt pannen, klikt u met het handje, houdt u de muisknop ingedrukt en sleept u de afbeelding in het documentvenster. U kunt de afbeelding in elke richting verplaatsen. Laat uw muisknop los om los te laten:
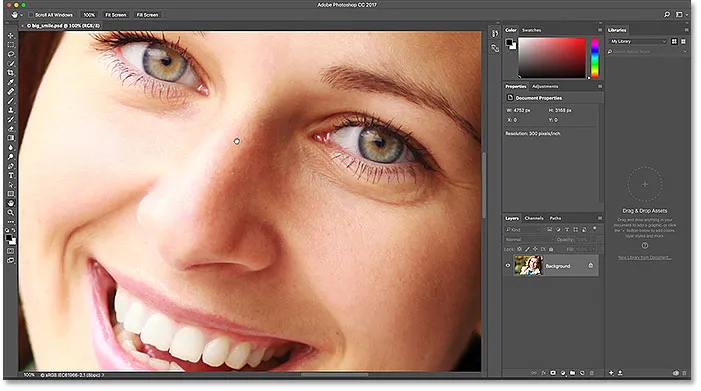
Klik en sleep de afbeelding met het handje om deze in het documentvenster te pannen.
Tijdelijk overschakelen naar het handje vanaf het toetsenbord
Net als bij het zoomgereedschap kan het selecteren van het handgereedschap op de werkbalk elke keer als u het nodig hebt tijdrovend zijn. Het gebruik van de sneltoets ("H") helpt niet, omdat het handgereedschap hoe dan ook actief blijft totdat we een ander gereedschap selecteren. Gelukkig biedt Photoshop ons een betere, snellere optie, en dat is door het Handje tijdelijk te selecteren. Houd de spatiebalk op uw toetsenbord ingedrukt om naar het handgereedschap te schakelen wanneer een ander gereedschap actief is. Klik en sleep de afbeelding om deze te verplaatsen en laat vervolgens de spatiebalk los om terug te schakelen naar uw eerder actieve tool.
De afbeelding scrollen met de schuifbalken
Er zijn ook een aantal manieren om de afbeelding omhoog, omlaag, naar links of naar rechts te schuiven. De meest voor de hand liggende manier is om de schuifbalken rechts en onderaan het documentvenster te gebruiken:
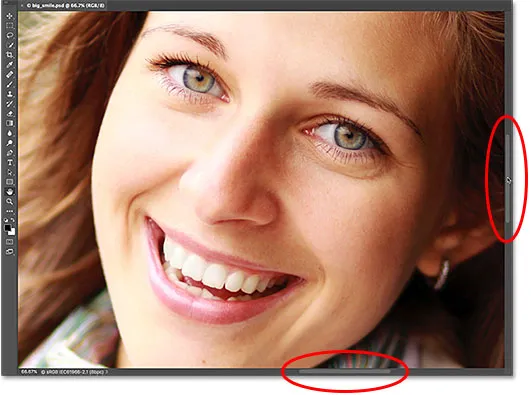
De schuifbalken kunnen worden gebruikt om de afbeelding in het documentvenster te verplaatsen.
Scrollen met het scrollwiel
Een andere manier om door de afbeelding te scrollen, en waarbij het Handje niet hoeft te worden geselecteerd (het werkt met elk gereedschap), is het scrollwiel op je muis te gebruiken. Schuif omhoog op het wiel om de afbeelding omhoog te verplaatsen in het documentvenster, of scrol omlaag om deze omlaag te verplaatsen. Houd de Ctrl (Win) / Command (Mac) -toets op uw toetsenbord ingedrukt en scrol omhoog om de afbeelding naar links te verplaatsen, of scrol omlaag om deze naar rechts te verplaatsen:
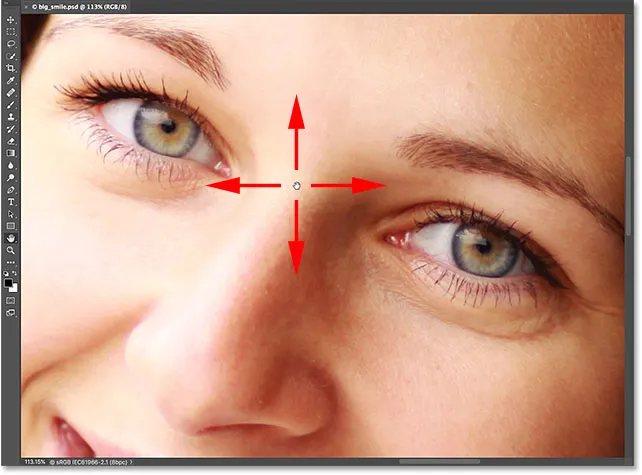
Gebruik het scrollwiel van je muis om de afbeelding omhoog of omlaag te verplaatsen. Voeg Ctrl (Win) / Command (Mac) toe om naar links of rechts te schuiven.
The Bird's Eye View
De laatste manier om een afbeelding in Photoshop te pannen, is door de Bird's Eye View te gebruiken . Het is niet alleen erg handig, maar het is ook erg leuk. Om de Bird's Eye View te gebruiken, houdt u de letter H op uw toetsenbord ingedrukt. Zelfs als u het handgereedschap al hebt geselecteerd, moet u H. nog steeds ingedrukt houden. Photoshop zoomt de afbeelding uit zodat deze volledig op het scherm past. Terwijl de afbeelding wordt uitgezoomd, ziet u een rechthoekig vak dat u kunt verplaatsen. Sleep het vak over het gebied waar u wilt inzoomen. In mijn geval sleep ik het over de ogen van de vrouw:
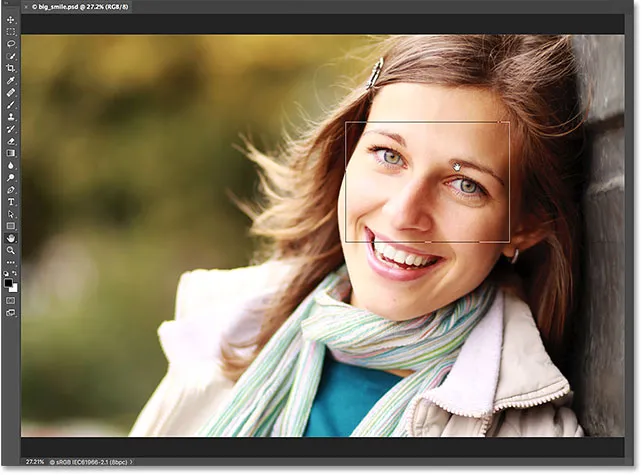
Sleep in Bird's Eye View het vak over een gebied om erop in te zoomen.
Wanneer u uw muisknop loslaat, springt Photoshop direct naar dat gebied en centreert het op het scherm:

Het gebied dat zich binnen de rechthoek bevond, vult nu het documentvenster.
"Fit on Screen" en "100%" selecteren in de werkbalk
Laten we deze tutorial afsluiten met nog een paar tijdbesparende snelkoppelingen. Eerder leerden we meer over de opdracht Fit on Screen van Photoshop in het menu Beeld dat onmiddellijk de hele afbeelding op het scherm past. Het heeft een sneltoets van Ctrl + 0 (Win () / Command + 0 (Mac). We hebben ook geleerd over de 100% -opdracht die de afbeelding naar het zoomniveau van 100% springt. Het heeft een sneltoets van Ctrl + 1 ( Win) / Command + 1 (Mac).
Als u ooit merkt dat u een van deze opdrachten wilt gebruiken, maar zich de sneltoets niet kunt herinneren, hoeft u zich geen zorgen te maken. Ze zijn niet alleen beschikbaar onder het menu Beeld in de menubalk, maar kunnen ook worden geselecteerd op de werkbalk. Dubbelklik op het handje op de werkbalk om uw afbeelding direct op het scherm te laten passen. Dubbelklik op het zoomgereedschap om naar het zoomniveau van 100% te gaan:
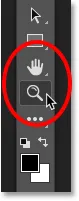
Dubbelklik voor "Aanpassen aan scherm" op het handje. Dubbelklik voor "100%" op het zoomgereedschap.
Waar ga je heen …
En daar hebben we het! In deze les hebben we geleerd hoe te zoomen en pannen op een enkele afbeelding in Photoshop. In de volgende les in dit hoofdstuk leren we hoe u meerdere open afbeeldingen tegelijk kunt inzoomen en pannen!
Of bekijk een van de andere lessen in dit hoofdstuk:
- 03. Hoe het Navigator-paneel te gebruiken
- 04. Hoe door afbeeldingen te scrollen met Overscroll
- 05. Navigeren door afbeeldingen met Birds Eye View
- 06. Het canvas roteren met het gereedschap Rotate View
- 07. Tips, trucs en snelkoppelingen voor Photoshop-afbeeldingen
Voor meer hoofdstukken en voor onze nieuwste tutorials, bezoek onze Photoshop Basics-sectie!