In de vorige tutorial hebben we gekeken hoe de Color Dynamics- opties van Photoshop ons in staat stellen om verschillende aspecten van de kleur van ons penseel dynamisch te veranderen en te controleren terwijl we schilderen. In deze tutorial kijken we naar de zesde en laatste categorie Brush Dynamics in het deelvenster Penselen, degene met de minst beschrijvende en interessante naam - Other Dynamics !
Net als bij Color Dynamics hebben de opties in Other Dynamics niets te maken met de vorm van ons penseel. In plaats daarvan stellen ze ons in staat om de dekking en stroom van de kleur van onze borstel dynamisch te regelen! Wat betekenen "dekking" en "flow", en hoe verschillen ze van elkaar? Voordat we kijken hoe we ze dynamisch kunnen wijzigen vanuit het deelvenster Penselen, laten we eerst kijken hoe we normaal toegang krijgen tot deze opties, zodat we kunnen zien wat ze doen.
De optiebalk
Wanneer we het penseel in Photoshop hebben geselecteerd, toont de optiebalk bovenaan het scherm verschillende opties die invloed hebben op de werking van het penseel. Twee van deze opties zijn Dekking en Stroom, en je vindt ze naast elkaar:
 Met het penseel geselecteerd, verschijnen de opties Dekking en Stroom op de optiebalk.
Met het penseel geselecteerd, verschijnen de opties Dekking en Stroom op de optiebalk.
ondoorzichtigheid
Dekking bepaalt de doorschijnendheid van de penseelkleur terwijl we schilderen. Wanneer de waarde Dekking is ingesteld op 100% (de standaardwaarde), is de penseelkleur dekkend, waardoor alles onder het gebied waar we overheen schilderen volledig wordt geblokkeerd. Bij 0% dekking is de penseelkleur transparant, waardoor alles waar we overheen schilderen zichtbaar wordt (waardoor de penseelkleur onzichtbaar wordt). Een waarde tussen 0% en 100% maakt de penseelkleur semi-transparant, met hogere waarden waardoor de kleur ondoorzichtiger wordt dan lagere waarden.
Ik zal een eenvoudige penseelstreek schilderen met een van de standaard ronde penselen van Photoshop. Ik zal met zwart schilderen (door mijn voorgrondkleur op zwart in te stellen) en ik zal de afstandswaarde verhogen tot 50% in het gedeelte Penseelpuntvorm van het deelvenster Penselen, zodat de afzonderlijke penseeluiteinden gemakkelijk te zien zijn en de lijn geven een "hobbelige" uitstraling, waarbij elke "hobbel" een nieuwe stempel van de penseelpunt is. Hier is mijn penseelstreek met de waarde Dekking ingesteld op de standaard 100%:
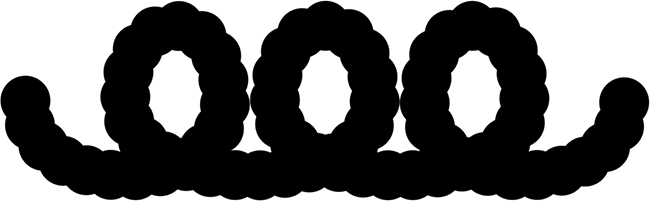 Met een dekking van 100% ziet een zwarte penseelstreek er goed uit, zwart.
Met een dekking van 100% ziet een zwarte penseelstreek er goed uit, zwart.
Laten we eens kijken wat er gebeurt als ik de dekking van mijn penseel tot 25% verlaag:
 De dekking van de borstel verlagen tot 25%.
De dekking van de borstel verlagen tot 25%.
Deze keer, hoewel ik nog steeds met zwart schilder, lijkt de penseelkleur een veel lichter grijs:
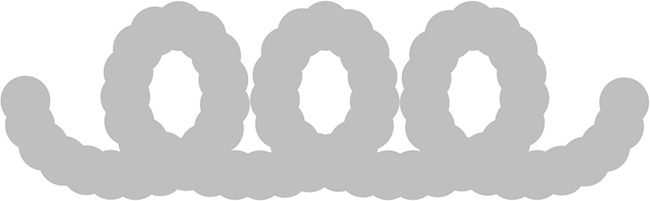 De penseelkleur lijkt nu veel lichter.
De penseelkleur lijkt nu veel lichter.
De reden is dat door de dekkingswaarde te verlagen, de witte achtergrond van het document nu zichtbaar wordt door de penseelkleur. Met een penseeldekking van 25% betekent dit dat we slechts 25% van de penseelkleur zien mengen met 75% van de witte achtergrond.
Hier is het belangrijke deel. Merk op dat zelfs in de gebieden waar de penseelstreek over zichzelf terugliep, de dekkingswaarde niet veranderde. Het bleef op 25% over de gehele lengte van de slag, zelfs in gebieden die twee keer werden overschilderd. Ook, hoewel de penseeluiteinden zelf elkaar overlappen, maakte het geen verschil voor het dekkingsniveau. Dat is het grote verschil tussen dekking en vloei. Dekking regelt de doorschijnendheid van de hele penseelstreek . Flow regelt daarentegen het dekkingsniveau van elke individuele penseelpunt !
De enige manier waarop ik de opaciteit van mijn eerste penseelstreek kan beïnvloeden, is door mijn muisknop los te laten (of mijn pen van de tablet te tillen) om de eerste lijn te beëindigen en vervolgens een tweede, andere penseelstreek te schilderen die over de eerste gaat . Hier zal ik een tweede streek schilderen, ook met een dekking van 25%. De tweede lijn ziet eruit als dezelfde lichtgrijze kleur, maar in gebieden waar de twee lijnen elkaar overlappen, combineren de dekkingsniveaus tot donkerdere, meer dekkende secties:
 De gebieden waar de twee lijnen elkaar kruisen, zijn donkerder vanwege de gecombineerde dekking van de twee lijnen.
De gebieden waar de twee lijnen elkaar kruisen, zijn donkerder vanwege de gecombineerde dekking van de twee lijnen.
Stromen
Ik ga mijn Opacity-waarde weer verhogen tot 100% en deze keer verlaag ik de Flow- waarde tot 25%:
 De stroomwaarde verlagen tot 25%.
De stroomwaarde verlagen tot 25%.
Hier is dezelfde penseelstreek opnieuw, maar met stroom ingesteld op 25% in plaats van de dekking. Deze keer zien we iets heel anders. De streek begint nog steeds met dezelfde lichtgrijze kleur, omdat we nog steeds de witte achtergrond laten doorschijnen, maar de gebieden waar de afzonderlijke penseeluiteinden elkaar overlappen, zijn donkerder en ondoorzichtiger en de gebieden waar de borstel terugligt over zichzelf (waar meerdere penseeluiteinden overlappen) zijn nog donkerder:
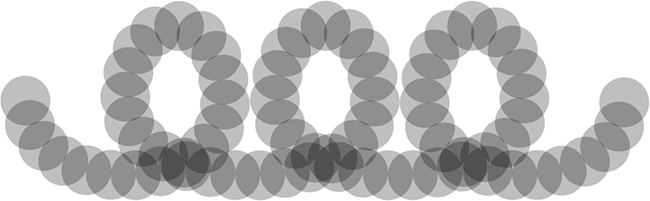 Met de optie Flow worden de dekkingsniveaus van de afzonderlijke penseeluiteinden gecombineerd om ondoorzichtiger te worden in gebieden waar ze elkaar overlappen.
Met de optie Flow worden de dekkingsniveaus van de afzonderlijke penseeluiteinden gecombineerd om ondoorzichtiger te worden in gebieden waar ze elkaar overlappen.
Nogmaals, Flow regelt het dekkingsniveau van elke afzonderlijke penseelpunt, in tegenstelling tot Dekking die de transparantie van de streek als geheel regelt. Met Flow worden gebieden in de streek waar de penseeluiteinden overlappen ondoorzichtiger dan gebieden die elkaar niet overlappen naarmate de opaciteitsniveaus van die gebieden worden gecombineerd. Als ik de afstand van mijn individuele penseeluiteinden verklein (ik verlaag deze tot ongeveer 13% in het gedeelte Penseelpuntvorm van het deelvenster Penselen) en nog een streek schilder, zien we veel donkerdere en meer ondoorzichtige resultaten. De stroom is nog steeds ingesteld op 25%, maar omdat de penseeluiteinden nu dichter bij elkaar liggen, overlappen ze meer en hoe meer ze overlappen, hoe ondoorzichtiger de penseelstreek wordt:
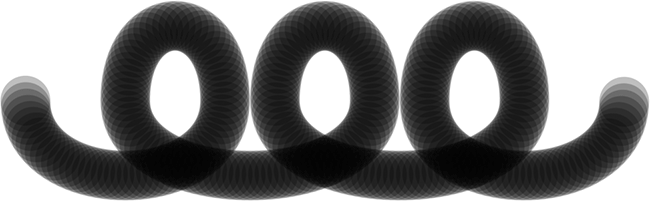 Hoe dichter de penseeluiteinden bij elkaar liggen, hoe meer ze overlappen, waardoor een donkerdere, meer ondoorzichtige penseelstreek ontstaat.
Hoe dichter de penseeluiteinden bij elkaar liggen, hoe meer ze overlappen, waardoor een donkerdere, meer ondoorzichtige penseelstreek ontstaat.
Als ik mijn penseeluiteinde op dezelfde afstand laat en dezelfde lijn opnieuw schilder, dit keer met Dekking ingesteld op 25% in plaats van Flow (die ik terug zal zetten naar de standaard 100%), zien we terug hetzelfde uniform transparantieniveau gedurende de hele streek. Het feit dat de penseeluiteinden dicht bij elkaar liggen en elkaar zoveel overlappen, maakt geen verschil met de optie Dekking, omdat het alleen belangrijk is om de transparantie van de streek als geheel te wijzigen:
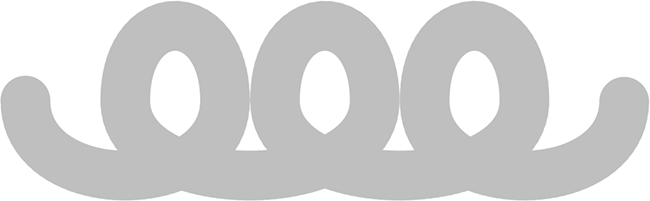 "Penseeluiteinden overlappen? Ik heb het niet eens gemerkt", zegt de optie Dekking, die alleen om de streek zelf geeft.
"Penseeluiteinden overlappen? Ik heb het niet eens gemerkt", zegt de optie Dekking, die alleen om de streek zelf geeft.
Nu we hebben gezien waar het allemaal om gaat bij de opties Opacity en Flow en hoe we ze normaal instellen in de Optiebalk, laten we eens kijken hoe we ze dynamisch kunnen besturen vanuit het deelvenster Penselen!
Andere dynamiek
Om de dekking en / of stroom van het penseel dynamisch te wijzigen terwijl we schilderen, gebruiken we de opties Dekking en stroom in het gedeelte Andere dynamiek van het deelvenster Penselen. Klik direct op de woorden Other Dynamics om toegang te krijgen tot de opties:
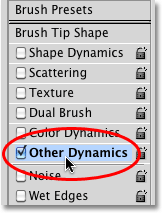 Klik rechtstreeks op de woorden Andere dynamiek in het deelvenster Penselen.
Klik rechtstreeks op de woorden Andere dynamiek in het deelvenster Penselen.
Zodra u op de woorden klikt, verschijnen de opties Dekking en Stroom aan de rechterkant van het deelvenster Penselen. Net zoals we bij andere Brush Dynamics-categorieën hebben gezien, komt elke categorie met zowel een Control- optie, waardoor we kunnen kiezen uit verschillende manieren om de dekking of flow zelf te regelen, en een Jitter- schuifregelaar waarmee Photoshop ze willekeurig kan wijzigen:
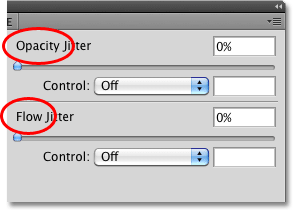 Dekking en stroom worden elk geleverd met een besturingsoptie en een Jitter-schuifregelaar.
Dekking en stroom worden elk geleverd met een besturingsoptie en een Jitter-schuifregelaar.
De optiebalk versus het deelvenster Penselen
Voordat u een van de instellingen hier in het gedeelte Other Dynamics wijzigt, moet u ervoor zorgen dat u de opties Dekking en Flow in de Optiebalk eerst weer op 100% instelt, anders zijn uw resultaten mogelijk niet zoals verwacht. De reden is dat de opties Dekking en Stroom in het deelvenster Penselen rechtstreeks zijn gekoppeld aan degene die we zojuist in de Optiebalk hebben bekeken. Als u bijvoorbeeld de waarde van de dekking in de optiebalk op 25% hebt ingesteld, zal de dekking van uw penseelkleur nooit 25% overschrijden, ongeacht welke instellingen u hebt gekozen met de opties Andere dynamiek. Hetzelfde geldt voor de optie Flow.
Dekking controle
Om de dekking van de penseelkleur dynamisch te regelen terwijl u schildert, klikt u op de vervolgkeuzelijst Controle direct onder de schuifregelaar Dekking jitter en kiest u Fade, Pen Pressure, Pen Tilt of Stylus Wheel (als u een airbrush-pen hebt) . Fade vervaagt de dekking van de penseelkleur op basis van het aantal stappen dat u opgeeft en is de enige beschikbare bedieningsoptie als u geen pentablet hebt geïnstalleerd (u kunt nog steeds een van de andere opties kiezen, maar het zal niet eigenlijk alles doen). Ik selecteer Pendruk, omdat ik een pentablet gebruik:
 Pendruk selecteren om de dekking van de penseelkleur te regelen.
Pendruk selecteren om de dekking van de penseelkleur te regelen.
Nu de dekking wordt geregeld door de pendruk, hoe meer druk ik op de tablet met mijn pen toepas, hoe ondoorzichtiger de penseelkleur wordt. Minder druk geeft me een transparantere penseelkleur:
 Meer pendruk in het midden van de streek zorgde voor een meer dekkende kleur. Minder druk aan beide kanten gaf me meer transparantie.
Meer pendruk in het midden van de streek zorgde voor een meer dekkende kleur. Minder druk aan beide kanten gaf me meer transparantie.
Debietregeling
De besturingsopties voor Flow werken op dezelfde manier. Klik op de vervolgkeuzelijst Besturing direct onder de schuifregelaar Stroomjitter en kies hoe u de stroom wilt regelen in de lijst. Dezelfde opties (Fade, Pen Pressure, Pen Tilt en Stylus Wheel) zijn beschikbaar. Ik kies opnieuw Pendruk:
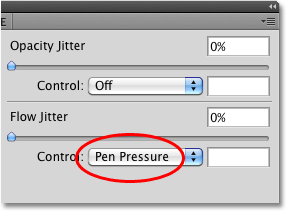 Dekking en stroom delen beide dezelfde besturingsopties (fade, pendruk, penkanteling en styluswiel).
Dekking en stroom delen beide dezelfde besturingsopties (fade, pendruk, penkanteling en styluswiel).
Toen de opaciteit door de pendruk werd geregeld, zagen we nogal wat verschil tussen de transparantieniveaus gedurende de penseelstreek omdat verschillende hoeveelheden druk op de tablet werden uitgeoefend. Met flow geregeld door pendruk, eindigen we met een penseelstreek die over het algemeen donkerder is, zelfs met exact dezelfde hoeveelheden pendruk die wordt toegepast. Omdat de penseeluiteinden elkaar overlappen, vermengen hun dekkingsniveaus zich met elkaar, wat ons meer ondoorzichtige resultaten oplevert dan wat dezelfde hoeveelheid pendruk ons gaf toen we de dekking controleerden:
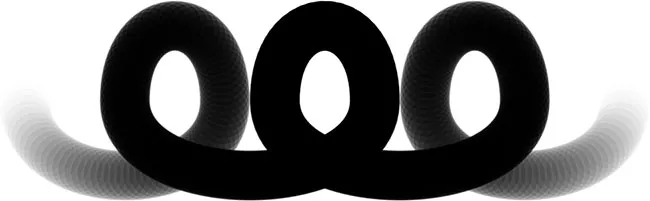 Met dezelfde hoeveelheid pendruk geeft Flow ons een meer ondoorzichtige penseelstreek dan Dekking.
Met dezelfde hoeveelheid pendruk geeft Flow ons een meer ondoorzichtige penseelstreek dan Dekking.
Dekking en stroomjitter
Ten slotte kunnen we willekeurigheid toevoegen aan de dekking of stroom van het penseel (of beide tegelijk) met behulp van hun respectieve Jitter- schuifregelaars. Hoe verder we een schuifregelaar naar rechts slepen, hoe meer variatie we zullen zien tijdens het schilderen:
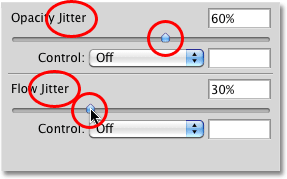 Gebruik de schuifregelaars Dekking jitter en Stroom jitter om Photoshop ze willekeurig te laten wijzigen.
Gebruik de schuifregelaars Dekking jitter en Stroom jitter om Photoshop ze willekeurig te laten wijzigen.
Beide jitter-opties zullen enigszins vergelijkbare resultaten opleveren, omdat Photoshop het transparantieniveau van elke nieuwe penseelpunt willekeurig zal wijzigen. Het verschil is nogmaals dat Flow Jitter ons meestal een donkerder, meer ondoorzichtig resultaat geeft als de dekking van overlappende penseeluiteinden samengaan. Hier is een penseelstreek met Opacity Jitter ingesteld op 100%. De afzonderlijke penseeluiteinden zijn duidelijk, maar de transparantieniveaus worden niet beïnvloed door overlappende gebieden:
 Een penseelstreek met Opacity Jitter ingesteld op 100%.
Een penseelstreek met Opacity Jitter ingesteld op 100%.
En hier is mijn penseelstreek met Flow Jitter ingesteld op 100% (Opacity Jitter is teruggezet op 0%). Deze keer zien we heel weinig lichte, transparante gebieden en nog veel meer donkere, dekkende gebieden:
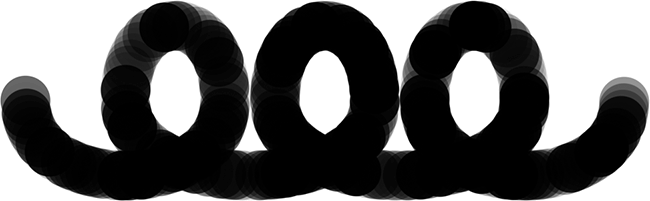 Dezelfde penseelstreek met Flow Jitter ingesteld op 100%.
Dezelfde penseelstreek met Flow Jitter ingesteld op 100%.