De opdracht Gratis transformeren van Photoshop is een van de meest nuttige en populaire functies, een one-stop-shop voor het wijzigen van de grootte, het opnieuw vormen, roteren en verplaatsen van afbeeldingen en selecties binnen een document. In deze zelfstudie leren we de essentiële vaardigheden en snelkoppelingen om het maximale uit deze krachtige functie te halen, inclusief hoe u naar andere nuttige transformatiemodi kunt overschakelen zonder Free Transform te verlaten!
Deze zelfstudie is voor Photoshop CS5 en eerder. Als u Photoshop CS6 of Photoshop CC (Creative Cloud) gebruikt, wilt u onze volledig bijgewerkte zelfstudie Photoshop Free Transform Essential Skills bekijken.
Hier is een eenvoudig patroon dat ik op mijn scherm heb geopend:

Een ruitvormig patroon met dank aan de aangepaste vormen van Photoshop.
Voordat we verder gaan, moet ik erop wijzen dat het patroon op zijn eigen laag boven de witte achtergrond in het deelvenster Lagen zit en dat de laag actief is (blauw gemarkeerd). Dit is belangrijk omdat de opdracht Gratis transformeren geen selectiegereedschap is en het patroon niet alleen zou kunnen selecteren als het niet op zijn eigen laag was. Het werkt op wat er toevallig wordt geselecteerd, of op wat er zich ook op de actieve laag bevindt (in mijn geval het patroon) als er niets is geselecteerd, maar het heeft geen mogelijkheid om daadwerkelijk selecties te maken:
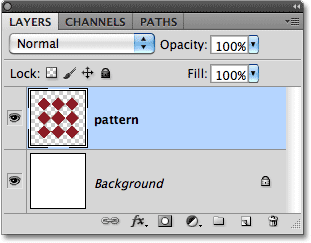
Het patroon bevindt zich op zijn eigen laag boven de achtergrondlaag.
Dat gezegd hebbende, laten we alle dingen zien die Free Transform voor ons kan doen.
Vrije transformatie selecteren
De officiële manier om de opdracht Free Transform te selecteren, is door naar het menu Bewerken in de menubalk bovenaan het scherm te gaan en Free Transform te kiezen in de lijst:
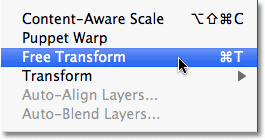
Free Transform is te vinden onder het menu Bewerken.
Dat is de officiële manier, maar niets zegt: "Hallo! Ik ben nieuw!" heel graag de officiële manier. Een eenvoudigere en snellere manier om Free Transform te selecteren is met de sneltoets Ctrl + T (Win) / Command + T (Mac) (denk aan "T" voor "Transform"). Zelfs als je niet van sneltoetsen houdt, is dit een tijd die je echt even moet onthouden, want de kans is groot dat je Free Transform veel gebruikt en het elke keer in het menu Bewerken selecteert, vertraagt je gewoon.
Omdat mijn patroonlaag de actieve laag is en er niets anders is geselecteerd, verschijnt er zodra ik Free Transform kies een dun kader rond het patroon en als we goed kijken, zien we een klein vierkantje in het midden bovenaan, onderaan midden, links midden en rechts midden, evenals een vierkant in elk van de vier hoeken. Deze kleine vierkantjes worden handvatten genoemd, en we kunnen alles wat zich binnen het selectiekader bevindt eenvoudig transformeren door deze handvatten rond te slepen, zoals we zo zullen zien:
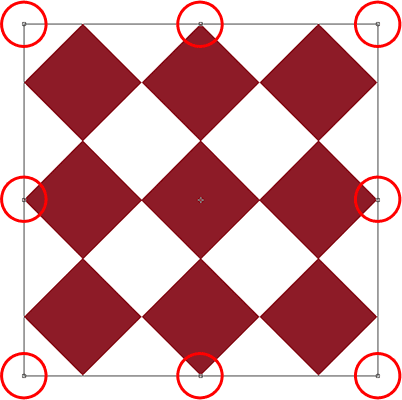
De kleine handgrepen worden gebruikt om alles wat zich binnen de selectiekader bevindt te transformeren.
Het geselecteerde gebied opnieuw vormgeven
Laten we beginnen met een blik op de meest basale manieren om het geselecteerde gebied opnieuw vorm te geven met Free Transform. Om de breedte van het gebied aan te passen, klikt u op de linker- of rechterhandgreep en sleept u de muisknop nog steeds naar links of rechts. Om de hoogte aan te passen, klikt u op de bovenste of onderste handgreep en sleept u deze opnieuw, terwijl u de muisknop nog steeds ingedrukt houdt. Hier sleep ik de rechterhandgreep naar rechts. Merk op dat de diamantvormen breder worden terwijl ik sleep:
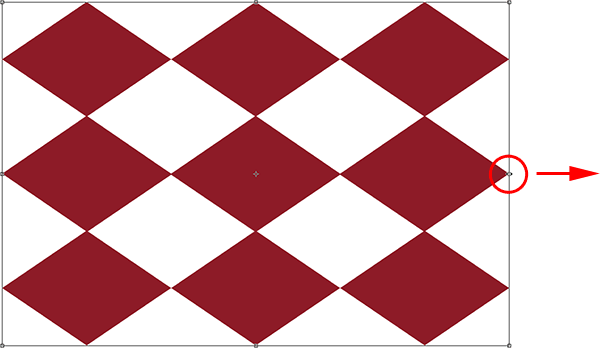
Sleep de linker-, rechter-, boven- of onderhandgreep om de breedte of hoogte aan te passen.
Als u een van deze zijhandgrepen alleen sleept, wordt alleen de zijde verplaatst die u sleept, maar als u uw Alt (Win) / Option (Mac) -toets ingedrukt houdt terwijl u de handgreep sleept, wijzigt u het gebied van midden, waardoor de andere kant tegelijkertijd maar in de tegenovergestelde richting beweegt. Hier, met mijn Alt / Option-toets ingedrukt terwijl ik de rechterhendel naar rechts sleep, beweegt de linkerkant ook naar buiten naar links. Hetzelfde zou waar zijn als ik de bovenste of onderste handgreep zou slepen terwijl ik Alt / Option ingedrukt houd. De andere kant zou tegelijkertijd in de tegenovergestelde richting bewegen:
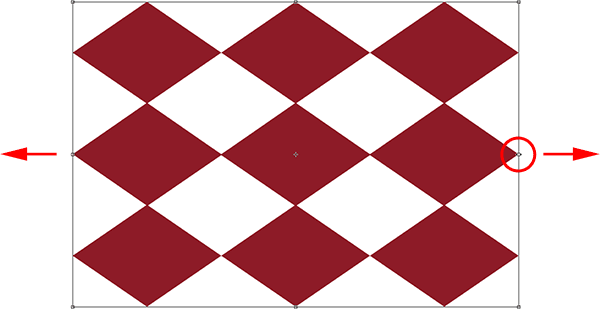
Houd Alt (Win) / Option (Mac) ingedrukt terwijl u sleept om het gebied vanuit het midden te hervormen.
Als u zowel de breedte als de hoogte samen wilt aanpassen, klikt en sleept u een van de hoekhandgrepen. Nogmaals, door Alt (Win) / Option (Mac) ingedrukt te houden terwijl u een hoekgreep sleept, wordt het gebied vanuit het midden hervormd, waardoor deze vier kanten tegelijk bewegen:
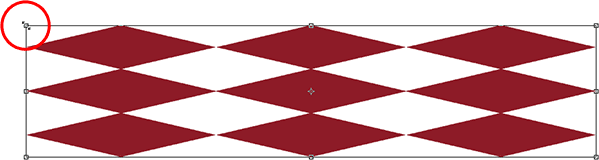
Sleep een van de hoekhandgrepen om de breedte en hoogte samen aan te passen.
Het formaat
Een potentieel probleem bij het hervormen van dingen met Free Transform is dat we ze hebben hervormd. Ze kunnen breder, dunner, langer of korter zijn, maar ze zien er niet langer uit zoals ze oorspronkelijk deden. Soms is dat wat we willen, maar vaker willen we gewoon het formaat van iets wijzigen, het in het algemeen kleiner of groter maken, maar de oorspronkelijke vorm intact houden. U moet bijvoorbeeld een foto kleiner maken zodat deze beter past in een collage of een andere ontwerplay-out. Je wilt niet dat de persoon op de foto er plotseling lang en mager of kort en dik uitziet, omdat je de afbeelding hebt hervormd. U hoeft alleen de foto kleiner te maken.
Als u het formaat van iets wilt wijzigen met Free Transform, houdt u uw Shift- toets ingedrukt, waardoor de beeldverhouding wordt beperkt en wordt voorkomen dat u de oorspronkelijke vorm vervormt terwijl u een van de hoekhandgrepen sleept. Net zoals we al een paar keer hebben gezien, als u ook de Alt (Win) / Option (Mac) -toets gebruikt, wordt het formaat vanuit het midden gewijzigd:

Als u het formaat van een afbeelding of selectie wilt wijzigen, houdt u Shift ingedrukt en sleept u een van de hoekhandgrepen.
roterende
Een afbeelding of selectie roteren met Free Transform is een beetje anders en vereist niet dat we handgrepen slepen. Plaats in plaats daarvan uw cursor net buiten het selectiekader. Je ziet het veranderen in een gebogen lijn met een kleine pijl aan beide uiteinden. Klik en sleep vervolgens met uw muis om hem te draaien. Als je je Shift- toets ingedrukt houdt terwijl je sleept, draai je hem in stappen van 15 ° (je ziet hem op zijn plaats klikken terwijl hij roteert):
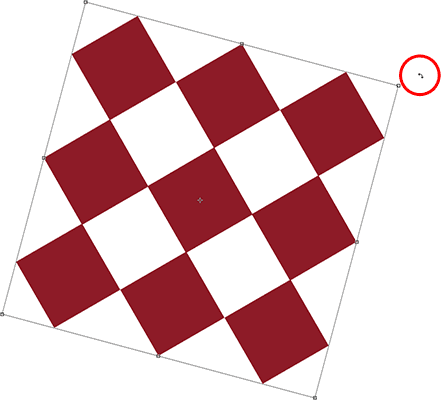
Om het gebied te roteren, plaatst u uw cursor buiten het selectiekader en klikt en sleept u.
Het is misschien moeilijk te zien, maar als je goed in het midden van het selectiekader kijkt, is er een klein doelsymbool . Dit symbool vertegenwoordigt het midden van de transformatie, daarom bevindt het zich standaard in het midden. Dat is ook de reden waarom mijn patroon rond het midden draaide, omdat het eigenlijk rond dat doelsymbool draaide. We kunnen het rotatiepunt eenvoudig wijzigen door op het doelsymbool te klikken en het ergens anders naartoe te slepen. Als ik bijvoorbeeld wil dat mijn patroon om de rechterbenedenhoek roteert, hoef ik alleen het doelsymbool naar die hoek te slepen (het klikt op zijn plaats wanneer het dicht genoeg bij de hoek komt):
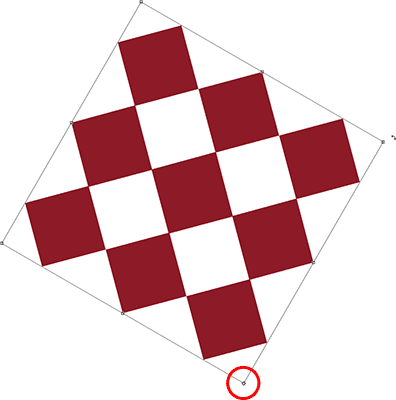
Het verplaatsen van het doelsymbool verandert het rotatiepunt. Het patroon draait nu om de rechterbenedenhoek.
In beweging
Als u de afbeelding of het geselecteerde gebied binnen het document wilt verplaatsen met Vrije transformatie actief, klikt u ergens in het selectiekader (dat wil zeggen overal behalve het doelsymbool) en sleept u het rond met uw muis.
Meer transformatie-opties
Op zichzelf kan Free Transform een beetje beperkt zijn in wat het kan doen. Daarom bevat Adobe extra transformatiemodi die de mogelijkheden van Photoshop uitbreiden. Als je naar het menu Bewerken gaat en Transform (niet vrije transformatie, alleen Transform) kiest, zie je een lijst met deze extra opties, zoals Skew, Distort en Perspective, evenals enkele roterende en omdraaiende opties:
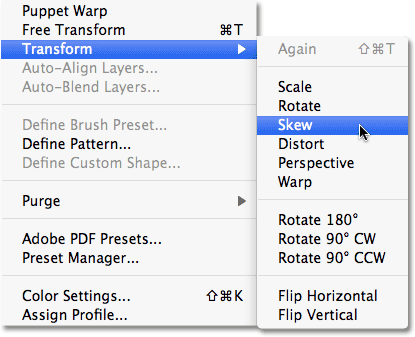
Meer manieren om afbeeldingen en selecties te transformeren zijn te vinden onder Bewerken> Transformeren.
Als u een van deze aanvullende opties moet selecteren en u hebt Free Transform al actief, hoeft u ze niet te selecteren in het menu Bewerken. Klik met de rechtermuisknop (Win) / houd Control ingedrukt en klik (Mac) ergens in het document en dezelfde opties verschijnen in een handig submenu. Laten we eens kijken hoe sommigen van hen werken:
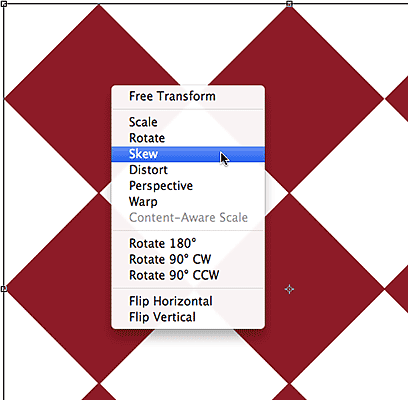
Klik met de rechtermuisknop (Win) / houd Control ingedrukt en klik (Mac) om dezelfde extra transformatie-opties te openen.
scheef
Als Skew is geselecteerd, kantelt u de afbeelding terwijl u de zijkanten parallel houdt, als u op een van de zijhandgrepen klikt en sleept. Houd Alt (Win) / Option (Mac) vast terwijl u een zijhandgreep sleept, waardoor de afbeelding vanuit het midden scheeftrekt en tegelijkertijd de andere kant maar in de tegenovergestelde richting beweegt:
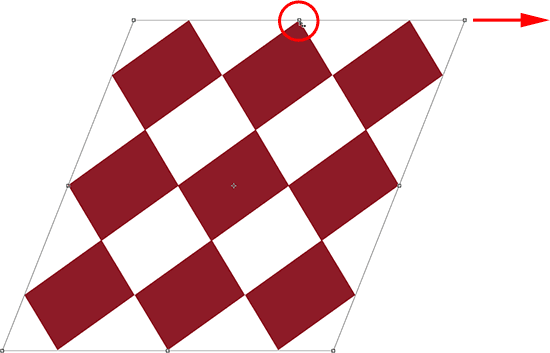
Sleep een zijhandgreep met Skew geselecteerd om de afbeelding te kantelen.
Als u een hoekgreep sleept met Skew geselecteerd, worden de twee zijden die op die hoek samenkomen geschaald. Houd Alt (Win) / Option (Mac) ingedrukt om de diagonaal tegenovergestelde hoek tegelijkertijd in de tegenovergestelde richting te verplaatsen:
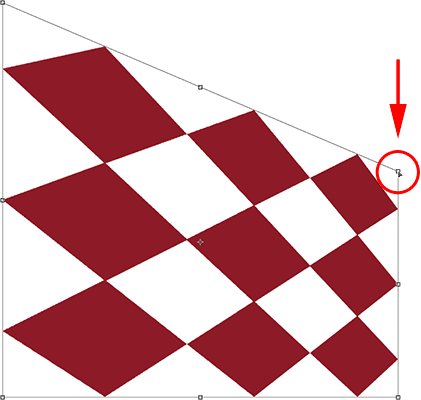
Het slepen van een hoekgreep beïnvloedt de twee zijden die bij de hoek samenkomen.
Distort
Selecteer Vervormd, klik op een hoekgreep en sleep deze eenvoudig in een willekeurige richting. Het is vergelijkbaar met Skew maar met volledige bewegingsvrijheid. Houd Alt (Win) / Option (Mac) ingedrukt terwijl je de hoek sleept en tegelijkertijd de diagonaal tegenovergestelde hoek in de tegenovergestelde richting (als je niet al had geraden dat ik dat ging zeggen):
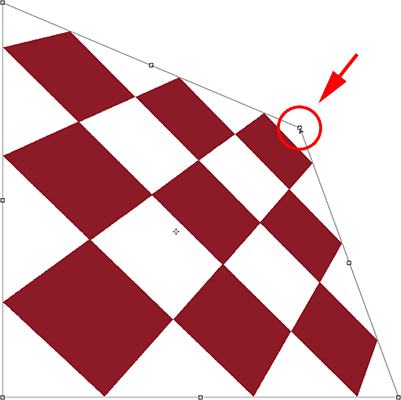
Met Vervormen kunnen hoekhandgrepen onafhankelijk van elkaar worden verplaatst.
Het slepen van een zijhandgreep in de modus Vervorming is ook vergelijkbaar met Scheef omdat het de afbeelding of selectie kantelt, maar nogmaals, u krijgt volledige bewegingsvrijheid, zodat u het gebied zowel scheef kunt schalen als het gebied kunt schalen met een enkele sleepbeweging. En ja, door Alt (Win) / Option (Mac) ingedrukt te houden, wordt de tegenovergestelde kant verplaatst:
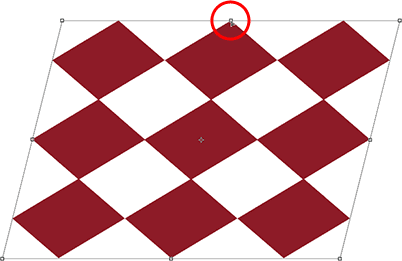
Sleep een zijhandgreep met Vervorming geselecteerd om de afbeelding scheef te zetten en te schalen.
Perspectief
In de modus Perspectief sleept een hoekgreep horizontaal of verticaal door de tegenovergestelde hoek in de tegenovergestelde richting te verplaatsen, wat een pseudo-3D-effect kan creëren. Hier sleep ik de linkerbovenhoek horizontaal horizontaal naar binnen. Terwijl ik sleep, beweegt de rechterbovenhoek ook naar binnen:
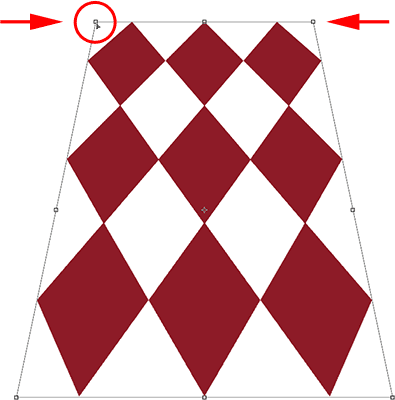
De hoekgreep in de rechterbovenhoek beweegt naar binnen terwijl ik de hoekgreep in de linkerbovenhoek naar binnen sleep.
Dan, terwijl ik nog steeds in de Perspectiefmodus ben, zal ik de linkerbenedenhoek horizontaal horizontaal naar buiten slepen, waardoor de rechteronderhoek ook horizontaal horizontaal naar buiten wordt verplaatst:
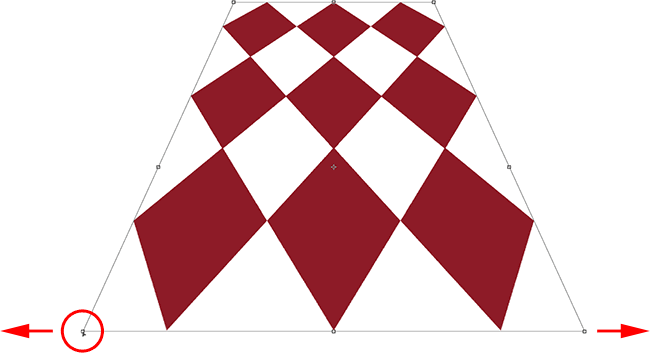
De perspectiefmodus kan enkele eenvoudige 3D-stijleffecten creëren.
Scheefheid, vervorming en perspectief selecteren via het toetsenbord
Met Free Transform actief, kunt u tijdelijk rechtstreeks vanaf het toetsenbord overschakelen naar de modi Skew, Distort of Perspective zonder ze vanuit een menu te hoeven selecteren. Houd de Ctrl- toets (Win) / Command (Mac) ingedrukt terwijl u een zij- of hoekgreep sleept om naar de modus Scheeftrekken of Vervormen te schakelen. Houd Shift + Ctrl + Alt (Win) / Shift + Command + Option (Mac) ingedrukt terwijl u een hoekgreep sleept om naar de Perspectiefmodus te schakelen. Door de toetsen los te laten, keert u terug naar de standaard Free Transform-modus.
Bevestig of annuleer de transformatie
Wanneer u klaar bent met het wijzigen van de grootte, het opnieuw vormen en / of verplaatsen van de afbeelding of selectie, drukt u op Enter (Win) / Return (Mac) om de transformatie te accepteren en de transformatiemodus te verlaten. Druk op de Esc- toets om de transformatie te annuleren. Of, als u de voorkeur geeft aan die "officiële" manier om dingen te doen waar we eerder over hebben gesproken, kunt u op het vinkje in de optiebalk klikken om te accepteren of op het Ghostbusters-symbool om te annuleren:

De pictogrammen "Commit" (vinkje) en "Cancel" (cirkel met de schuine streep erdoor).