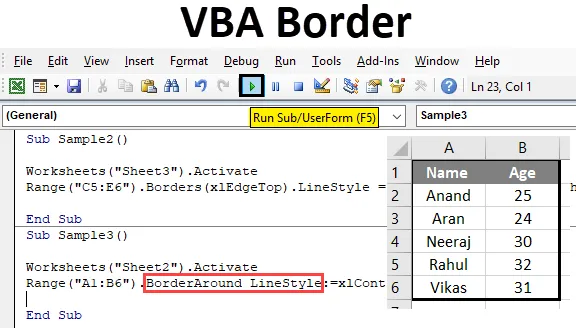
Randen in Excel VBA
Randen zijn een noodzakelijk onderdeel van elk werkblad of in elk woordbestand. Grenzen scheiden gegevens van elkaar en laten zien welk deel van de gegevens naar welk gebied wordt verwezen om verwarring te voorkomen. Het ziet er ook goed uit om randen in onze datasheet te hebben. In Excel-werkblad hebben we opties voor het handmatig invoegen van randen, maar hoe we dit doen in VBA is wat we in dit artikel zullen leren.
Om grenzen toe te passen in VBA moeten we toegang hebben tot de eigenschappen van een cel en in het huidige geval is de eigenschap waartoe we toegang moeten hebben grenzen. Nu moeten we in gedachten houden dat er verschillende soorten opties beschikbaar zijn in randeneigenschappen. Zoals diagonaal verticaal van boven naar beneden enz. We zullen er hier enkele behandelen.
Randen gebruiken in VBA
Om randen in VBA te gebruiken, moeten we deze stappen als volgt volgen:
- Gebruik de bereikmethode om toegang te krijgen tot de bereikwaarde.
- Gebruik de randenmethode als we slechts een deel van de cel of randen rondom willen opmaken als we de cellen met randen willen bedekken.
- Gebruik verschillende lijnstijlen om de randen er aangenaam uit te laten zien.
Laten we nu enkele voorbeelden doornemen en kijken hoe we een rand in Excel-cel kunnen invoegen.
Voorbeeld # 1 - VBA-randen
Laten we de basistellingen gebruiken die VBA ons biedt wanneer we de trefwoorden typen om de grenzen te zien. We plaatsen randen in cel A1 en zien het resultaat.
Stap 1: Ga naar het tabblad Ontwikkelaar, open Visual Basic en we zien een VB-editor.
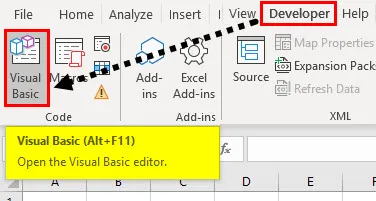
Stap 2: Voeg een nieuwe module in via het meegeleverde invoegtabblad. Klik op de module die we zojuist hebben ingevoegd om een codevenster voor ons te openen,

Stap 3: Declareer een subfunctie, wat inhoudt dat we onze macro een naam geven.
Code:
Sub-monster () Einde Sub
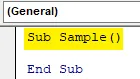
Stap 4: Activeer eerst het werkblad om de eigenschappen ervan te gebruiken met de volgende code hieronder,
Code:
Sub-voorbeeld () Werkbladen ("Blad1"). Activeer Sub-einde
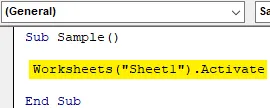
Stap 5: Laten we nu proberen de rand van cel A1 te wijzigen. Gebruik de bereikmethode zoals hieronder,
Code:
Sub Sample () Werkbladen ("Sheet1"). Activeer bereik ("A1"). Borders End Sub
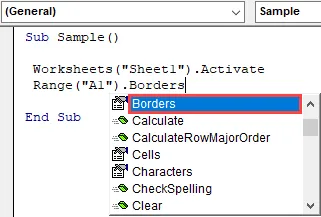
Stap 6: Selecteer de randeigenschappen die ons een optie geven om de randstijl als volgt te selecteren,
Code:
Sub Sample () Werkbladen ("Sheet1"). Activeer bereik ("A1"). Grenzen (End Sub
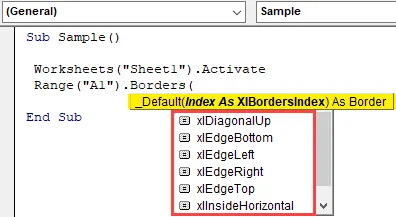
Stap 7: Selecteer de eerste optie die Xdiagonalup is als de randstijl.
Code:
Sub-voorbeeld () Werkbladen ("Blad1"). Activeer bereik ("A1"). Randen (xlDiagonalUp) End Sub
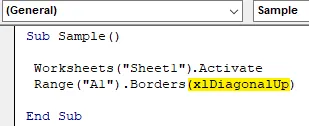
Stap 8: Nu moeten we de lijnstijl gebruiken voor randen. Na de operator punt (.) Gebruikt u opsommingen voor de lijnstijl als volgt,
Code:
Sub-voorbeeld () Werkbladen ("Sheet1"). Activeer bereik ("A1"). Randen (xlDiagonalUp). Line Line End Sub
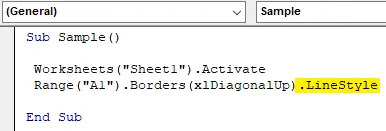
Stap 9: Type = teken en het geeft ons de vele opsommingen voor linestyle als volgt,
Code:
Sub-voorbeeld () Werkbladen ("Blad1"). Activeer bereik ("A1"). Randen (xlDiagonalUp) .LineStyle = XlLineStyle.xl Dubbel einde Sub
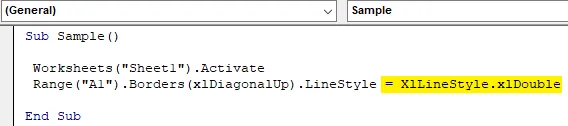
Stap 10: Laten we de bovenstaande code uitvoeren door op F5 te drukken en het resultaat in blad 1 als volgt bekijken,
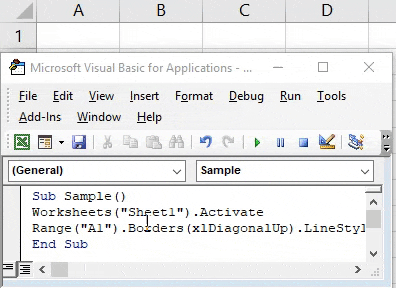
Voorbeeld # 2 - VBA-grens
Laten we nu de andere methode gebruiken voor de randstijl in VBA.
Stap 1: We hebben onze module al ingevoegd, geef er een macro in met een andere subfunctie als volgt,
Code:
Sub Sample1 () Einde Sub
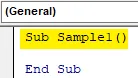
Stap 2: Activeer het werkblad met de volgende code hieronder geschreven,
Code:
Sub Sample1 () Werkbladen ("Sheet1"). Activeer Sub Sub
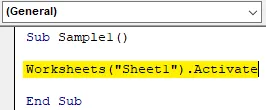
Stap 3: Gebruik nu de bereikmethode om de randeigenschappen te activeren, zoals hieronder weergegeven,
Code:
Sub Sample1 () Werkbladen ("Sheet1"). Activeer bereik ("C1"). Randen (xlEdgeBottom) .LineStyle = XlLineStyle.xlDashDot End Sub
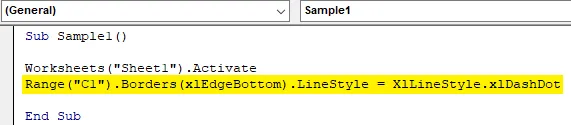
Stap 4: Voer nu de bovenstaande code uit en bekijk het resultaat in Blad 1 als volgt,
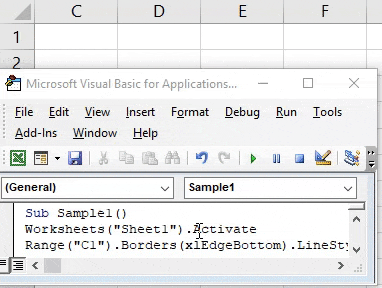
Voorbeeld # 3 - VBA-grens
Laten we nog een paar van de rand- en lijnstijlen in een andere cel proberen. Deze keer zullen we het gebruiken in een celbereik C5: E6.
Stap 1: We hebben onze module al ingevoegd, geef er een macro in met een andere subfunctie als volgt,
Code:
Sub Sample2 () Einde Sub
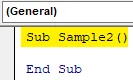
Stap 2: Activeer het werkblad met de volgende code hieronder geschreven,
Code:
Sub Sample2 () Werkbladen ("Sheet3") Activeer Einde Sub
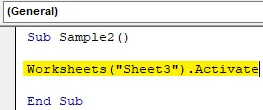
Stap 3: Gebruik nu de bereikmethode om de randeigenschappen te activeren, zoals hieronder weergegeven,
Code:
Sub Sample2 () Werkbladen ("Sheet3"). Activeer bereik ("C5: E6"). Randen (xlEdgeTop) .LineStyle = XlLineStyle.xlSlantDashDot End Sub
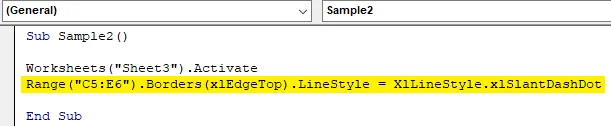
Stap 4: Voer nu de bovenstaande code uit en bekijk het resultaat in Blad 1 als volgt,
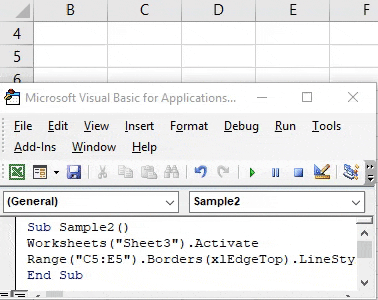
Voorbeeld # 4 - VBA-grens
In dit voorbeeld gebruiken we randen rond de cel die de hele cel afdekken. Wat we eerder deden, was slechts één deel van de cel begrenzen. Beschouw de volgende gegevens die we in blad 2 hebben als volgt,

Laten we proberen een rand rond deze gegevens te gebruiken met behulp van de rand rond de methode.
Stap 1: We hebben onze module al ingevoegd, geef er een macro in met een andere subfunctie als volgt,
Code:
Sub Sample3 () Einde Sub
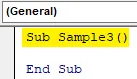
Stap 2: Activeer het werkblad met de volgende code hieronder geschreven,
Code:
Sub Sample3 () Werkbladen ("Sheet2") Activeer Einde Sub

Stap 3: Laten we nu de bereikmethode gebruiken om de rand rond eigenschappen te activeren, zoals hieronder weergegeven,
Code:
Sub Sample3 () Werkbladen ("Sheet2"). Activeer bereik ("A1: B6"). BorderAround End Sub
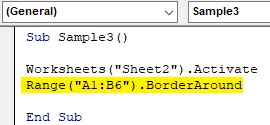
Stap 4: Gebruik nu de lijnstijl en lijndikte als volgt,
Code:
Sub Sample3 () Werkbladen ("Sheet2"). Activeer bereik ("A1: B6"). BorderAround LineStyle: = xlContinuous, Weight: = xlThick End Sub
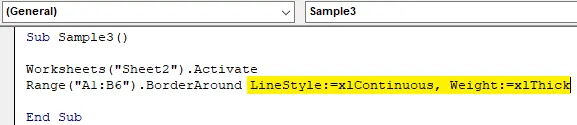
Stap 5: Voer de bovenstaande code uit door op F5 te drukken en bekijk het resultaat in blad 2 als volgt,

Dingen om te onthouden
- Rondom wordt gebruikt om alle delen van cellen te bedekken.
- De methode Grenzen wordt gebruikt om slechts een deel van een cel te bedekken.
- X Linestyles worden gebruikt om verschillende soorten stijlen in randen te gebruiken.
- Randen invoegen is vergelijkbaar met het opmaken van gegevens.
- Grenzen in VBA zijn vergelijkbaar met randen in het werkblad, we moeten het trefwoord onthouden om het te kunnen gebruiken.
Aanbevolen artikelen
Dit is een handleiding voor VBA-grenzen. Hier bespreken we hoe u randen in Excel VBA kunt gebruiken, samen met praktische voorbeelden en een downloadbare Excel-sjabloon. U kunt ook onze andere voorgestelde artikelen doornemen -
- Hoe VBA IsNumeric Function te gebruiken?
- Combo Box maken in Excel
- Plaats CheckBox in Excel
- VBA UCASE-functie in Excel
- VBA-werkbladen (Excel-sjabloon)