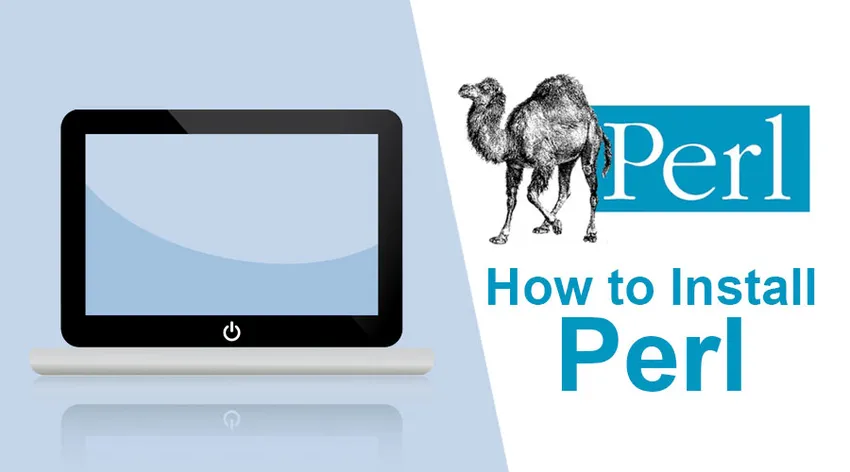
Hoe Perl installeren?
PERL staat voor Practical Extraction and Reporting Language. Het werd oorspronkelijk ontwikkeld in 1987 door Larry Wall. Aanvankelijk was Perl ontworpen voor tekstverwerking / gegevensanalyse en het genereren van rapporten, zoals het extraheren van gegevens uit een tekstbestand en het afdrukken van een rapport. Perl kan ook worden gebruikt voor het ontwikkelen van webapplicaties en het integreren van websites. Webontwikkelaars gebruiken Perl voor zowel tekstverwerking als manipulatie. Het kan communiceren met andere populaire programmeertalen zoals C, C ++ en Java. Perl kan ook worden gebruikt met HTML, XML of andere opmaaktalen. Perl ondersteunt objectgeoriënteerd programmeren en procedureel programmeren.
Perl is gratis en open source software, gelicentieerd onder de Artistic License of de GNU General Public License (GPL). Het biedt een aantal bibliotheken om mee te werken. Het ondersteunt meer dan 25.000 open source-modules op CPAN (Comprehensive Perl Archive Network) die veel krachtige uitbreidingen bieden op de standaardbibliotheek. Bijvoorbeeld XML-verwerking, GUI (grafische gebruikersinterface) en DI (database-integratie) enz. U kunt CPAN-modules online vinden op “http://www.perl.com/CPAN/”. Op dit punt vraagt u zich misschien af wat een module is? Een module is een bestand of een bundel bestanden die samenwerken om een taak te volbrengen. Er is een module voor het opmaken van tekst in paragrafen, een voor het tekenen van grafieken en zelfs een voor het downloaden en installeren van andere modules. Als onderdeel van database-integratie biedt PERL interfaces voor het verbinden met de meeste databases, waarvan enkele SQL Server, Mongo DB, Oracle zijn.
Men zegt dat Perl een geïnterpreteerde programmeertaal is. Dit betekent dat de in Perl geschreven code is gecompileerd in byte-code. De bytecode wordt omgezet in machine-instructies wanneer het programma wordt uitgevoerd. Met deze functie kunnen programmeurs gemakkelijker Perl-applicaties uitvoeren en analyseren.
Wat is PADRE?
De Perl Application Development and Refactoring Environment (Padre) is een teksteditor bedoeld om een IDE te dienen voor Perl-programmeurs om grotere projecten te ontwikkelen. Padre is open source, platformonafhankelijke software die kan worden geïnstalleerd op Windows-, Mac OS- en Linux-systemen. Padre is opgericht door Gabor Szabo.
Controleer voordat u Perl installeert of Perl is geïnstalleerd
Hoewel Windows Perl niet standaard installeert, is er altijd een kans dat het is opgenomen in een van de applicaties die u eerder had geïnstalleerd. Mac OS en de meeste Linux-distributies worden geleverd met Perl.
Stap 1: Ga naar Windows à Command Prompt (of typ 'cmd' in de zoekactie en druk op enter).

Stap 2: Typ in de opdrachtprompt: Perl –v en druk op enter.
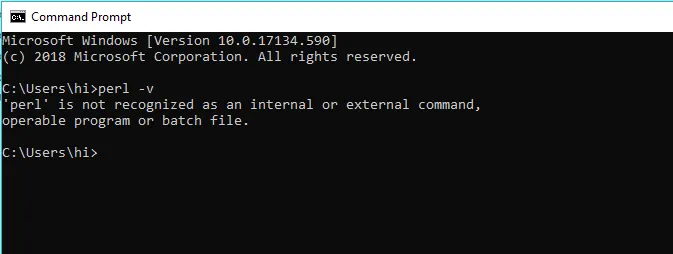
Als u een reactie krijgt waarin staat dat '' Perl 'niet wordt herkend als een interne of externe opdracht, een bruikbaar programma of een batchbestand', betekent dit dat Perl niet op uw systeem is geïnstalleerd.
Als het de versie van Perl retourneert, betekent dit dat je Perl al op je systeem hebt geïnstalleerd. Als dat het geval is, verwijdert u het.
Stappen om Perl en Padre te installeren
Hieronder vindt u de gedetailleerde stappen voor het installeren van Perl en Padre.
Perl. Installeren
Wanneer u Padre installeert, wordt alles inclusief Perl-distributie, CPAN-modules en de IDE geïnstalleerd.
Stap 1: Om Perl te downloaden en te installeren, bezoekt u de website http://padre.perlide.org/ en klikt u op de downloadlink zoals hieronder weergegeven.
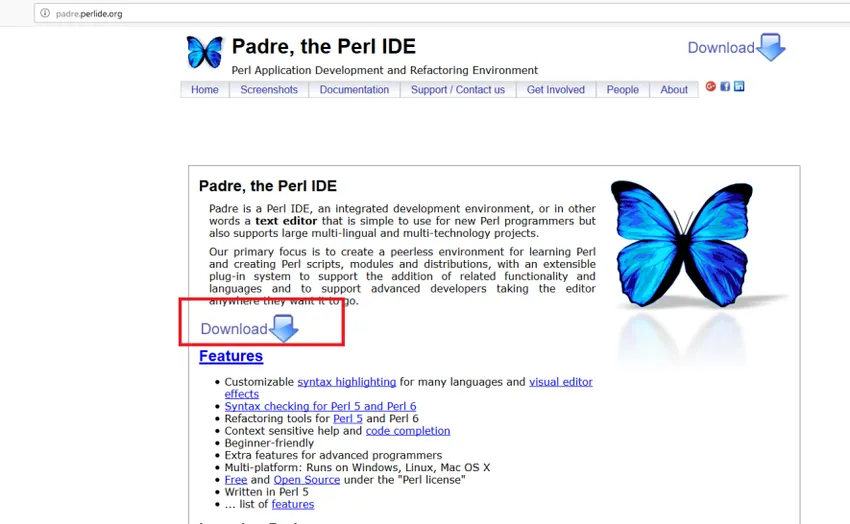
Stap 2: Klik op de link à DWIM Perl 5.14.2.1 (v7).
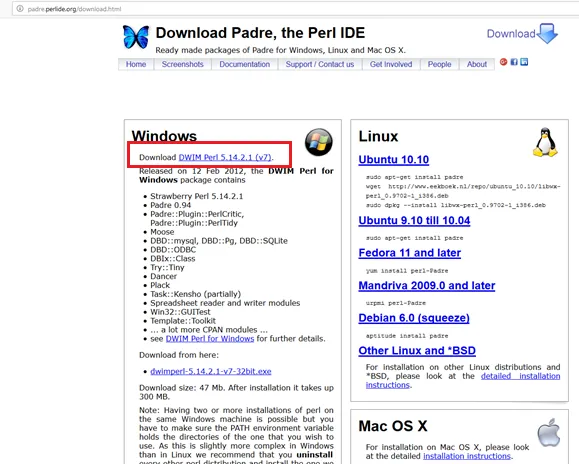
Stap 3: Klik op het onderste bestand DWIM Perl 5.14.2.1 (v7).
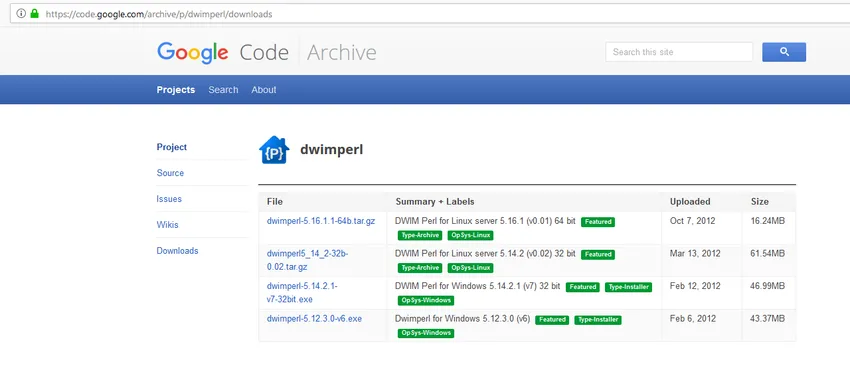
Stap 4: Klik op bestand opslaan, zodra u het onderstaande pop-upvenster ziet.

Stap 5: Open de locatie waar de pop-up is opgeslagen (in mijn geval standaard opgeslagen in Downloads). Dubbelklik op het pictogram zoals hieronder weergegeven.

Stap 6: U ziet de installatiewizard verschijnen, klik op volgende om door te gaan met de installatie.
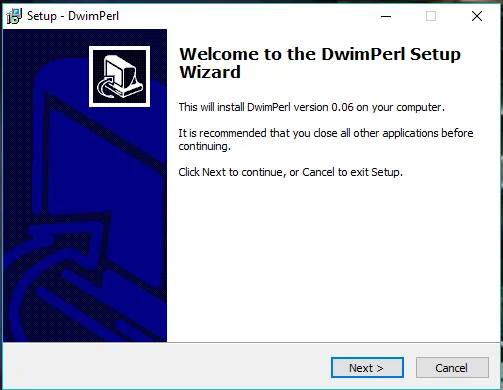
Stap 7: Kies de locatie waar u het wilt installeren (in mijn geval bevindt het zich in een map met de naam "Dwimperl" onder c-drive) en klik op Volgende.
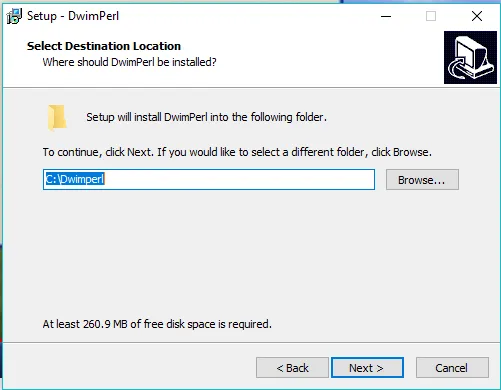
Stap 8: Selecteer waar de snelkoppeling van het programma moet worden geplaatst en klik op Volgende.
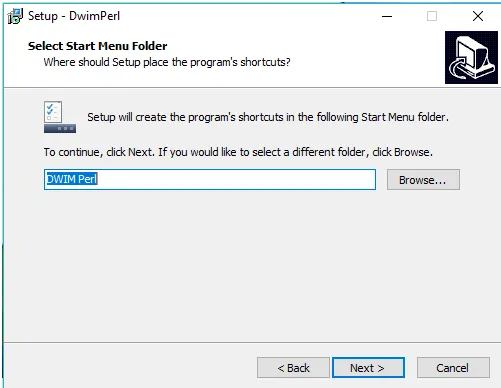
Stap 9: Klik in het laatste scherm op "Installeren".
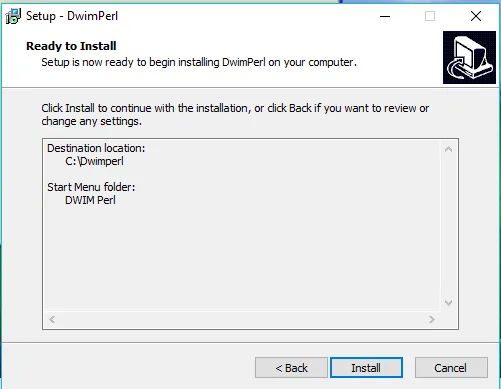
Stap 10: De installatie start nu de installatie.
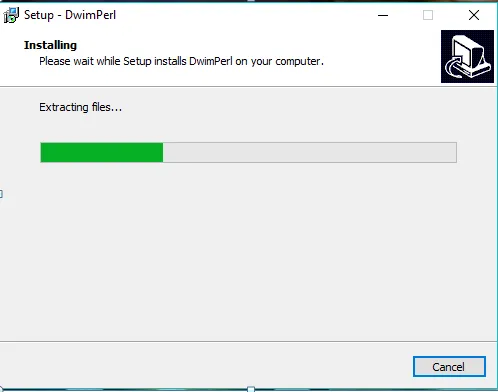
Stap 11: Klik op Voltooien als u klaar bent.

Voila!! U hebt de installatie met succes voltooid. Laten we nu controleren of we Perl correct hebben geïnstalleerd, nogmaals met behulp van de opdrachtprompt. Open de opdrachtprompt en typ "Perl –v". Deze keer wordt u gevraagd naar de Perl-versie die op uw machine is geïnstalleerd.
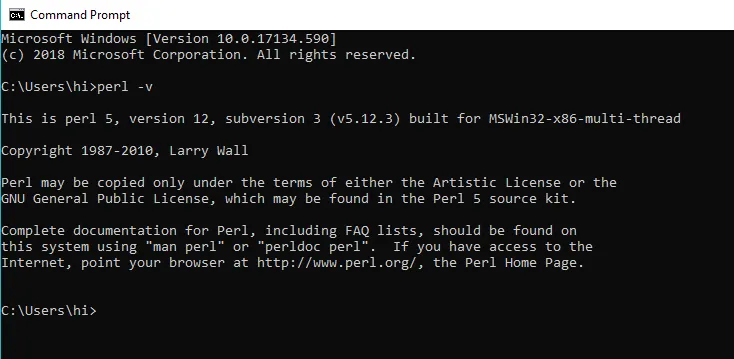
Je kunt ook zien dat Padre IDE in je vensters verschijnt.
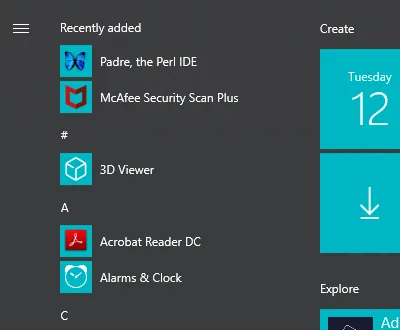
Dubbelklik op Padre en de editor wordt geopend.
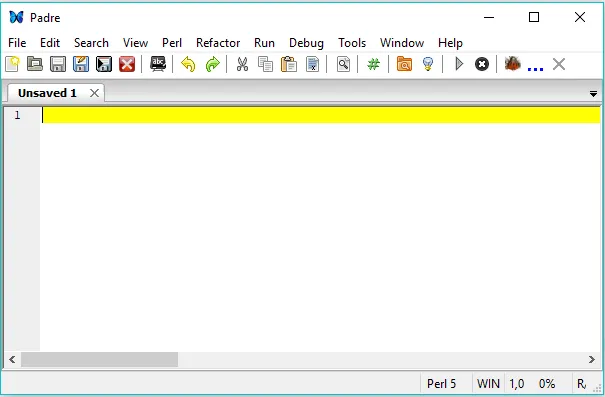
Enkele snelle handige sneltoetsen om mee te beginnen voor een aspirant Perl-programmeur:
- U kunt nieuwe bestanden Bestand / Nieuw (Ctrl + N) starten of bestaande bestanden Bestand / Openen (Ctrl + O) openen.
- U kunt het bestand bewerken en opslaan met Bestand / Opslaan (Ctrl + S).
- U kunt het script uitvoeren door op Run / Run Script (F5) te drukken
- Om een Perl-bestand uit te voeren, slaat u het bestand op in de .pl-indeling en voert u het uit in de indeling: perl fileName.pl
Een snelle testrun
Als de IDE eenmaal is geïnstalleerd, is het een traditie om een eenvoudig "Hallo wereld!" -Programma te schrijven. Dus laten we beginnen!
Stap 1: Typ het volgende script in:
print "Hello World!\n";
Raadpleeg de onderstaande afbeelding.

Stap 2: sla het bestand op. Onthoud dat het belangrijk is om het bestand met de extensie .pl op te slaan. Als u de extensie vergeet toe te voegen, wordt u een foutmelding weergegeven, zoals hieronder wordt weergegeven. Dit komt omdat ik het bestand hier alleen heb opgeslagen onder de naam " myFirstProg ".
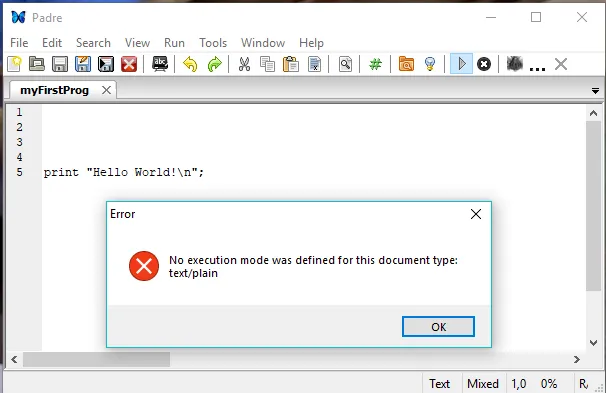
Stap 3 : Wanneer we nu de naam van het bestand veranderen in " myFirstProg.pl ", werkt het prima. U zult ook de verandering in tekstkleur waarnemen. Bij succesvolle uitvoering zal het script de onderstaande uitvoer produceren.
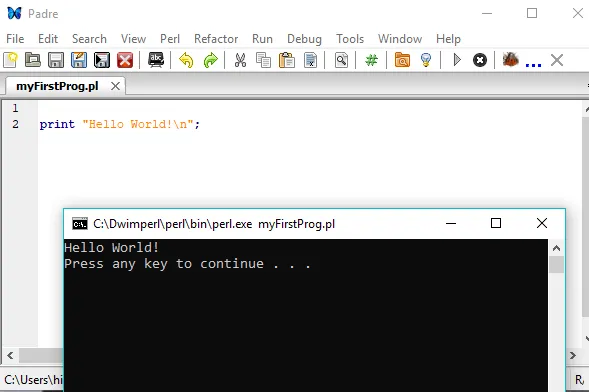
Stap 4: Om het uit te voeren, moet u op de grijze pijl in de werkbalk net onder Help klikken.
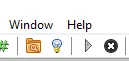
Stap 5: Als alternatief kunt u ook de optie "Script uitvoeren" selecteren in het menu Uitvoeren. Ook het drukken op de (F5) -toets volstaat.
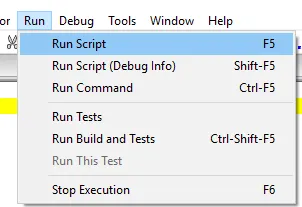
Gefeliciteerd met het succesvol uitvoeren van uw eerste Perl-programma. Nu bent u helemaal klaar om uw reis in de wereld van Perl-programmeren te beginnen. Ik hoop dat je een spannende hebt!
Aanbevolen artikelen
Dit is een handleiding geweest voor het installeren van Perl. Hier hebben we het basisconcept en de stappen besproken om Perl op ons systeem te installeren. U kunt ook de volgende artikelen bekijken voor meer informatie -
- Perl-opdrachten
- Hoe Bootstrap te installeren
- Hoe WordPress te installeren
- Hoe Selenium te installeren