In deze zelfstudie wordt uitgelegd hoe u snel een nieuw Photoshop-document maakt dat overeenkomt met de exacte grootte (breedte, hoogte en resolutie) van een open document. Werkt met Photoshop CC, CS6 en eerder.
Of we nu afbeeldingen samenstellen of ontwerpen maken in Photoshop, we moeten vaak een nieuw document maken dat overeenkomt met de grootte van ons open document. Met "grootte" bedoel ik dat beide documenten dezelfde breedte, hoogte en resolutie moeten delen. Wat de meeste Photoshop-gebruikers zullen doen, is het dialoogvenster Afbeeldingsgrootte openen en de grootte van het huidige document noteren. Vervolgens maken ze een nieuw document en voeren ze handmatig dezelfde waarden voor breedte, hoogte en resolutie in het dialoogvenster Nieuw document in.
Dat is een manier om te werken, maar er is een snellere manier, waarbij het niet nodig is om nummers te onthouden of op te schrijven. De volgende keer dat u een nieuw Photoshop-document van hetzelfde formaat als uw huidige document moet maken, kunt u dit als volgt doen! Ik gebruik Photoshop CC 2018, maar elke recente versie werkt.
Waar vindt u de huidige documentgrootte
U hoeft deze stap niet elke keer te doen, maar om te bevestigen dat het nieuwe document dat we gaan maken, overeenkomt met het formaat van het huidige document, laten we snel de grootte van ons huidige document controleren. Hier is de afbeelding die ik heb geopend in Photoshop (foto van Adobe Stock):
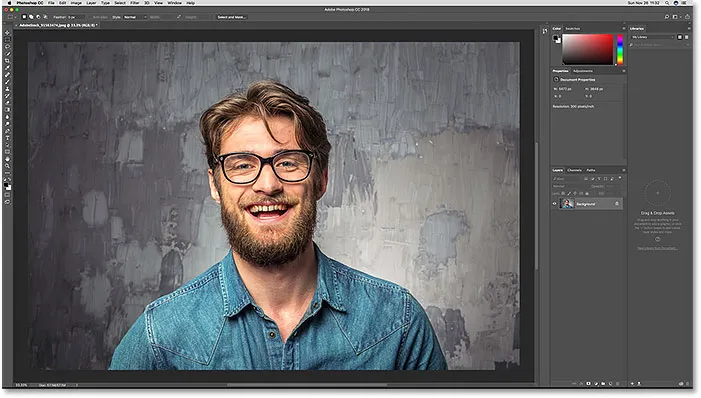
Het momenteel geopende document in Photoshop.
Het dialoogvenster Afbeeldingsgrootte
Als u de documentgrootte wilt bekijken, gaat u naar het menu Afbeelding in de menubalk en kiest u Afbeeldingsgrootte :
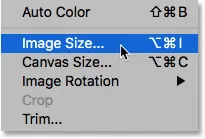
Ga naar Afbeelding> Afbeeldingsgrootte.
Dit opent het dialoogvenster Afbeeldingsgrootte. Er zijn twee plaatsen waar we de breedte en hoogte van het document kunnen bekijken. Eén staat naast het woord Dimensies bovenaan. Hier zien we dat mijn document een breedte van 5472 px en een hoogte van 3648 px heeft. Als uw dialoogvenster Afbeeldingsgrootte de afmetingen toont met een ander type meting dan pixels (zoals percentage, inches, enzovoort), klik dan op het kleine driehoekje en kies Pixels uit de lijst:
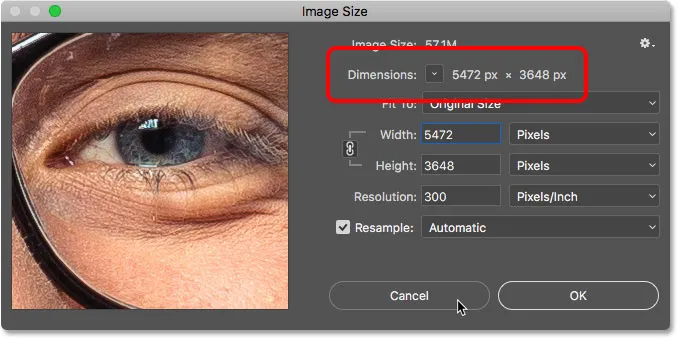
De pixelafmetingen (breedte en hoogte) van het open document.
De tweede plaats om het documentformaat te bekijken is in de vakken Breedte, Hoogte en Resolutie . Hier zien we dezelfde breedte- en hoogtewaarden als die naast het woord "Dimensions" worden getoond, en we zien ook dat mijn document is ingesteld op een resolutie van 300 pixels per inch. We zullen hier geen wijzigingen aanbrengen, dus klik op Annuleren om het dialoogvenster Afbeeldingsgrootte te sluiten
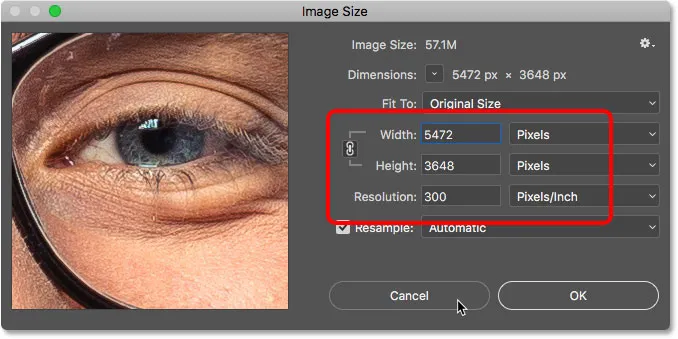
De breedte, hoogte en resolutie van het open document.
Gerelateerd: The 72 PPI Web Resolution Myth
Hoe een nieuw document van dezelfde grootte te maken
Stap 1: Selecteer de achtergrondlaag
Als u een nieuw Photoshop-document wilt maken dat overeenkomt met de breedte, hoogte en resolutie van uw huidige document, selecteert u eerst de achtergrondlaag in het deelvenster Lagen. Dit zorgt ervoor dat u de volledige afmetingen van het document grijpt en niet alleen de grootte van wat er zich op een andere laag bevindt. Als de enige laag in uw document de achtergrondlaag is, kunt u deze stap overslaan:
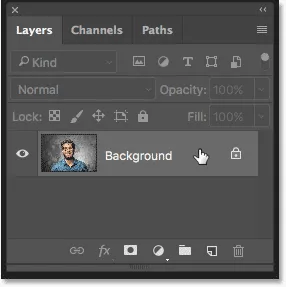
De achtergrondlaag selecteren.
Stap 2: Selecteer alles
Ga naar het menu Selecteren in de menubalk en kies Alles . Er verschijnt een selectieomtrek rond de afbeelding:
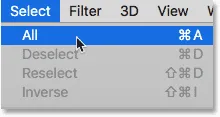
Ga naar Selecteren> Alles.
Stap 3: Kopieer de achtergrondlaag
Ga vervolgens naar het menu Bewerken in de menubalk en kies Kopiëren . Dit stuurt een kopie van de achtergrondlaag naar het klembord:
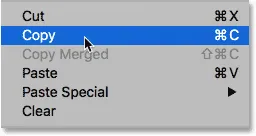
Ga naar Bewerken> Kopiëren.
Stap 4: Maak een nieuw Photoshop-document
Om het nieuwe document te maken, gaat u naar het menu Bestand en kiest u Nieuw :
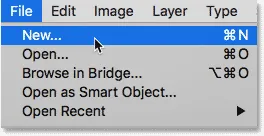
Ga naar Bestand> Nieuw.
Bekijk in het dialoogvenster Nieuw document de velden Breedte, Hoogte en Resolutie en u zult zien dat Photoshop ze automatisch heeft ingevuld met de afmetingen van uw andere document. Klik op Maken (Photoshop CC) of OK (CS6 of eerder) om uw nieuwe document op dezelfde grootte te maken:
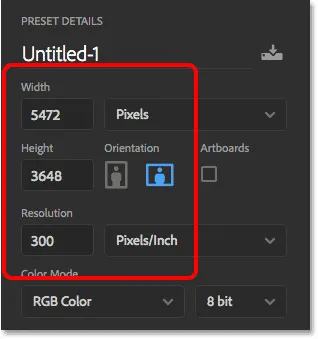
Het nieuwe document heeft dezelfde afmetingen als het open document.
En daar hebben we het! Zo kunt u snel een nieuw document maken dat overeenkomt met het formaat van uw open document in Photoshop! Op zoek naar vergelijkbare tutorials en tips? Bekijk onze complete gids voor het openen van afbeeldingen in Photoshop of bezoek onze sectie Photoshop Basics!