In deze Photoshop-tutorial gaan we kijken hoe we kleuren in een foto kunnen kleuren en verbeteren met behulp van Photoshop's Fotofilter. Als Photoshop's Fotofilter niet een van de meest gebruikte functies in het programma is, verdient het dat zeker ook. Het is niet alleen eenvoudig te gebruiken, het is de enige functie in Photoshop waarmee u kleuren kunt kiezen door eenvoudig kleurnamen in een lijst te selecteren!
Het heeft ook een aantal waardevolle toepassingen, waarvan we er al in een vorige tutorial naar hebben gekeken - Kleurzweem neutraliseren met het fotofilter - en deze keer gaan we leren hoe we het kunnen gebruiken om kleuren te kleuren en te verbeteren in een beeld.
Op het meest basale niveau kan het fotofilter worden gebruikt om de algehele kleuren in een foto op te warmen of af te koelen, maar omdat we de aanpassingslaagversie gaan gebruiken die wordt geleverd met een ingebouwd laagmasker, kunnen we combineer meerdere fotofilters om specifieke delen van een afbeelding afzonderlijk te kleuren en te verbeteren, wat we in deze zelfstudie zullen doen.
Hier is de afbeelding waarmee ik zal werken. Ik nam deze foto tijdens zonsondergang tijdens een recente reis naar het meer, en de kleuren die avond waren spectaculair. De lucht was vol met roze en paars en de grond gloeide bijna in een warme sinaasappel. Helaas legde mijn digitale camera dingen niet helemaal vast zoals ik ze zag, en de kleuren op de foto zagen er een beetje saai uit:

Dankzij Photoshop's Photo Filter kan ik de kleuren echter gemakkelijk terugbrengen zoals ik ze herinner, en zelfs verder brengen als ik wil:

De kleuren zien er nu veel helderder en levendiger uit, wat het beeld zelf visueel aantrekkelijker maakt, en het werd allemaal gedaan met slechts een paar eenvoudige aanpassingslagen voor het fotofilter. Laten we beginnen!
Plug-in shortcodes, acties en filters: fout in shortcode (ads-photoretouch-middle)
Stap 1: Selecteer het eerste gebied waaraan u wilt werken
Zoals ik al zei, ga ik een paar aanpassingslagen voor fotofilters gebruiken om de kleuren in specifieke delen van de afbeelding afzonderlijk te verbeteren, en het eerste gebied waaraan ik wil werken, is de lucht, dus voordat ik mijn eerste foto toevoeg Filter, ik moet de lucht selecteren. U kunt de selectietool gebruiken die u het prettigst vindt (Lasso-tool, Pen ook, etc.). Ik ga hiervoor de Lasso-tool gebruiken, dus ik selecteer hem in het palet Tools :
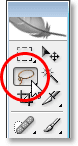
Het gereedschap Lasso selecteren in het palet Tools van Photoshop.
Ik kon ook op L op mijn toetsenbord drukken om er toegang toe te krijgen met de snelkoppeling. Vervolgens met mijn Lasso-tool geselecteerd, ga ik een selectie rond de lucht tekenen:
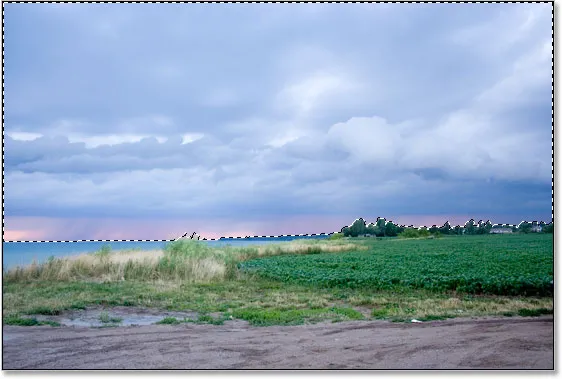
De Lasso-tool gebruiken om een selectie rond de lucht te tekenen, het eerste deel van de afbeelding waaraan ik wil werken.
U kunt de selectieomtrek in de bovenstaande afbeelding zien.
Stap 2: Voeg een fotofilteraanpassingslaag toe
Nu ik mijn sky heb geselecteerd, kan ik mijn eerste fotofilter toevoegen. Om dat te doen, klik ik op het pictogram Nieuwe aanpassingslaag onder in het palet Lagen:
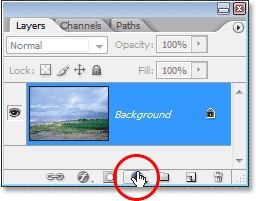
Klik op het pictogram "Nieuwe aanpassingslaag" onderaan het palet Lagen.
Vervolgens selecteer ik Fotofilter uit de lijst met aanpassingslagen:

Selecteer "Fotofilter" in de lijst.
Dit opent het dialoogvenster Fotofilter van Photoshop en omdat we een deel van de afbeelding hebben geselecteerd voordat we het fotofilter hebben toegevoegd, wordt alleen het gebied dat we hebben geselecteerd beïnvloed.
Stap 3: Kies de kleur waarmee u het geselecteerde gebied wilt kleuren
Het fotofilter is gebaseerd op het idee van fotografen om gekleurde filters aan de cameralens toe te voegen om de foto te kleuren, en we kunnen exact hetzelfde effect bereiken in Photoshop, maar met veel meer flexibiliteit, omdat we de filterkleur kunnen veranderen in alles wat we willen .
Het fotofilter geeft ons twee manieren om een kleur te kiezen. Boven aan het dialoogvenster staan twee opties, Filter en Kleur . Ze doen allebei precies hetzelfde, waardoor we een kleur kunnen kiezen om ons beeld mee te kleuren. Het enige verschil tussen hen is dat de "Filter" -optie ons in staat stelt om te kiezen uit een lijst met vooraf ingestelde kleuren, waaronder enkele die zijn gebaseerd op algemene verwarmings- en koellensfilters (ze hebben de woorden "Warming" en "Cooling" in de kleur namen), terwijl de "Kleur" -optie eenvoudig de Kleurkiezer van Photoshop opent en ons in staat stelt precies te kiezen welke kleur we willen. Ik blijf bij de vooraf ingestelde kleuren, omdat ze hier prima werken voor mijn afbeelding, en ik herinner me toen ik deze foto nam dat de lucht veel meer roze en paars bevatte dan wat de afbeelding momenteel laat zien . Helaas heeft het fotofilter geen vooraf ingestelde roze of paarse kleur die ik kan selecteren, maar het heeft magenta dat goed werkt, dus ik ga op de naar beneden wijzende pijl klikken voor de optie "Filter" en selecteer "Magenta" in de lijst (u kunt natuurlijk de gewenste kleur kiezen voor uw afbeelding):
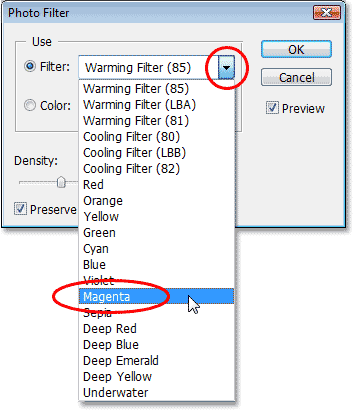
Selecteer de kleur waarmee u uw afbeelding wilt kleuren in de vooraf ingestelde lijst met "Filter" of kies een kleur in de Kleurkiezer door op het kleurstaal "Kleur" te klikken.
Nu ik mijn kleur heb geselecteerd, wil ik de intensiteit van de kleur een beetje verhogen en dat kan ik doen met de optie Density . Als u de schuifregelaar Dichtheid naar rechts sleept, wordt meer van de kleur aan de afbeelding toegevoegd voor een sterkere tint, terwijl slepen naar links de hoeveelheid kleur vermindert voor een subtieler tinteffect. U kunt een voorbeeld zien van wat er gebeurt in uw afbeelding terwijl u de schuifregelaar sleept. Ik ga de intensiteit van mijn kleur een beetje verhogen door de Density-schuifregelaar naar ongeveer 30% te slepen:
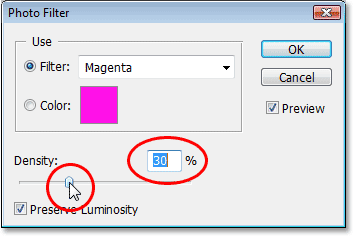
Verhoog of verlaag de hoeveelheid kleur die aan de afbeelding wordt toegevoegd door de schuifregelaar "Dichtheid" naar rechts of links te slepen.
Zorg ervoor dat de optie Luminosity behouden in de linkerbenedenhoek is aangevinkt zodat u de afbeelding niet donkerder maakt. Als je tevreden bent met de tint die je hebt aangebracht, klik je op OK in de rechterbovenhoek van het dialoogvenster om het te verlaten. Hier is mijn afbeelding nadat ik mijn hemel met magenta heb gekleurd. Merk op dat alleen de lucht getint is. Alles eronder blijft onaangeroerd:

De lucht lijkt nu veel meer roze en paars na het te hebben gekleurd met magenta.
Nu ziet de lucht er veel kleurrijker uit. Ik ben misschien wat verder gegaan dan hoe het er die avond eigenlijk uitzag, maar ik hou van het algehele effect en er is geen wet in Photoshop die zegt dat je altijd moet streven naar realisme. De grond ziet er zeker minder kleurrijk uit dan ik het me herinner, maar ik wil niet dat het roze of paars is. Het moet worden opgewarmd met wat sinaasappel, wat betekent dat we een tweede fotofilter nodig hebben met een andere kleur.
Omdat ik wil dat alleen de grond wordt beïnvloed door mijn tweede fotofilter, moet ik deze selecteren, maar omdat ik de hemel al heb geselecteerd, wordt het selecteren van de grond gemakkelijk, zoals we zullen zien .
Ik ben klaar met het verbeteren van de kleuren in de lucht en nu wil ik hetzelfde doen met de grond, maar met een andere kleur, dus daarvoor gebruik ik een tweede aanpassingslaag voor het fotofilter.
Net als bij de lucht, moet ik echter eerst de grond selecteren voordat ik de nieuwe aanpassingslaag ga toevoegen. Omdat ik het bovenste gedeelte van de afbeelding (de lucht) al heb geselecteerd en nu alles eronder wil selecteren, hoef ik alleen maar mijn oorspronkelijke luchtselectie te laden en deze vervolgens om te keren. Om dat te doen, houd ik mijn Ctrl (Win) / Command (Mac) -toets op mijn toetsenbord ingedrukt en klik ik op de laagmaskerminiatuur van het fotofilter in het palet Lagen:
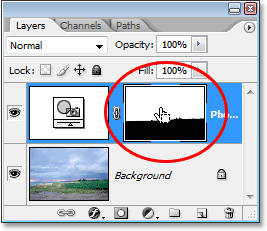
"Ctrl-klik" (Win) / "Command-klik" (Mac) rechtstreeks op de laagmaskerminiatuur in het palet Lagen.
Als u goed naar de miniatuur van het laagmasker kijkt, ziet u dat het bovenste gedeelte ervan wit is en het onderste gedeelte zwart. Het witte gebied bovenaan is de selectie die ik rond de hemel heb gemaakt voordat ik de aanpassingslaag heb toegevoegd, en omdat het wit is, betekent dit dat het fotofilter dat gebied beïnvloedt, wat we duidelijk in de afbeelding zagen. Het met zwarte gevulde gedeelte aan de onderkant betekent dat de aanpassingslaag dat gebied niet beïnvloedt, daarom is de grond niet getint met de magenta kleur.
Door "Ctrl-klikken" (Win) / "Command-klikken" (Mac) rechtstreeks op de miniatuur van het laagmasker, heb ik mijn oorspronkelijke selectie terug in de afbeelding geladen:
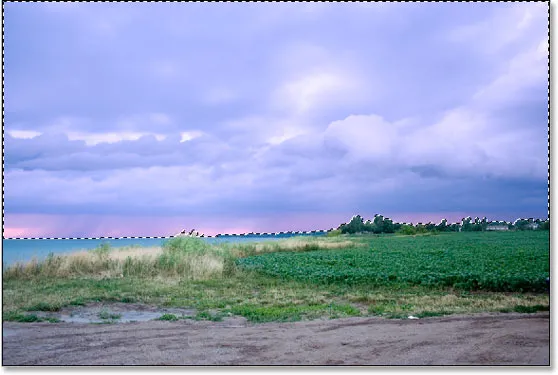
De originele selectie aan de hemel is weer in het document geladen.
Momenteel is de lucht geselecteerd, maar ik wil in plaats daarvan alles eronder selecteren. Het enige dat ik moet doen is de selectie omkeren, en dat kan ik gemakkelijk doen met de sneltoets Shift + Ctrl + I (Win) / Shift + Command + I (Mac). Dit zorgt ervoor dat alles dat is geselecteerd, wordt gedeselecteerd en alles dat niet eerder was geselecteerd, wordt nu geselecteerd. Met andere woorden, ik heb de selectie in feite omgedraaid, zodat nu de grond is geselecteerd en de hemel niet:
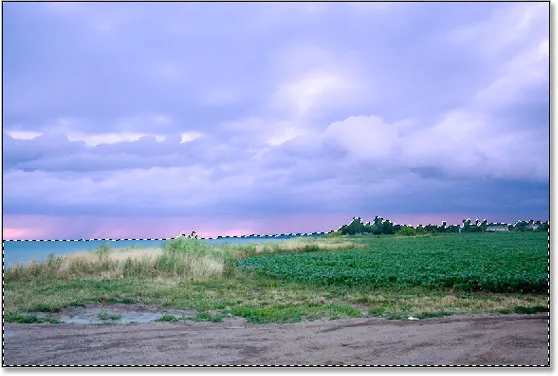
De grond is nu geselecteerd en de lucht is gedeselecteerd.
Het enige probleem hier is dat ik niet alleen de grond heb geselecteerd, ik heb ook het kleine watergedeelte aan de linkerkant geselecteerd dat ik niet wil laten beïnvloeden door een van mijn fotofilters. Ik kan dat gemakkelijk oplossen, nadat ik de kleuren op de grond heb opgewarmd, dus ik maak me er nu geen zorgen over.
Stap 5: Voeg de tweede aanpassingslaag voor het fotofilter toe
Met mijn selectie op zijn plaats, kan ik mijn tweede fotofilteraanpassingslaag toevoegen en dat doe ik op dezelfde manier als voorheen, door te klikken op het pictogram Nieuwe aanpassingslaag onder in het palet Lagen:

Een tweede fotofilter toevoegen door nogmaals op het pictogram "Nieuwe aanpassingslaag" te klikken.
Nogmaals, ik selecteer Fotofilter uit de lijst die verschijnt:

Selecteer "Fotofilter" in de lijst.
Photoshop voegt mijn tweede aanpassingslaag voor fotofilters toe boven de eerste in het palet Lagen en opent het dialoogvenster Fotofilter net als voorheen.
Stap 6: Selecteer de kleur die u wilt gebruiken
Ik wil dat de grond op de foto er veel warmer uitziet, wat betekent dat ik er een warme kleur zoals oranje aan wil toevoegen. Gelukkig is het verwarmen en koelen van afbeeldingen precies waarvoor Photoshop's Fotofilter oorspronkelijk was ontworpen, en in plaats van "Oranje" te kiezen uit een lijst met kleuren of uit de Kleurkiezer, kan ik gewoon het standaardfilter gebruiken, namelijk "Warming Filter (85" ) ":

Het standaard "Verwarmingsfilter (85)" van het fotofilter gebruiken.
Er zijn twee andere verwarmingsfilters inbegrepen - "Warming Filter (LBA)" en "Warming Filter (81)" - maar na het experimenteren met alle drie, lijkt de eerste mij de beste resultaten met deze afbeelding te geven. De "Density" -waarde, die, zoals we zojuist zagen, bepaalt hoeveel van de kleur is gemengd met de afbeelding, is standaard ingesteld op 25% en dat is lang niet genoeg om mijn afbeelding op te warmen, dus ik ga klik op de schuifregelaar en sleep deze naar rechts, houd mijn afbeelding in de gaten terwijl ik sleep, zodat ik een live preview kan zien van wat ik aan het doen ben, en ik ga de Density waarde verhogen tot ongeveer 85 % om overeen te komen met dezelfde kleurintensiteit als de lucht erboven:

Het opwarmingseffect in de afbeelding vergroten door de Density-waarde te verhogen.
Ik ga op OK klikken om het dialoogvenster te verlaten, en hier is mijn afbeelding na het opwarmen van de grond:

De grond lijkt nu veel warmer en de kleurintensiteit komt overeen met die van de lucht erboven.
Zoals ik al eerder zei, is het enige probleem nu dat ik het gebied met water links heb opgewarmd dat ik niet wilde doen, dus dat zal ik nu oplossen.
Om de verwarmende kleur over het water te verwijderen, ga ik het eenvoudig wegverven met het penseel.
Het enige dat ik moet doen, is schilderen met zwart over alle gebieden waar ik de effecten van het fotofilter wil verbergen. Hoewel het lijkt alsof ik direct op de afbeelding zelf schilder, zal ik echt schilderen op het laagmasker en overal waar je met zwart op een laagmasker schildert, wordt de laag aan het oog onttrokken (of in dit geval worden de effecten verborgen van de aanpassing). Eerst heb ik mijn penseel nodig, dus ik pak het uit het palet Gereedschappen:
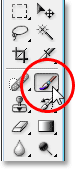
Penseel selecteren in het palet Gereedschappen.
Ik zou ook op B kunnen drukken om het te selecteren met de sneltoets.
Ik moet met zwart schilderen, dus ik moet zwart als mijn voorgrondkleur instellen, omdat het penseel schildert met welke kleur je ook als voorgrondkleur hebt ingesteld. Momenteel is de voorgrondkleur ingesteld op wit en de achtergrondkleur op zwart. Om ze te verwisselen, druk ik op X op mijn toetsenbord en nu is zwart mijn voorgrondkleur. Ik zie dit in de voorgrond- en achtergrondkleurstalen onderaan het palet Tools (voorgrond is linksboven, achtergrond is rechtsonder):
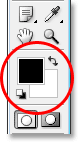
De voor- en achtergrondkleurstalen in het palet Tools van Photoshop.
Nu ben ik klaar om de verwarmende kleur van het water weg te schilderen. Om de grootte van mijn penseel tijdens het schilderen te wijzigen, kan ik de linker- en rechterhaaktoetsen op mijn toetsenbord gebruiken. Met de linker bracket-toets wordt de borstel kleiner en met de rechter groter. Om mijn penseelrand harder of zachter te maken, kan ik de Shift- toets ingedrukt houden terwijl ik op de linker- en rechterhaaktoetsen druk. "Shift + linker bracket" maakt de borstelranden zachter en "Shift + rechter bracket" maakt ze harder. Ik ga over het water schilderen en terwijl ik dat doe, keert de originele blauwe kleur terug:
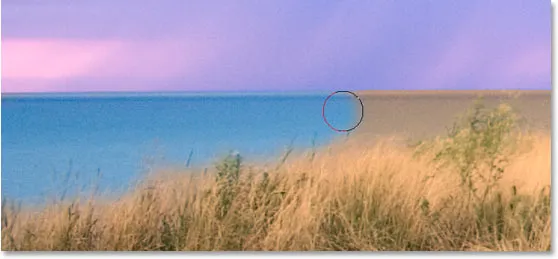
Schilderen met zwart over het water om de effecten van het fotofilter te verbergen en de oorspronkelijke blauwe kleur terug te brengen.
Ik ga door met schilderen totdat ik alle oorspronkelijke waterverf weer in de afbeelding heb gebracht, en hier is het resultaat:

Het water is nu terug naar zijn oorspronkelijke blauwe kleur nadat het met zwart is overschilderd.
Op dit punt zijn we klaar met onze verven en verbeteren van kleuren, maar er is nog een ding dat ik met deze afbeelding zou willen doen. Het contrast kan een kleine boost gebruiken, dus laten we als bonusstap het contrast in de afbeelding snel verhogen met een aanpassingslaag voor Curves.
Bonusstap: het contrast vergroten met een aanpassingslaag voor curven
In deze kleine bonusstap (die natuurlijk volledig optioneel is), ga ik mijn afbeelding afmaken door het contrast te versterken met behulp van een Curves-aanpassingslaag en wat gewoonlijk een S-curve wordt genoemd, genoemd om geen andere reden dan het is een kromme in de vorm van de letter "S" (min of meer hoe dan ook). Maak je geen zorgen als je niets van Curves begrijpt. Het enige wat u moet weten, is klikken en slepen met uw muis en u kunt deze techniek gebruiken om al uw afbeeldingen een mooie contrastboost te geven. Zorg er eerst voor dat de bovenste laag is geselecteerd in het palet Lagen, omdat we deze aanpassingslaag voor curven boven al onze andere lagen willen toevoegen. Klik vervolgens op het pictogram Nieuwe aanpassingslaag onder aan het palet Lagen en selecteer Curven in de lijst:

Klik nogmaals op het pictogram "Nieuwe aanpassingslaag" en selecteer "Curven" in de lijst.
Photoshop voegt de aanpassingslaag toe en opent het dialoogvenster "Curven". Standaard zie je een groot 4x4-raster in het dialoogvenster en als dat is wat je ziet, houd je je Alt (Win) / Option (Mac) -toets ingedrukt en klik je ergens in het raster, waardoor dit verandert in een 10x10 rooster:
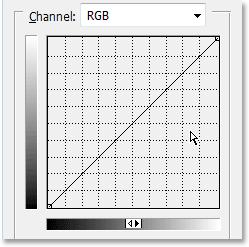
Houd "Alt" (Win) / "Option" (Mac) ingedrukt en klik in het standaard 4x4-raster om dit te veranderen in een 10x10-raster.
Zie je die diagonale lijn van de linkerbenedenhoek naar de rechterbovenhoek? We gaan het veranderen in meer van een "S" die het contrast in de afbeelding gaat versterken. Klik hiervoor met uw muis op of nabij het snijpunt van het raster in de rechterbovenhoek. Je ziet een kleine zwarte stip op de diagonale lijn waar je hebt geklikt. Sleep vervolgens de stip iets naar boven met uw muis of, als u dat liever hebt, kunt u de stip naar boven duwen door een paar keer op de pijl-omhoog op uw toetsenbord te drukken . Naarmate u hoger sleept of duwt, ziet u uw afbeelding helderder worden. Til het echter niet te hoog op, anders verlies je details in de heldere delen van je afbeelding. Ik ga vier keer op mijn pijl-omhoog om het iets omhoog te duwen:
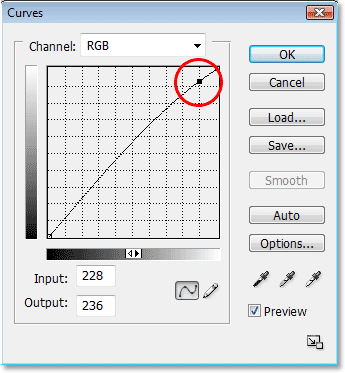
Klik op of nabij het snijpunt van het raster in de rechterbovenhoek en sleep het iets omhoog met uw muis of duw het omhoog met de pijl-omhoog op uw toetsenbord om de afbeelding helderder te maken.
Laten we nu precies het tegenovergestelde doen in de linkerbenedenhoek van het Curven-raster. Klik met uw muis op of nabij het snijpunt van het raster in de linkerbenedenhoek en sleep de muis iets naar beneden met uw muis of duw hem naar beneden met de pijl-omlaag op uw toetsenbord. Hoe u het ook wilt verlagen, probeer het te verlagen met hetzelfde bedrag dat u het punt in de rechterbovenhoek hebt verhoogd. Terwijl u het punt verlaagt, ziet u de diagonale lijn de vorm van een "S" en ziet u de donkere gebieden in de afbeelding donkerder worden. Ik ga mijn pijl-omlaag 4 keer gebruiken om het punt te verlagen met hetzelfde bedrag dat ik het andere punt heb verhoogd:
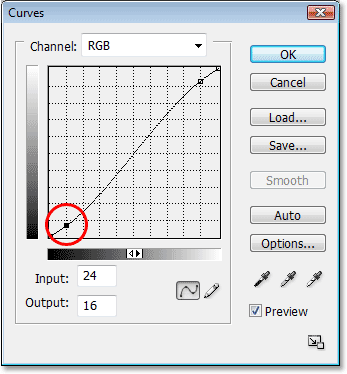
Klik op of bij het rasterkruispunt in de linkerbenedenhoek en sleep het iets naar beneden met uw muis of duw het naar beneden met de pijl-omlaag op uw toetsenbord om de donkere gebieden in de afbeelding donkerder te maken.
Wanneer u klaar bent, klikt u op OK om het dialoogvenster Curven te verlaten. We hebben nu de heldere gebieden in het beeld helderder gemaakt en de donkere gebieden donkerder dankzij onze "S-curve" en het algehele contrast in het beeld verbeterd. Zonder iets meer te weten over hoe Curves werkt, kunt u nu dezelfde techniek gebruiken om het uiterlijk van al uw afbeeldingen te verbeteren!
En daarmee zijn we klaar! Hier is mijn originele afbeelding nogmaals ter vergelijking:

De originele afbeelding.
En hier, na het afronden van dingen met een lichte contrastboost, is het uiteindelijke resultaat "verbeterde kleur":

Het eindresultaat.
En daar hebben we het! Zo kun je kleuren in een afbeelding verbeteren met de aanpassing Fotofilter in Photoshop! Bekijk onze sectie Foto retoucheren voor meer tutorials over het bewerken van afbeeldingen in Photoshop!