In deze reeks tutorials leren we verschillende manieren om toon- en kleurproblemen in onze afbeeldingen met Photoshop op te lossen! Enkele van de essentiële onderwerpen die we zullen behandelen, zijn onder meer hoe de algehele helderheid en contrastproblemen met de opdrachten Niveaus en curven van Photoshop (evenals de toepasselijk genaamde opdracht Helderheid / Contrast ) kunnen worden opgelost, hoe u meer controle en flexibiliteit krijgt met aanpassingslagen, en hoe u specifieke probleemgebieden in een foto kunt richten met laagmaskers !
We zullen leren hoe belangrijk het is om te weten hoe te lezen en te werken met histogrammen, en hoe de rode, groene en blauwe kleurkanalen van Photoshop de miljoenen mogelijke kleuren in onze afbeeldingen reproduceren! We zullen leren hoe we kleuren kunnen aanpassen met Kleurbalans, Tint / Verzadiging en Levendigheid, hoe we een afbeelding kunnen opwarmen of afkoelen met een aanpassing van het fotofilter, hoe we veel (en mogelijk al ) van dit werk in Camera Raw kunnen doen zonder zelfs Photoshop aanraken en nog veel meer!
In deze eerste tutorial zullen we beginnen met een blik op drie van de eenvoudigste, populairste en meest gebruikte opdrachten van Photoshop voor het corrigeren van toonproblemen en kleurzweem in een afbeelding - Auto Tone, Auto Contrast en Auto Color . Voordat we beginnen, is het belangrijk hier op te merken dat, zoals bij veel dingen in het leven, wat 'populair' is niet noodzakelijkerwijs wat het beste is, en de opdrachten Auto Tone, Auto Contrast en Auto Color geen uitzonderingen zijn. Wat ze zo populair maakt, is dat ze gewoon zo snel en gemakkelijk te gebruiken zijn. In feite hoeft u niets te weten over hoe deze opdrachten werken om fatsoenlijke resultaten te krijgen als het gaat om het verbeteren van het algehele contrast of het verwijderen van een ongewenste kleurzweem.
Hoewel snelheid en gebruiksgemak hen zo populair maken, zijn de nadelen met deze opdrachten dat ze alleen de meest elementaire beeldcorrecties bieden en ze zijn volledig automatisch, zonder opties of bedieningselementen voor het afstemmen of verbeteren van de resultaten. Als we ze proberen en het leuk vinden hoe ons imago er daarna uitziet, geweldig! Zo niet, dan moeten we ons wenden tot iets beters, zoals de commando's Niveaus of Curven (die ik in andere tutorials in detail zal behandelen).
De drie Auto-opdrachten van Photoshop zijn het meest geschikt voor die minder belangrijke afbeeldingen die u niet veel tijd wilt besteden aan retoucheren; degenen waar "goed genoeg" is, nou ja, goed genoeg. Laten we eens kijken hoe ze werken en hoe we de resultaten die elk van de drie opdrachten ons geeft, gemakkelijk kunnen vergelijken.
Hier is een foto die ik een weekend op een markt langs de weg maakte. Dit beeld heeft een aantal duidelijke problemen; het heeft een laag contrast en het heeft een groenachtige kleurzweem:

De originele foto.
Zo ziet dezelfde afbeelding eruit als we klaar zijn met niets meer dan de automatische afbeeldingsaanpassingen van Photoshop:

De automatisch gecorrigeerde versie van de afbeelding.
Hoe Auto Contrast, Auto Tone en Auto Color werken
Hoewel ik al eerder zei dat we niet echt hoeven te weten hoe de Auto-opdrachten werken om ze te gebruiken, kan een beetje kennis van wat er achter de schermen gebeurt ons helpen begrijpen waarom een van de drie opdrachten ons betere resultaten gaf dan de anderen. Of waarom, zeg, Auto Tone beter met deze afbeelding werkte, maar Auto Color werkte het beste met een andere afbeelding. En om te begrijpen hoe de Auto-opdrachten werken, moeten we iets weten over de kleurkanalen van Photoshop. Ik zal het hier kort en simpel houden, maar als je meer wilt weten over kleurkanalen, bekijk dan onze volledige RGB- en kleurkanalen in Photoshop-tutorial.
Hier is de korte versie. Net zoals een schilder kleuren combineert om alle andere kleuren te maken die we in het laatste meesterwerk zien, combineert Photoshop kleuren om alle andere kleuren te produceren die we in onze afbeeldingen zien. Het klinkt misschien moeilijk om te geloven, maar van alle miljoenen kleuren die we zien, niet alleen op onze foto's, maar in de wereld om ons heen, is elke kleur gemaakt van slechts drie primaire kleuren - rood, groen, en blauw .
Dit zijn de primaire kleuren van licht en elke andere kleur is gemaakt van een combinatie van deze drie primaire kleuren. Wit is gemaakt door rood, groen en blauw gelijkmatig te mengen op hun volledige intensiteit. Zwart is de volledige afwezigheid van alle drie primaire kleuren, en elke andere kleur en schaduw ertussen is gemaakt van een combinatie van rood, groen en blauw. Geel wordt bijvoorbeeld gemaakt door rood en groen te mengen. Meng rood en blauw en je krijgt magenta, terwijl groen en blauw samen cyaan geven. Gooi alle mogelijke tinten rood, groen en blauw in en je hebt miljoenen en zelfs miljarden kleuren!
Photoshop combineert de drie primaire kleuren met behulp van kleurkanalen . Er is één kanaal voor rood, een ander voor groen en een derde voor blauw. We kunnen deze kleurkanalen vinden in het deelvenster Kanalen, dat standaard is genest in het deelvenster Lagen. Klik op het tabblad bovenaan de paneelgroep om het te openen:
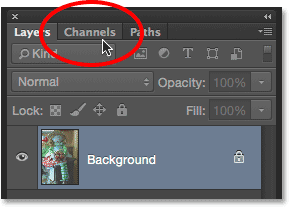
Het paneel Kanalen openen door op het tabblad te klikken.
Hier zien we de rode, groene en blauwe kanalen, samen met dat ziet eruit als een vierde kanaal - RGB - bovenaan. Laat het RGB-kanaal u echter niet verwarren. Het is helemaal geen kanaal. RGB staat voor "Rood, Groen en Blauw" en het is gewoon de combinatie of composiet van de rode, groene en blauwe kanalen die samenwerken om ons ons volledige kleurenbeeld te geven:
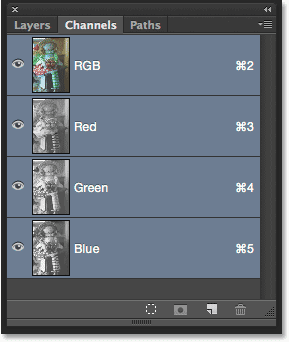
Het paneel Kanalen.
Als je naar de voorbeeldminiaturen voor de rode, groene en blauwe kanalen kijkt, merk je iets dat een beetje een verrassing kan zijn; deze kleurkanalen zijn helemaal niet in kleur! In plaats daarvan is elk een afbeelding in grijswaarden . Als we ze van dichterbij bekijken, kunnen we zelfs zien dat het grijswaardenbeeld van elk kanaal verschilt van het andere. Klik op elk kanaal om te bekijken hoe elk kanaal eruitziet in uw document. Ik klik bijvoorbeeld op mijn rode kanaal om het te selecteren:
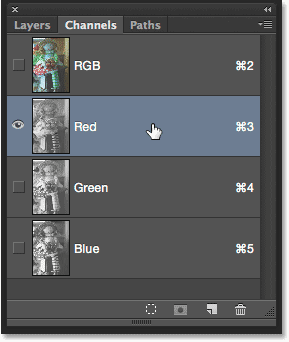
Het rode kanaal selecteren.
Met het Rode kanaal geselecteerd, wordt de volledige kleurversie van mijn afbeelding in het document tijdelijk vervangen door de grijswaardenversie van het Rode kanaal. Wat heeft een grijswaardenafbeelding mogelijk te maken met de kleur rood? Welnu, Photoshop gebruikt de helderheidswaarden in de grijswaardenafbeelding om te bepalen hoeveel rood in elk gebied moet worden gemengd. Hoe helderder het gebied, des te meer rood wordt toegevoegd aan de full colour-versie, terwijl donkere gebieden minder rood hebben gemengd. Gebieden van zuiver wit in het grijswaardenbeeld hebben rood toegevoegd op de volledige intensiteit, terwijl gebieden van zwart helemaal geen rood hebben :
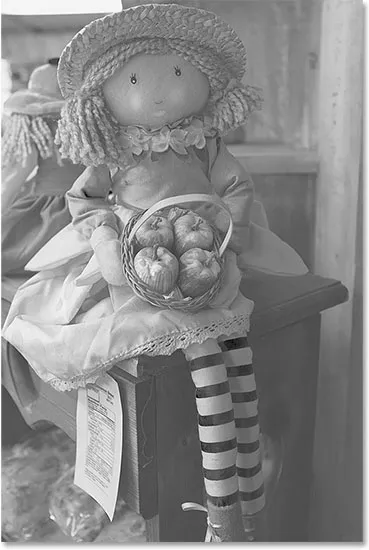
Voorbeeld van het rode kanaal. Helderdere gebieden hebben meer rood toegevoegd dan donkere gebieden.
Om te zien hoe het groene kanaal eruit ziet, klik ik erop in het deelvenster Kanalen om het te selecteren:
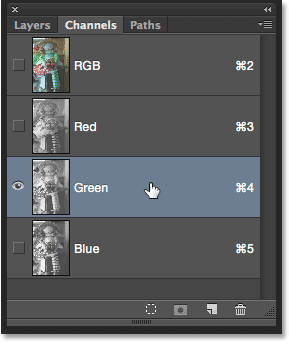
Het groene kanaal selecteren.
Hierdoor worden de rode en blauwe kanalen tijdelijk uitgeschakeld, waardoor alleen het groene kanaal in het document wordt getoond. Hier zien we nog een afbeelding in grijswaarden, maar deze ziet er een beetje anders uit dan we zagen met het rode kanaal. Dat komt omdat deze ons laat zien hoe groen wordt gemengd in de full colour versie. Nogmaals, hoe helderder het gebied, hoe meer groen wordt toegevoegd, terwijl donkere gebieden minder groen hebben. Aan gebieden met puur wit is groen toegevoegd met volledige intensiteit, terwijl gebieden met puur zwart helemaal geen groen hebben:
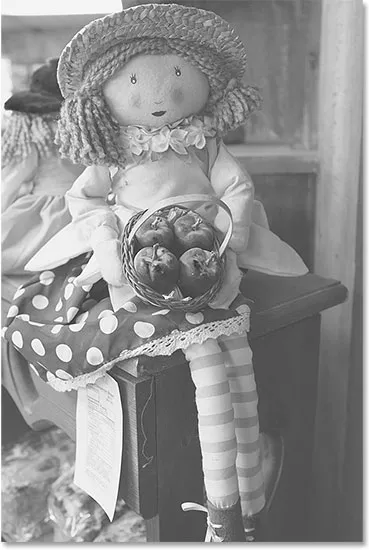
Voorbeeld van het groene kanaal. Lichtere gebieden = meer groen, donkere gebieden = minder groen.
Laten we hetzelfde doen met het blauwe kanaal. Ik klik erop in het deelvenster Kanalen om het te selecteren, waardoor de rode en groene kanalen worden uitgeschakeld:
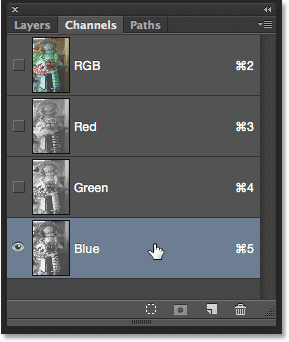
Het blauwe kanaal selecteren.
De grijswaardenafbeelding van het blauwe kanaal verschijnt nu in het document en nogmaals, het ziet er anders uit dan de andere twee, maar het werkt precies op dezelfde manier. Lichtere secties vertegenwoordigen gebieden waar meer blauw wordt gemengd in de full colour-versie, terwijl donkerdere secties minder blauw worden. Zuivere witte gebieden hebben blauw toegevoegd op volledige intensiteit. Gebieden met puur zwart bevatten helemaal geen blauw. In dit geval bevat mijn full colour-versie niet veel blauw (of een andere kleur die blauw als hoofdbestanddeel nodig heeft), daarom ziet het blauwe kanaal er over het algemeen donkerder uit dan de rode en groene kanalen:

Voorbeeld van het blauwe kanaal. Hoe lichter het gebied, hoe meer blauw wordt gemengd in de full colour versie.
Dus nu we weten dat Photoshop rode, groene en blauwe kleurkanalen combineert om alle kleuren die we in een afbeelding zien te reproduceren, en dat deze kleurkanalen eigenlijk grijswaardenversies van de afbeelding zijn, wat heeft dit dan allemaal te maken met de Auto Tone, Auto Contrast en Auto Color-opdrachten? Het antwoord is, het heeft er alles mee te maken! Elk van de drie Auto-opdrachten manipuleert deze kleurkanalen (deze grijswaardenafbeeldingen) op verschillende manieren, wat verschillende resultaten oplevert. Hier is een korte beschrijving van elk voordat we ze in actie bekijken.
Auto Contrast is de meest basale en eenvoudige van de drie. Wanneer we Auto Contrast selecteren, kijkt Photoshop naar de composiet van alle drie de kleurkanalen (met andere woorden, het behandelt alle drie alsof ze een enkele grijswaardenafbeelding waren) en maakt de donkerste pixels eenvoudig donker tot puur zwart, licht de lichtste pixels op tot puur wit en verdeelt alle andere toonwaarden daartussenin. Het resultaat is een afbeelding met verbeterd algemeen contrast. Wat hier belangrijk is, is dat, omdat het alle drie de kleurkanalen als één samengestelde afbeelding behandelt, Auto Contrast de kleuren in de afbeelding niet verandert . Het verhoogt gewoon het algehele contrast, waardoor het een goede keuze is voor afbeeldingen die geen kleurproblemen hebben en gewoon wat meer "pop" nodig hebben.
Auto Tone is vergelijkbaar met Auto Contrast omdat het ook de donkerste pixels donkerder maakt tot puur zwart, de lichtste pixels lichter maakt tot puur wit en alle andere toonwaarden daartussen verdeelt, maar er is één groot verschil. Dit gebeurt per kanaal, wat betekent dat de rode, groene en blauwe kanalen elk hun eigen contrast krijgen. We weten dat Photoshop de helderheidswaarden in elk kleurkanaal gebruikt om te bepalen hoeveel van elke kleur in de volledige kleurenversie moet worden gemengd, dus door de kleurkanalen onafhankelijk van elkaar te wijzigen, veranderen we effectief hoe de kleuren worden gemengd. Dit betekent dat, in tegenstelling tot Auto Contrast dat niets meer doet dan het algemene contrast verhogen, Auto Tone de kleuren in het beeld tegelijkertijd verandert. Als uw afbeelding een ongewenste kleurzweem heeft, kan Auto Tone deze mogelijk corrigeren. Helaas, als je afbeelding oorspronkelijk geen kleurzweem had, kan Auto Tone er uiteindelijk een introduceren.
Auto Color is vergelijkbaar met Auto Tone. Het maakt ook de donkerste pixels donkerder naar zwart en licht de lichtste pixels per kanaal licht op, dus nogmaals worden de rode, groene en blauwe kanalen afzonderlijk en onafhankelijk van elkaar beïnvloed. Maar Auto Color gaat nog een stap verder. In plaats van alle andere toonwaarden daartussenin te herverdelen, probeert het eventuele ongewenste kleurzweem te corrigeren door de middentonen in de afbeelding te neutraliseren . Dit maakt meestal (maar niet altijd) van Auto Color de beste keuze om zowel het contrast te verbeteren als tegelijkertijd kleurproblemen op te lossen.
Hoe de automatische beeldaanpassingen te gebruiken
Nu we iets meer weten over hoe de kleurkanalen van Photoshop en de drie Auto-opdrachten werken, gaan we terug naar onze volledige kleurenversie van de foto zodat we de Auto-beeldaanpassingen in actie kunnen zien. Om terug te schakelen naar de volledige kleurenversie, klikt u op het samengestelde RGB- kanaal in het deelvenster Kanalen. Hierdoor worden alle drie kleurkanalen (rood, groen en blauw) onmiddellijk weer ingeschakeld en verschijnt uw volledige kleurenversie opnieuw in het document:
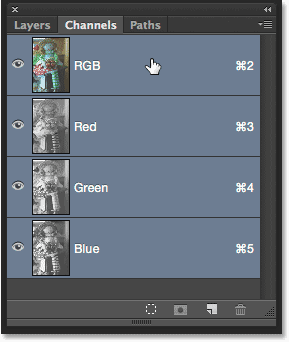
Terugkeren naar de volledige kleurenversie door het RGB-kanaal te selecteren.
Ga vervolgens terug naar het deelvenster Lagen door op het tabblad te klikken:
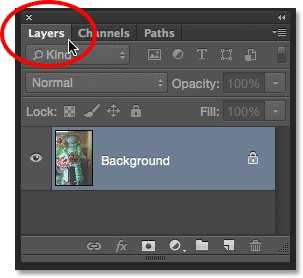
Verplaatsen van het deelvenster Kanalen naar het deelvenster Lagen.
Ik heb aan het begin van de zelfstudie gezegd dat we zouden zien hoe we gemakkelijk de resultaten kunnen vergelijken die elk van de drie Auto-opdrachten ons geeft, en we kunnen dat doen door onze afbeelding eenvoudig drie keer te dupliceren om drie extra lagen te maken, één voor elke van de drie Auto-opdrachten. Laten we kijken hoe het werkt.
Stap 1: Dupliceer de achtergrondlaag drie keer
Op dit moment bestaat mijn document uit een enkele laag - de achtergrondlaag - die mijn oorspronkelijke afbeelding bevat. Om de laag te dupliceren, drukt u op Ctrl + J (Win) / Command + J (Mac) op uw toetsenbord (of, u kunt naar het menu Laag in de menubalk bovenaan het scherm gaan, Nieuw kiezen en vervolgens Laag kiezen via kopiëren, maar de sneltoets is veel sneller). Een kopie van de afbeelding verschijnt op een nieuwe laag met de naam "Laag 1" boven de achtergrondlaag:
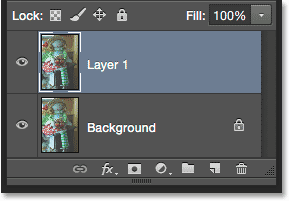
De achtergrondlaag dupliceren.
Druk vervolgens nog twee keer op Ctrl + J (Win) / Command + J (Mac) om nog twee exemplaren te maken. U zou nu drie exemplaren van de afbeelding moeten hebben, elk op een eigen laag boven de achtergrondlaag:

Het deelvenster Lagen toont in totaal vier lagen.
Stap 2: Wijzig de naam van de kopieerlagen
Dubbelklik rechtstreeks op de naam van de bovenste laag in het deelvenster Lagen ("Layer 1 copy 2") om de naam te markeren en typ vervolgens "Auto Color" voor de nieuwe naam:
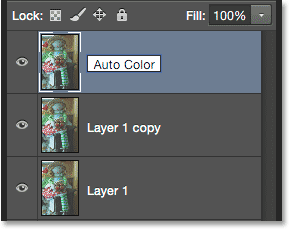
Hernoem de bovenste laag naar "Auto Color".
Nadat u de eerste nieuwe naam hebt ingevoerd, drukt u op de Tab- toets op uw toetsenbord. Dit brengt je naar de volgende laag direct daaronder ("Laag 1 kopie") en markeert automatisch de naam van de laag. Typ "Auto Tone" voor de nieuwe naam. Druk vervolgens opnieuw op de Tab- toets om naar de volgende laag ("Laag 1") te gaan en typ "Auto Contrast" voor de nieuwe naam. Wanneer u klaar bent met het hernoemen van alle drie lagen, drukt u op de toets Enter (Win) / Return (Mac) op uw toetsenbord om de nieuwe laagnamen te accepteren. U moet nog steeds uw originele achtergrondlaag onderaan hebben, met de laag "Auto Contrast" er direct boven, vervolgens de laag "Auto Tone" en ten slotte de laag "Auto Color" bovenaan:
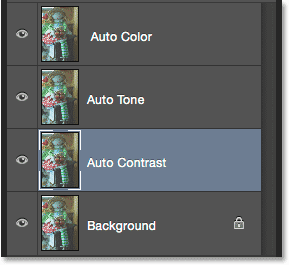
De bovenste drie lagen zijn hernoemd.
Stap 3: Schakel de bovenste twee lagen uit
Klik op het zichtbaarheidspictogram (het "oogbol" -pictogram) voor de bovenste twee lagen ("Auto Color" en "Auto Tone") om ze tijdelijk uit te schakelen. Hiermee kunnen we de Auto Contrast-versie van de afbeelding in het document zien. Dit is de opdracht waarmee we beginnen:
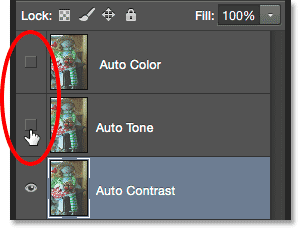
De lagen "Auto Color" en "Auto Tone" uitschakelen.
Stap 4: Selecteer de opdracht Auto Contrast
Zorg ervoor dat de laag "Auto Contrast" is geselecteerd in het deelvenster Lagen (deze moet blauw zijn gemarkeerd), ga vervolgens naar het menu Afbeelding boven aan het scherm en kies Auto Contrast :
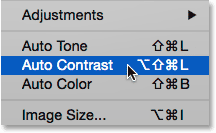
Ga naar Afbeelding> Auto Contrast.
Zoals ik al eerder zei, zijn de drie Auto-opdrachten volledig automatisch, dus zodra we er een selecteren, gaat Photoshop door en doet zijn ding. Aangezien ik in dit geval de opdracht Auto Contrast koos, zag Photoshop alle drie de kleurkanalen als een enkele samengestelde afbeelding, de donkerste pixels donkerder naar zwart, de lichtste pixels lichter naar wit en alle toonwaarden daartussen herverdeeld. Het resultaat is in dit geval een versie van de afbeelding met een sterk verbeterd algemeen contrast. Hier is de originele afbeelding nogmaals ter vergelijking:

De originele foto.
En hier is het Auto Contrast-resultaat. Natuurlijk zullen de resultaten per afbeelding verschillen. Merk echter op dat, hoewel het contrast is verbeterd, we nog steeds dezelfde groenachtige kleurzweem zien, en dat is omdat de opdracht Auto Contrast niets doet dat het zou hebben gecorrigeerd:
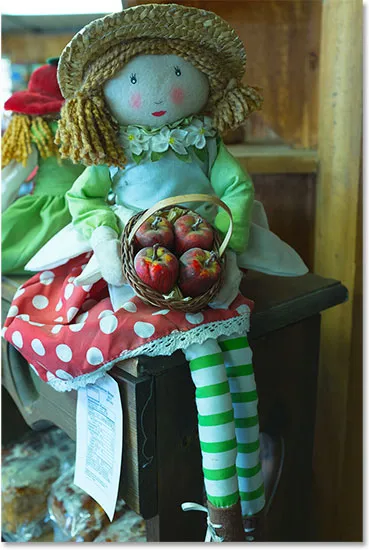
De Auto Contrast-versie. Beter contrast, dezelfde kleurzweem.
Stap 5: Selecteer en schakel de Auto Tone Layer in
Laten we eens kijken wat het Auto Tone-commando voor de afbeelding kan doen. Klik op de Auto Tone- laag in het deelvenster Lagen om deze te selecteren en klik vervolgens op het zichtbaarheidspictogram (het lege vierkant waar de oogbal was) om de laag weer in te schakelen. Aangezien we nog niets met deze versie van de afbeelding hebben gedaan, ziet u de originele, niet-gecorrigeerde versie opnieuw in het document:
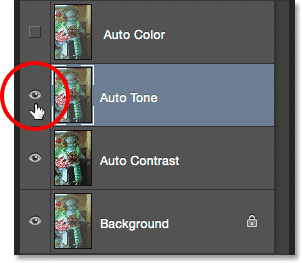
Laag "Auto Tone" selecteren en op het zichtbaarheidspictogram klikken.
Stap 6: Selecteer het Auto Tone Command
Met de laag "Auto Tone" geselecteerd, gaat u terug naar het menu Beeld bovenaan het scherm en kiest u deze keer Auto Tone :

Ga naar Afbeelding> Auto Tone.
Zoals we eerder hebben geleerd, verhoogt het Auto Tone-commando het contrast door de donkerste pixels donkerder te maken naar zwart, de lichtste pixels lichter te maken naar wit en alle toonwaarden daartussenin te herverdelen. Maar in tegenstelling tot Auto Contrast, dat het beeld als geheel beïnvloedt, doet Auto Tone het per kanaal, dus de rode, groene en blauwe kanalen worden elk anders beïnvloed. Dit wijzigt de originele kleuren in de afbeelding. In dit geval lijkt de verandering ten goede te zijn verlopen, omdat we niet alleen een verbeterd algemeen contrast zien, maar ook de groenachtige kleurzweem is verminderd. Onthoud echter dat, afhankelijk van uw afbeelding, Auto Tone net zo gemakkelijk een ongewenste kleurzweem kan introduceren, dus de resultaten kunnen variëren:
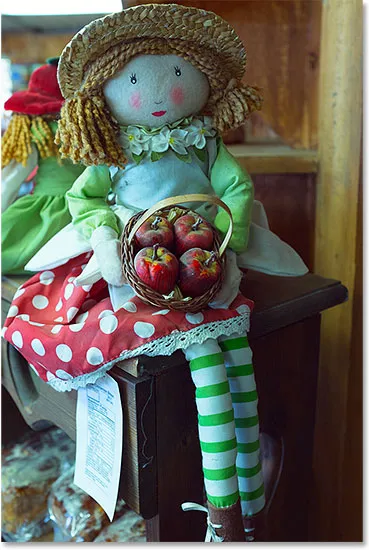
Auto Tone verhoogde het contrast en corrigeerde een deel, maar niet alle, van de groenachtige tint.
Als u uw resultaten eenvoudig wilt vergelijken tussen de opdrachten Auto Contrast en Auto Tone, klikt u eenvoudig op het zichtbaarheidspictogram van de laag "Auto Tone" om de laag in en uit te schakelen. Met de laag "Auto Tone" uitgeschakeld, ziet u het Auto Contrast-resultaat in uw document. Zet de laag "Auto Tone" weer aan om de resultaten van Auto Tone te zien:
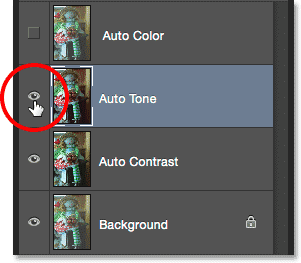
Schakel de laag "Auto Tone" in en uit om deze te vergelijken met de laag "Auto Contrast" eronder.
Stap 7: Selecteer en schakel de automatische kleurlaag in
Laten we tot slot eens kijken wat de opdracht Auto Color voor ons zal doen. Klik op de Auto Color- laag in het deelvenster Lagen om deze te selecteren en klik vervolgens op het zichtbaarheidspictogram om deze weer in te schakelen. Nogmaals, omdat we nog niets hebben gedaan aan deze versie van de afbeelding, ziet u de originele, niet-gecorrigeerde versie in uw document:

De laag "Auto Color" selecteren en inschakelen.
Stap 8: Selecteer het Auto Color Command
Selecteer de laag "Auto Color" en ga naar het menu Afbeelding en kies Auto Color :
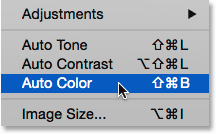
Ga naar Afbeelding> Automatische kleur.
Auto Color werkt net als Auto Tone omdat het het contrast in de rode, groene en blauwe kanalen onafhankelijk verhoogt, maar het probeert ook ongewenste kleurzweem te corrigeren door de middentonen te neutraliseren, en in dit geval bereikt Auto Color de beste resultaten. Het algehele contrast is niet zo sterk als wat we zagen met Auto Contrast en Auto Tone, maar het deed het best bij het verwijderen van de groenachtige tint:
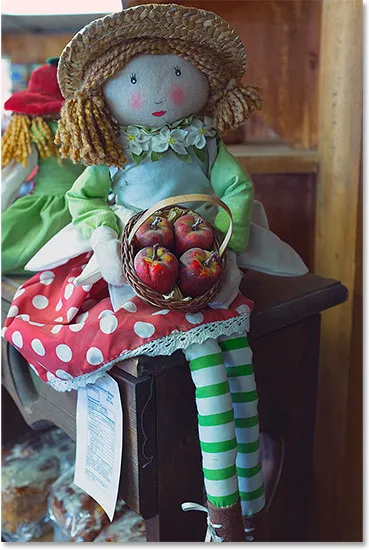
De kleuren in de afbeelding zien er nu natuurlijker uit dankzij Auto Color.
Nogmaals, u kunt de Auto Color-resultaten eenvoudig vergelijken met de Auto Tone-resultaten door eenvoudig op het zichtbaarheidspictogram van de laag "Auto Color" te klikken om deze in of uit te schakelen. Als de laag is uitgeschakeld, ziet u de laag "Automatische tint" in uw document. Zet de laag weer aan om de laag "Auto Color" te zien:
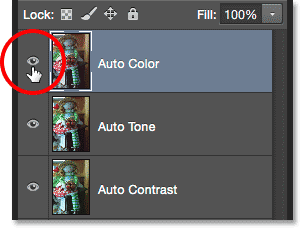
Schakel de laag "Auto Color" in en uit om deze te vergelijken met de laag "Auto Tone" eronder.
Stap 9: Probeer autocommando's samen te combineren
Deze volgende stap is optioneel, maar er is niets dat zegt dat u zelf Auto Contrast, Auto Tone of Auto Color moet kiezen en hiermee klaar moet zijn. U kunt ze zelfs gemakkelijk combineren om te zien of u de resultaten nog verder kunt verbeteren. In mijn geval deed Auto Color bijvoorbeeld het beste van de drie, maar er is nog ruimte voor verbetering. De afbeelding heeft nog steeds niet zoveel "pop" met het contrast als ik zou willen. Ik weet dat zowel de opdrachten Auto Contrast als Auto Tone het algehele contrast beter hebben verbeterd. Laten we dus proberen een van hen te combineren met mijn Auto Color-resultaat om te zien wat er gebeurt!
Met mijn Auto Color-laag geselecteerd, druk ik op mijn toetsenbord op Ctrl + Alt + J (Win) / Command + Option + J (Mac) om er een kopie van te maken. Door de Alt (Win) / Option (Mac) -toets aan de snelkoppeling toe te voegen, vertellen we Photoshop om eerst het dialoogvenster Nieuwe laag te openen zodat we de laag een naam kunnen geven voordat deze wordt toegevoegd. Ik noem mijn nieuwe laag "Auto Color + Auto Tone":
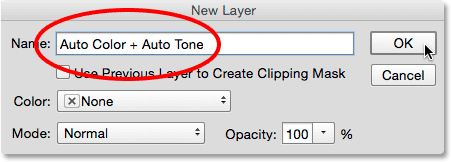
De nieuwe laag een naam geven in het dialoogvenster Nieuwe laag.
Ik klik op OK om het dialoogvenster te sluiten en we kunnen in mijn deelvenster Lagen zien dat ik nu een laag "Auto Color + Auto Tone" boven de anderen heb:
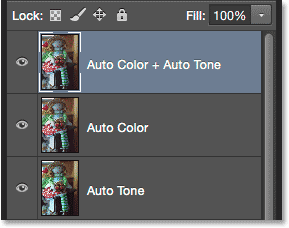
De nieuwe laag "Auto Color + Auto Tone".
Aangezien Auto Color al op deze laag is toegepast, ga ik naar het menu Afbeelding en kies Auto Tone :

Terug naar Afbeelding> Auto Tone.
Dit geeft me uiteindelijk wat ik beschouw als de beste versie van de afbeelding. Auto Color heeft op zichzelf al uitstekend werk gedaan om de kleurzweem te verwijderen, maar liet de afbeelding er toch een beetje vlak uitzien. Auto Tone kon toen de eerste resultaten verbeteren door het contrast verder te versterken, en het liet zelfs de kleuren er iets beter uitzien! Natuurlijk kan ik niet genoeg benadrukken dat de resultaten van de ene foto tot de volgende zullen variëren, dus misschien zie je niet hetzelfde resultaat met je afbeelding. En als je je afvraagt waarom ik Auto Tone koos in plaats van Auto Contrast, is het omdat ik Auto Contrast heb geprobeerd (terwijl je er niet uitzag) en Auto Tone toevallig gewoon beter was. Ik zou dat echter niet geweten hebben zonder het te proberen:

Een combinatie van Auto Color en Auto Tone produceerde de beste resultaten.
Stap 10: Selecteer en verwijder de ongewenste lagen
Nadat u uw resultaten hebt vergeleken en de Auto-opdracht hebt gekozen die u het leukst vindt, kunt u de lagen verwijderen die u niet nodig hebt. Om dat te doen, klik op een van de ongewenste lagen om het te selecteren, houd vervolgens de Ctrl (Win) / Command (Mac) -toets op uw toetsenbord ingedrukt en klik op de andere ongewenste lagen. In mijn geval wil ik het resultaat "Auto Color + Auto Tone" behouden, dus ik klik op de laag "Auto Color" om het te selecteren en houd mijn Ctrl (Win) / Command (Mac) ingedrukt ) en klik op de lagen "Auto Tone" en "Auto Contrast". Alle drie lagen zijn nu geselecteerd:
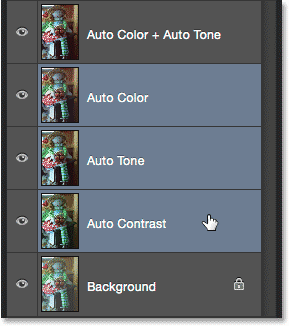
Klik op een ongewenste laag, houd vervolgens Ctrl (Win) / Command (Mac) ingedrukt en klik op de andere (n).
Met de ongewenste lagen geselecteerd, drukt u op de Backspace (Win) / Delete (Mac) -toets op uw toetsenbord om ze te verwijderen, zodat u alleen uw originele, onaangeroerde foto op de achtergrondlaag achterlaat en uw favoriete automatisch gecorrigeerde versie erboven:
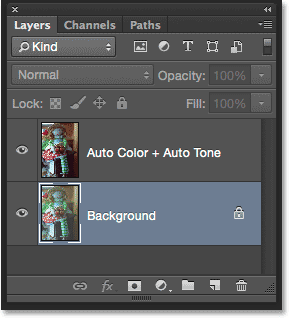
De ongewenste Auto-resultaten zijn verwijderd.
En daar hebben we het! In deze zelfstudie hebben we de basis geleerd van hoe de opdrachten Auto Contrast, Auto Tone en Auto Color van Photoshop werken en hoe ze kunnen worden gebruikt om problemen met contrast en kleurzweem in uw afbeeldingen snel op te lossen. In de volgende zelfstudie leren we hoe we deze drie Auto-opdrachten een stap verder kunnen brengen door ze toe te passen als een aanpassingslaag!