
Inleiding tot Slow Motion in After Effects
In dit artikel zullen we een overzicht zien van Slow Motion in After Effects. Slow motion is niets anders dan een clip langzaam maken, maar het was niet zo gemakkelijk om te doen omdat we het hadden veel proces en methoden om een clip slow motion te maken, de framesnelheid wordt beïnvloed als we de correct proces in slow motion. Zoals we tegenwoordig weten, kunnen we standaard slow-motion opnemen in onze DSLR en mobiele telefoons, maar voor een postclip kunnen we de slow motion-methode gebruiken als we de duur moeten wijzigen of langzaam moeten doen.
Het is interessant om iets langzaam te zien bewegen, laten we eens kijken hoe het gaat werken.
Slow motion creëren in After Effects
Hierna volgen de stappen om slow motion te creëren na effecten die in detail worden uitgelegd.
Stap 1: Importeer een videobestand.
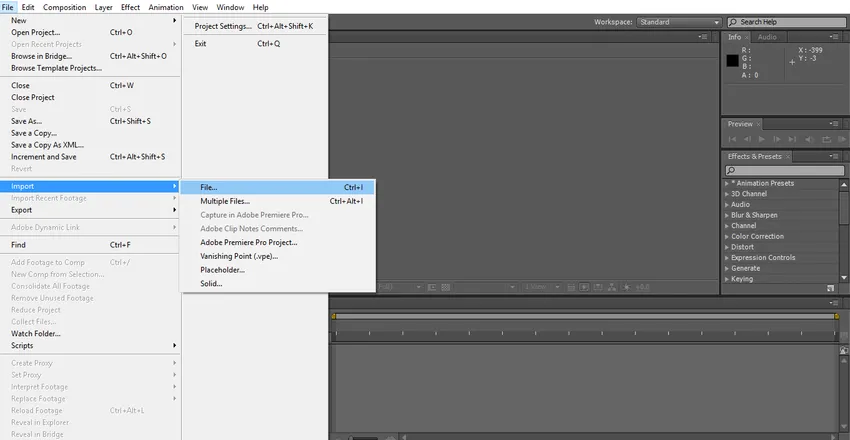
Stap 2: Breng de video naar de tijdlijn.
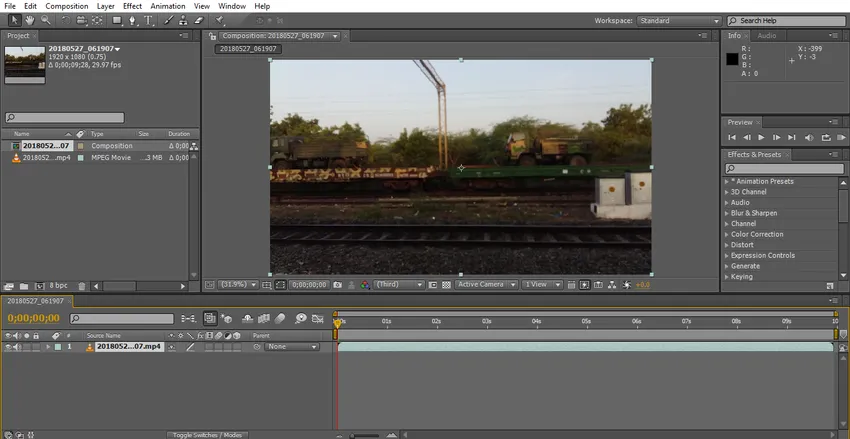
We hebben video's geïmporteerd van rijdende treinen; we moeten video's met bewegende objecten selecteren, omdat we nu het slow motion-effect proberen, daarvoor hebben we enkele bewegende objecten nodig.
Stap 3: Trim de video als u grote inhoud hebt, trim deze naar wens omdat na het toepassen van het effect het zal renderen en het kan langzaam of bevroren worden.
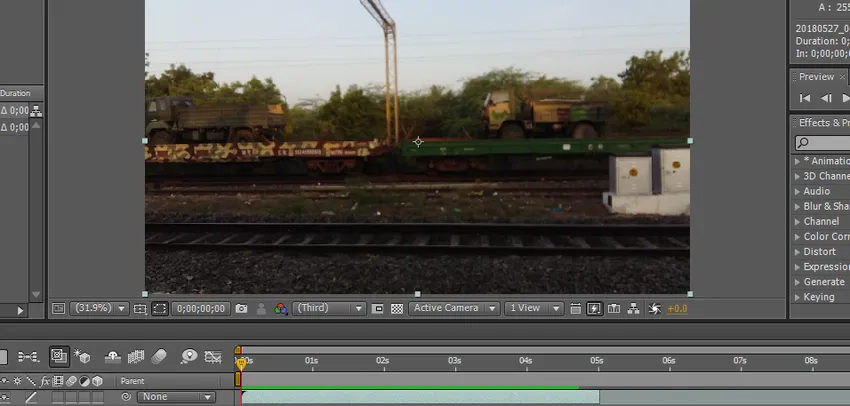
Stap 4: Ik ga twee methoden voor slow-motion gebruiken, één is tijdmappen en de tweede is tijdrekken.
Laten we beginnen met tijdsverloop. Kom nu in actie, ga naar laag en klik op tijd en selecteer Tijd opnieuw toewijzen. De snelkoppeling is Ctrl + Alt + T.

Stap 5: Hier zien we de opties van time remap, de keyframe stopwatch-optie is standaard.
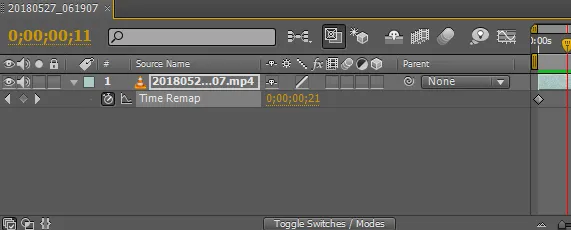
Stap 6: Wanneer we time remapping toepassen, worden twee keyframes standaard toegepast, één begint en een andere bevindt zich aan het einde van de clip.

Stap 7: Nu moeten we de plaats selecteren waar we de clip moeten vertragen en twee hoofdframes toepassen.
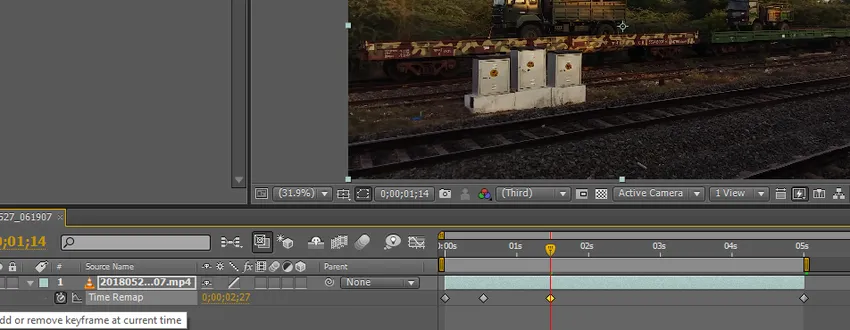
Stap 8: Selecteer de twee hoofdframes die we hebben toegepast.
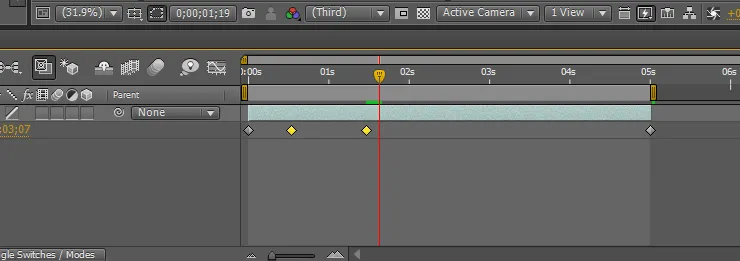
Stap 9: Hier hebben we een grafische editoroptie.
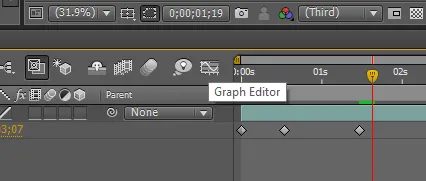
Stap 10: Wanneer we de grafische editoroptie selecteren, verandert de tijdlijninterface en ziet de tijdlijn eruit als een grafische tijdlijn.
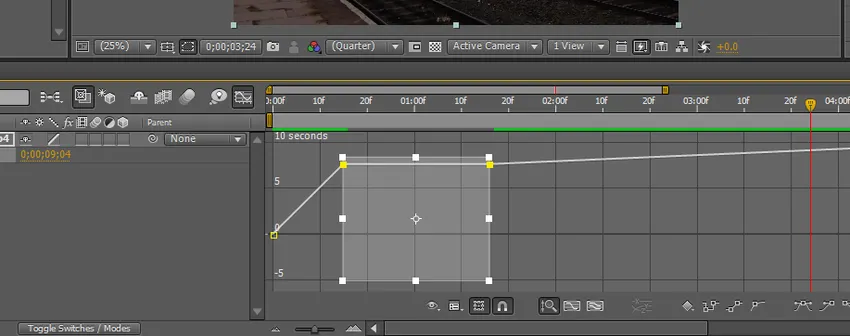
We kunnen onze twee geselecteerde keyframes hier als vak zien.
Stap 11: We moeten shift ingedrukt houden en de bovenste lijn slepen naar waar we ooit moeten vertragen.

Stap 12: De punten waar we die plaats verlagen, gaan langzaam en blijven hetzelfde snel.

Stap 13: Als we de slow-motion vloeiend moeten maken, moeten we de optie voor overvloeiing van het frame gebruiken, activeer hier de optie voor overvloeiing van het frame.
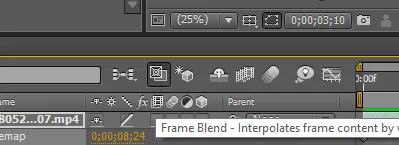
Wanneer we de frame-blend in het onderstaande vak activeren, kunnen we een kleine stippellijn vinden.
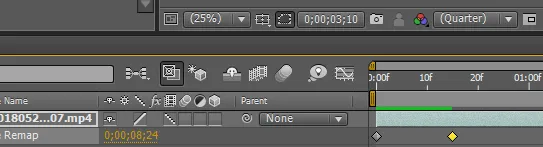
Klik nogmaals op hetzelfde kleine vakje en de stippellijnen worden normaal en draaien de richting naar links.
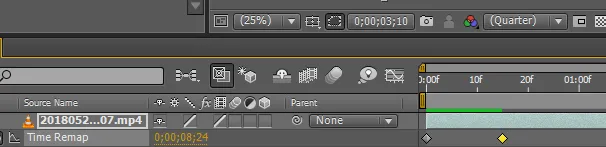
Stap 14: Hier hebben we nog een optiekader dat overgaat in alle lagen.

Het ziet eruit als een filmpictogram; het zal de slow motion gladmaken.
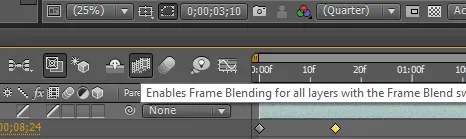
Stap 15: We kunnen een groene lijn vinden die de weergave aangeeft, nu kunnen we een langzaam en vloeiend moment in de clip vinden.
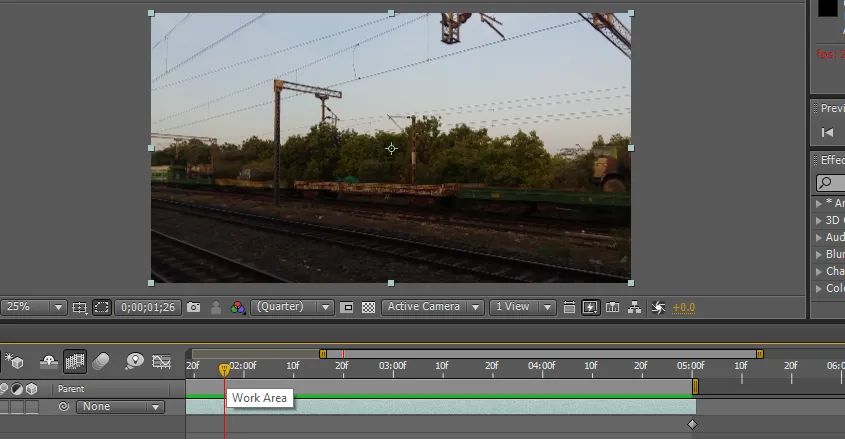
We proberen met remapping hier is dit een methode en we hebben een andere methode om een clip langzaam en soepel te maken. Laten we kijken hoe het gaat werken.
Stap 16: De volgende methode die ik ga proberen, is het tijdsverloop. Ga naar laag en tijd en selecteer vervolgens tijd uitrekken.
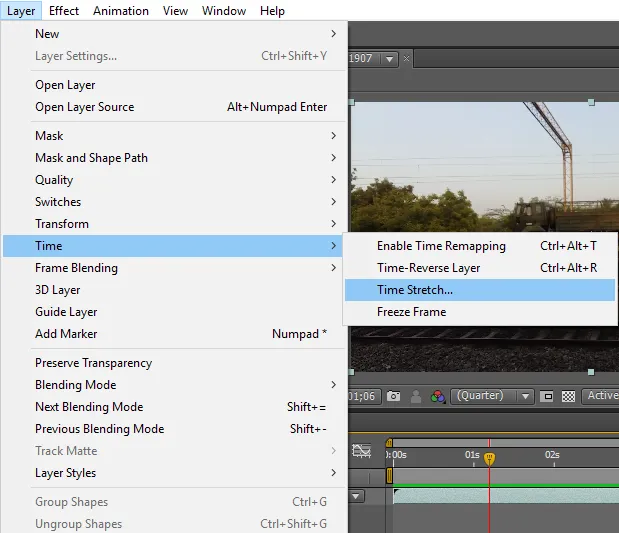
Stap 17: Wanneer we het tijdsbestek selecteren, kunnen we een dialoogvenster krijgen met de vraag zoals weergegeven in de onderstaande afbeelding.
In dit vak kunnen we vinden dat rekfactor% standaard 100 is en we kunnen als onze eis wijzigen, hoeveel we zo veel veranderen, het zal langzaam worden, dus hier geef ik 200 voor rekfactor%.
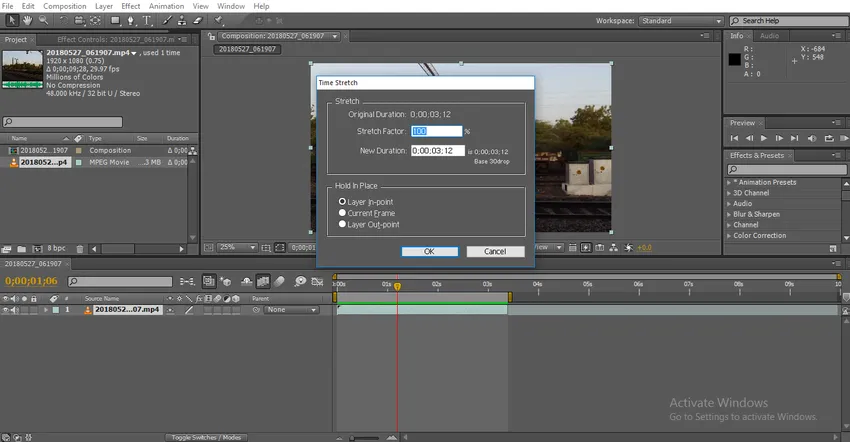
In het volgende vak kunnen we de nieuwe duur vinden, wat betekent dat de gewijzigde duur telkens wanneer we de rekfactor wijzigen, de nieuwe duur wordt gewijzigd en we de oorspronkelijke duur bovenaan vinden. We kunnen het verschil in de duur vinden.

Stap 18: Er is hun optie in het vasthouden dat betekent dat op welke plaats we het frame moeten vasthouden als we het frame vasthouden, dat frame kan worden gesleept als een stilstaand frame.
Als we het frame in het begin moeten vasthouden, moeten we de eerste optie selecteren. Als we met het huidige frame moeten gaan, moeten we de tweede optie selecteren. Als we het eindframe moeten vasthouden, moeten we de derde optie selecteren
Waarom moesten we een frame vasthouden?
Als we na de slow motion het frame stil moeten houden, kunnen we het vasthoudframe gebruiken.

Stap 19: Hier zien we dat de lengte van de clip is vergroot.

Stap 20: We kunnen een groene lijn vinden wanneer we de clip afspelen, wat betekent dat deze wordt weergegeven.
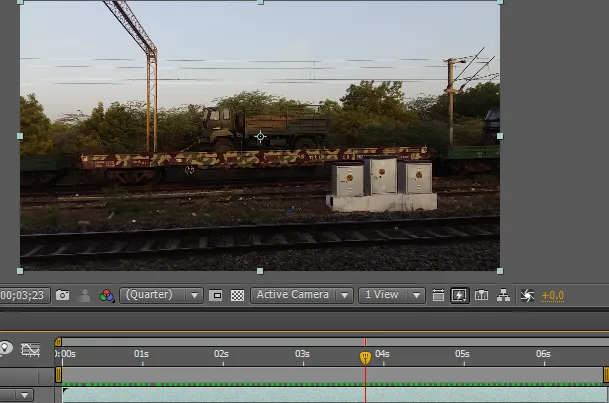
Stap 21: Nu beweegt deze clip in slow motion en als we wat vloeiendheid aan de clip moeten toevoegen, gewoon actieve frame blend en layer blends zoals we deden in de eerste methode.
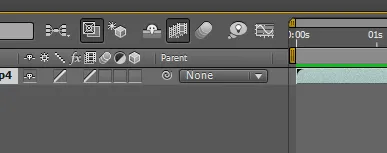
Stap 22: Nu kunnen we het verschil zien tussen het renderen voor en na het toepassen van frame blend.
Voordat u de blend-optie toepast,
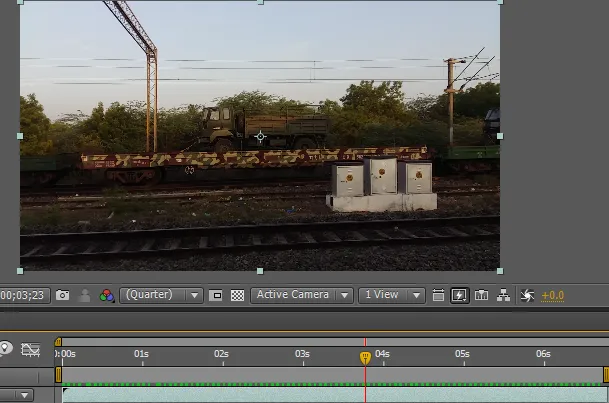
Na het toepassen van de blend-optie,

De groene lijn voor het toepassen van de beeldmix lijkt op de stippellijn, het betekent de toegepaste slow motion en niet vloeiend. De groene lijn na het toepassen van de blend ziet er normaal uit groene lijn geeft aan dat de slow-motion soepel beweegt.
Stap 23: Het ging heel langzaam en soepel ziet er geweldig uit in deze slow-motion clip.

In de eerste methode gebruiken we slow motion tussen twee hoofdframes, wat betekent dat het starten van de clip met normale snelheid begint en slow motion tussenin begint en met normale snelheid eindigt.
In de tweede methode gebruiken we voor de hele clip, zodat de hele clip in slow motion beweegt. In dit proces importeren we een videoclip en knippen we de clip bij, daarna proberen we wat slow-motion-effecten op de clips, we proberen met time remapping en time stretch-methoden om de clip te vertragen.
Conclusie
Uit al deze stappen hebben we dus geleerd: wat is slow motion? en hoe het werkt Methoden van slow-motion en hoe toe te passen? Ook, hoe grafische editor, frame en laag overvloeiingen te gebruiken? Ik hoop dat het een interessant onderwerp was dat we bespreken.
Aanbevolen artikelen
Dit is een gids voor Slow Motion in After Effects. Hier bespreken we het creëren van slow motion in after effects met behulp van grafische editor, frame en layer blends. U kunt ook de volgende artikelen bekijken voor meer informatie-
- Hoe geluid of muziek aan animaties toe te voegen?
- 2D-animaties maken in After Effects
- Top 12 basisprincipes van animatie
- Stappen om KeyFrames toe te voegen in After Effects
- Leer methoden om regen te maken in After Effects