
RECHTS functie in Excel (inhoudsopgave)
- RECHTS Functie in Excel
- JUISTE formule in Excel
- Hoe de JUISTE functie in Excel te gebruiken?
RECHTS Functie in Excel
Een RECHTER functie is een onderdeel van de tekstfunctie. Een JUISTE functie in Excel is handig als u een bepaald aantal tekens aan de rechterkant van de tekst wilt retourneren.
Bijvoorbeeld:
RECHTS ("Bangalore", 5) in deze formule RECHTS-functie retourneert 5 tekens aan de rechterkant van de gegeven tekst, dwz "alore" .
De functie RECHTS is ook beschikbaar in VBA. We zullen dat aan het einde van dit artikel bespreken.
JUISTE formule in Excel
Hieronder staat de JUISTE formule in Excel:
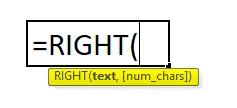
Verklaring van de RECHTER functie in Excel
Een JUISTE formule in Excel heeft twee parameters: tekst, aantal_tekens.
- tekst: van de tekst die u gespecificeerde tekens wilt extraheren.
- (aantal_tekens): dit is een optionele parameter. Het aantal tekens dat u uit de gegeven tekst wilt extraheren . Als u standaard geen cijfers geeft, krijgt u slechts één teken.
Gewoonlijk wordt een RECHTER functie in excel gebruikt naast andere tekstfuncties zoals ZOEKEN, VERVANGEN, LEN, VINDEN, LINKS etc ..
Hoe de JUISTE functie in Excel te gebruiken?
JUISTE functie in Excel is heel eenvoudig en gemakkelijk te gebruiken. Laten we de werking van de JUISTE functie in Excel begrijpen door een RECHTS formuleformule. Een RECHTS functie kan worden gebruikt als een werkbladfunctie en als VBA-functie.
U kunt deze JUISTE Excel-sjabloon hier downloaden - JUISTE Excel-sjabloonVoorbeeld 1
Bekijk de onderstaande gegevens met factuurnummers. U moet de laatste 4 cijfers van alle factuurnummers extraheren met de functie RECHTS in Excel.
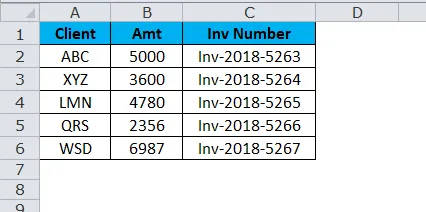
We kunnen de laatste 4 cijfers van de bovenstaande tekst extraheren met behulp van de RECHTER functie in Excel.
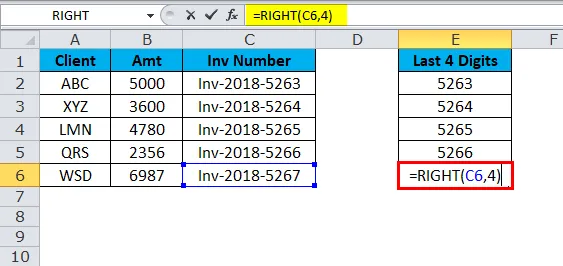
Het resultaat is dus:
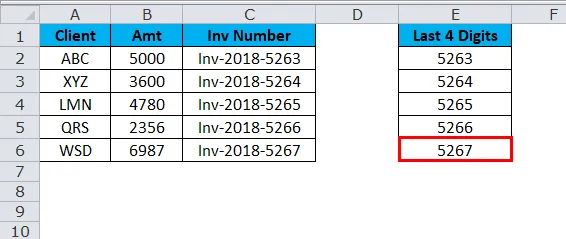
Voorbeeld 2
Stel dat u serienummers hebt van A1 tot A10 en dat u 6 tekens aan de rechterkant moet extraheren.
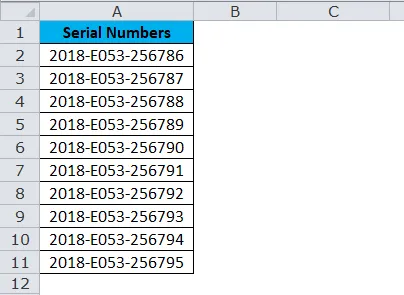
Een RECHTER functie retourneert de laatste 6 cijfers vanaf het rechteruiteinde van de tekst.
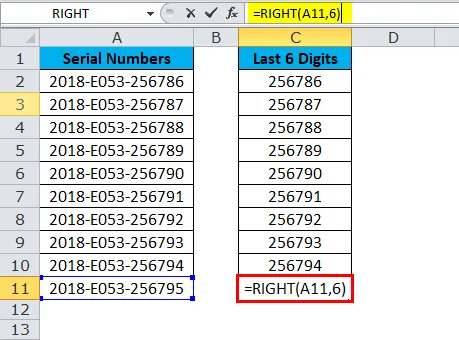
Resultaat is:

Voorbeeld 3
Hieronder staan de namen van de werknemers en u moet de achternaam apart extraheren.
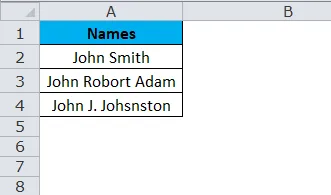
In het bovenstaande voorbeeld kunnen we niet alleen RECHTS toepassen met opgegeven nummers, omdat de achternaam van elke werknemer anders is.
Voor de eerste werknemer zijn de laatste 4 karakters 5 maar voor de tweede is het 11 (inclusief spatie ie Robort Adam) en voor de derde is het 12 (inclusief spatie ie J. Johnston)
Hier moeten we de LEN & FIND-functie gebruiken om het aantal tekens uit de gegeven tekst te bepalen.
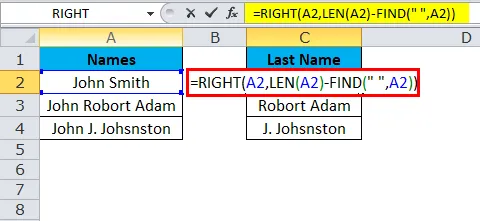
Het resultaat is dus:
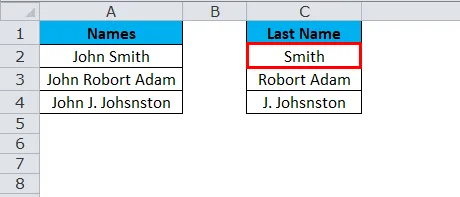
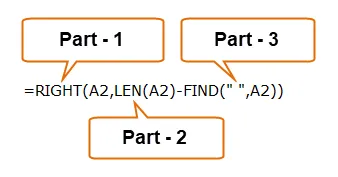
Deel 1: dit deel bepaalt de gewenste tekst waarvan u de tekens wilt extraheren.
Deel 2: LEN-functie geeft u het totale aantal tekens in de lijst. We zullen het gedetailleerde artikel over LEN in de komende artikelen zien.
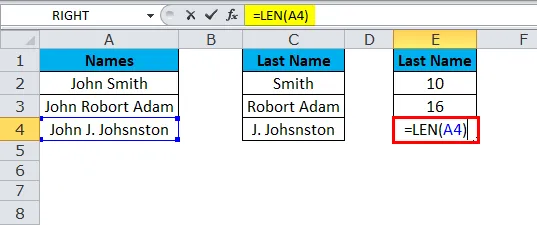
Resultaat is:
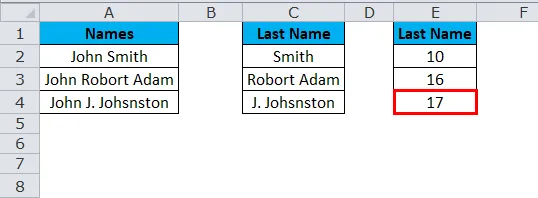
Deel 3: FIND-functie bepaalt vanaf welk nummerruimte begint, dwz het einde van de voornaam. We zullen het gedetailleerde artikel over FIND in de komende artikelen zien.
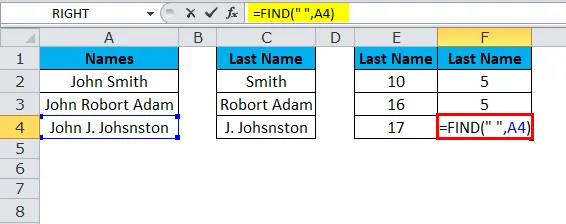
Resultaat is:
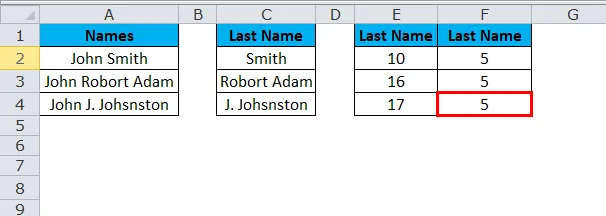
Len geeft 10 tekens en vinden geeft 5 tekens voor de eerste werknemer. Dat betekent LEN - FIND (10 - 5) = 5 tekens vanaf de rechterkant.

Het resultaat is Smith .
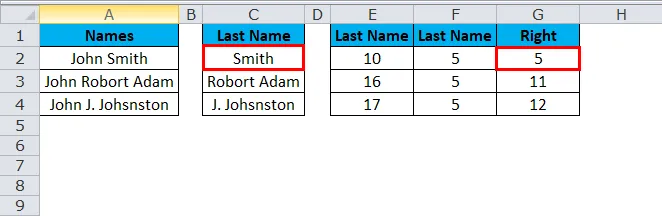
Len geeft 16 tekens en vinden geeft 5 tekens voor de eerste werknemer. Dat betekent LEN - FIND (16 - 5) = 11 tekens vanaf de rechterkant.

Het resultaat is Robort Adam.
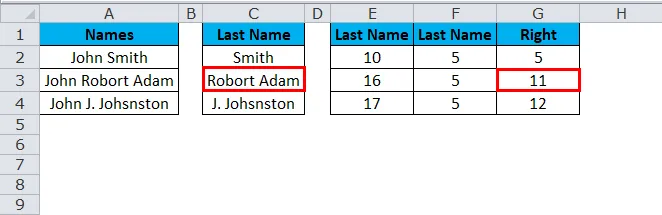
Len geeft 17 tekens en vond geeft 5 tekens voor de eerste werknemer. Dat betekent LEN - FIND (17 - 5) = 12 tekens vanaf de rechterkant.
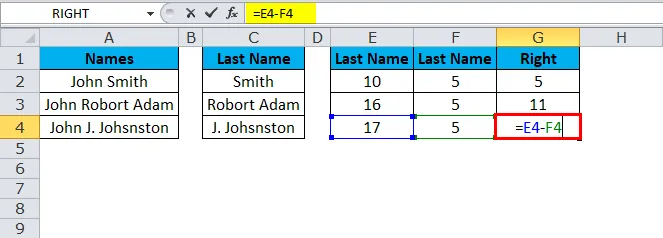
Het resultaat zal J. Johsnston zijn.
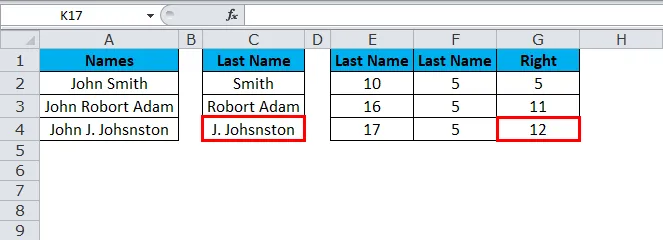
Opmerking: spatie wordt ook als één teken beschouwd.
Voorbeeld 4
Laten we hetzelfde voorbeeld uit het bovenstaande beschouwen. Namen van de werknemers en u moet de achternaam apart extraheren. dat wil zeggen alleen ADAM, niet ROBORT ADAM.
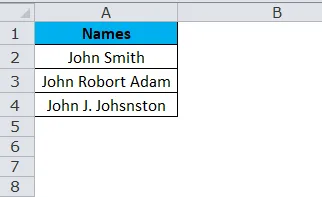
Dit wordt gedaan met behulp van de formule LEN, FIND en VERVANGEN naast de RECHTER functie in Excel.
De eerste SUBSTITUTE-functie vervangt de spatie ("") door "#" en vervolgens LEN, een functie trekt het spatie-tekennummer af van de SUBSTITUTE-functie om alleen de achternaamletters te krijgen.

Het resultaat is dus:
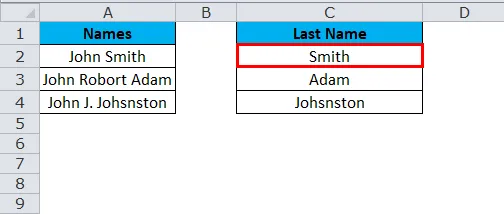
Voorbeeld 5
Pak uit de onderstaande tabel het laatste nummer totdat u een spatie vindt.

Dit is een beetje complexe gegevens, maar toch kunnen we de laatste tekens extraheren met behulp van de RECHTER functie in Excel samen met de FIND-functie.
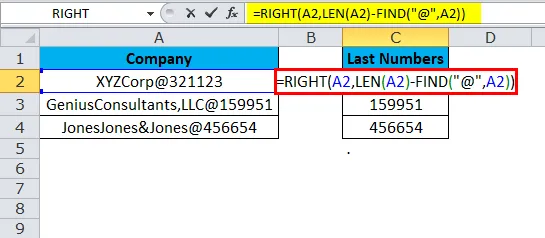
Het resultaat is dus:

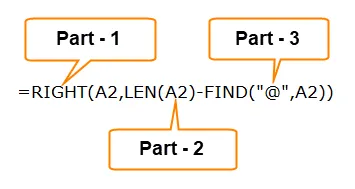
Deel 1: dit deel bepaalt de gewenste tekst waarvan u de tekens wilt extraheren.
Deel 2: LEN-functie geeft u het totale aantal tekens in de lijst.
Deel 3: De FIND-functie bepaalt vanaf welk nummer " @" begint.
Voorbeeld 6
Hieronder staan de fouten die u ontdekt terwijl u aan de webgebaseerde software werkt. U moet substring extraheren na de laatste keer dat het scheidingsteken voorkomt.

Dit kan worden gedaan door de combinatie van LEN, ZOEKEN & VERVANGEN samen met de RECHTER functie in Excel.

- De eerste stap is het berekenen van de totale lengte van de string met behulp van de LEN-functie: LEN (A2)
- De tweede stap is om de lengte van de tekenreeks zonder scheidingstekens te berekenen met behulp van de functie VERVANGEN die alle gevallen van een dubbele punt door niets vervangt: LEN (VERVANGEN (A2, ":", ""))
- Ten slotte trekken we de lengte van de originele string zonder scheidingstekens af van de totale stringlengte: LEN (A2) -LEN (SUBSTITUTE (A2, ”:”, ””))
Het resultaat zou dus zijn:

Voorbeeld # 7
De JUISTE functie in Excel werkt niet met datums. Omdat de functie RECHTS een tekstfunctie is, kan deze ook getallen extraheren, maar deze werkt niet met datums.
Stel dat u een datum in cel A1 "22-okt-18" hebt

Daarna proberen we het jaar te extraheren met de formule.
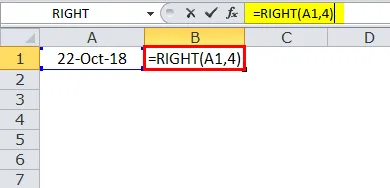
Het resultaat zou 3395 zijn.

In excel-ideologie betekent 3395 2018 als het formaat in Datums is. De functie RECHTS in Excel herkent deze dus niet als een datum, maar als gebruikelijk alleen als een nummer.
VBA RECHTS functie
In VBA kunnen we ook de RECHTER functie gebruiken. Hieronder is de eenvoudige illustratie van de juiste VBA-functie.

Als u de bovenstaande code uitvoert, krijgt u het onderstaande resultaat.

Dingen om te onthouden over de JUISTE functie in Excel
- Getalnotatie maakt geen deel uit van een string en wordt niet geëxtraheerd of geteld.
- De juiste functie in Excel is ontworpen om de tekens uit de rechterkant van een opgegeven tekst te extraheren.
- Als de gebruiker niet de laatste parameter opgeeft, duurt deze standaard 1.
- Aantal_tekens moet groter zijn dan of gelijk zijn aan nul. Als het een negatief getal is, wordt de fout weergegeven als #WAARDE.
- Een functie RECHTS geeft geen nauwkeurige resultaten in het geval van datumopmaak.
- In het geval van complexe gegevenssets, moet u andere tekstfuncties gebruiken zoals LEN, SEARCH, FIND en SUBSTITUTE om de parameter Num_chars te krijgen.
Aanbevolen artikelen
Dit is een leidraad geweest voor de JUISTE functie in Excel. Hier bespreken we de JUISTE formule in Excel en hoe u de JUISTE functie in Excel kunt gebruiken, samen met praktische voorbeelden en een downloadbare Excel-sjabloon. U kunt ook onze andere voorgestelde artikelen doornemen -
- IPMT-functie in Excel met voorbeelden
- TRANSPOSE Formule in Excel
- Gebruik van de CHOOSE-functie in Excel
- Beste voorbeelden van FV-functie in Excel