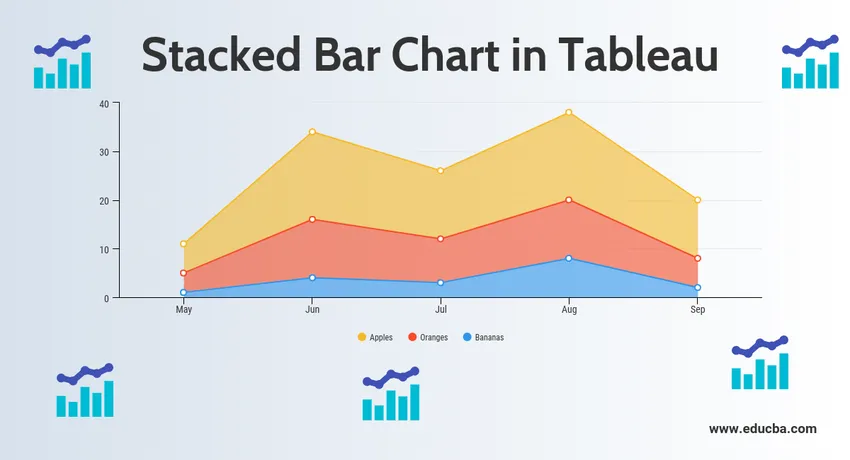
Inleiding tot gestapeld staafdiagram in tableau
Gestapeld staafdiagram in Tableau is een hulpmiddel dat wordt gebruikt voor visualisatie. Het wordt gebruikt voor het visueel analyseren van de gegevens. Een persoon kan een interactief deelbaar dashboard maken met behulp van gestapeld staafdiagram in Tableau en dat dashboard kan worden gebruikt om trends, variaties in gegevens weer te geven met behulp van grafieken en diagrammen. Het is geen open source, maar er is een studentenversie beschikbaar. Het interessante eraan is dat het real-time gegevensanalyse mogelijk maakt. Het kan worden gebruikt om verbinding te maken met bestanden, grote gegevensbronnen. De vraag naar groei wordt gebruikt in academici, bedrijven en veel overheidsorganisaties.
Laten we nu eens bespreken wat een gestapeld staafdiagram is? Een gestapeld staafdiagram is dus een staafdiagram dat niet alleen verschillende gegevenscategorieën op een grafische manier vergelijkt, maar het heeft ook de mogelijkheid om het geheel op te splitsen en delen van het geheel te vergelijken. Elk segment in de balk vertegenwoordigt verschillende categorieën van het geheel.
Laten we nu beginnen met het voorbereiden van een gestapeld staafdiagram met behulp van Tableau. Voordat we beginnen, laten we eerst het verschil weten tussen dimensie en metingen in een tableau-dashboard, omdat dit erg belangrijk is en ons zal helpen het gemakkelijk te begrijpen.
Dus wat is een maat en dimensie in tableau?
Het antwoord is: Tableau verdeelt de gegevens in twee delen. Dimensies zijn velden die niet kunnen worden geaggregeerd of die kwalitatieve waarden bevatten (naam, geografische gegevens, datums), terwijl metingen velden zijn die kunnen worden geaggregeerd en kunnen worden gebruikt voor wiskundige bewerkingen.
Gestapelde staafdiagram in tableau
Hieronder staan de verschillende benaderingen om een gestapeld staafdiagram in tableau te maken:
Benadering 1
- Open Tableau en u vindt het onderstaande scherm.
- Maak verbinding met een bestand met behulp van de verbindingsoptie op de landingspagina van het Tableau. In mijn geval heb ik een Excel-bestand om verbinding te maken. Selecteer de Excel-optie en blader door uw bestand om verbinding te maken.
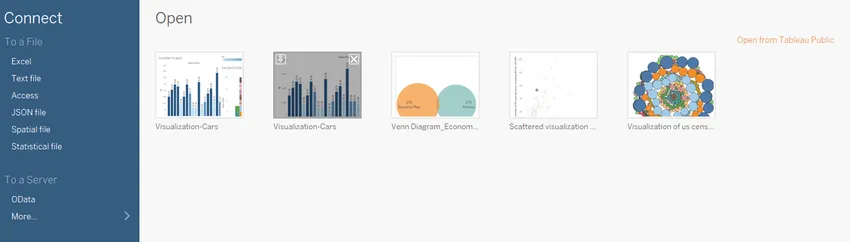
- Ik gebruik een gegevensset voor kantoorbenodigdheden die zes kenmerken heeft en zowel numerieke als categorische waarden bevat. De onderstaande schermafbeelding laat zien hoe het eruit ziet op het tableau zodra u verbinding maakt met uw blad. Als u goed kijkt, zijn er twee attributen (eenheden en prijs per eenheid) in het meetgebied en vier (regio, rep, artikel, datum) in het dimensiegebied.
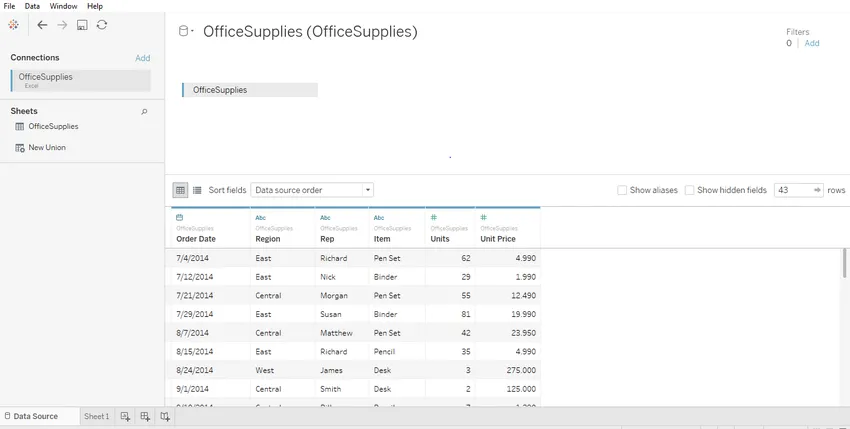
- Klik op blad 1 weergegeven met de knopinfo "Ga naar werkblad". Hier bereid je je visualisaties voor. De onderstaande screenshot laat zien hoe het eruit ziet.
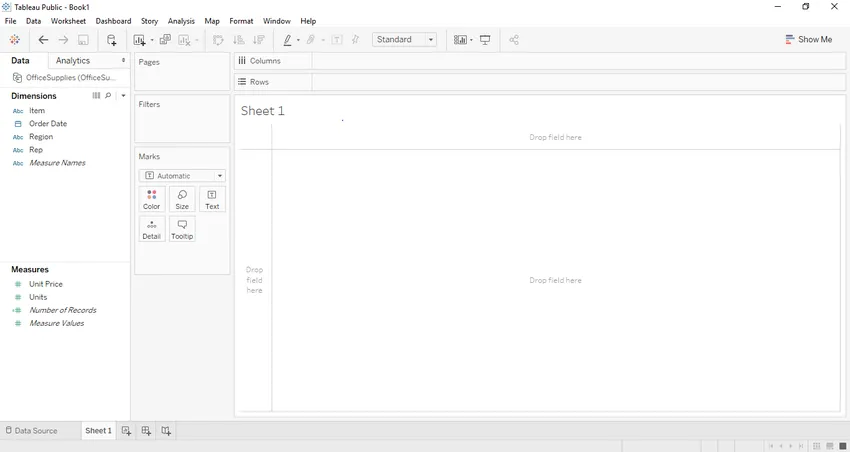
- Als we een van de variabelen uit het meetgebied slepen en neerzetten, bijvoorbeeld in ons geval Eenheden. Het wordt samengevoegd tot de standaardsom en zodra u ze sleept en neerzet, wordt een staafdiagram gemaakt. De onderstaande screenshot illustreert dit.
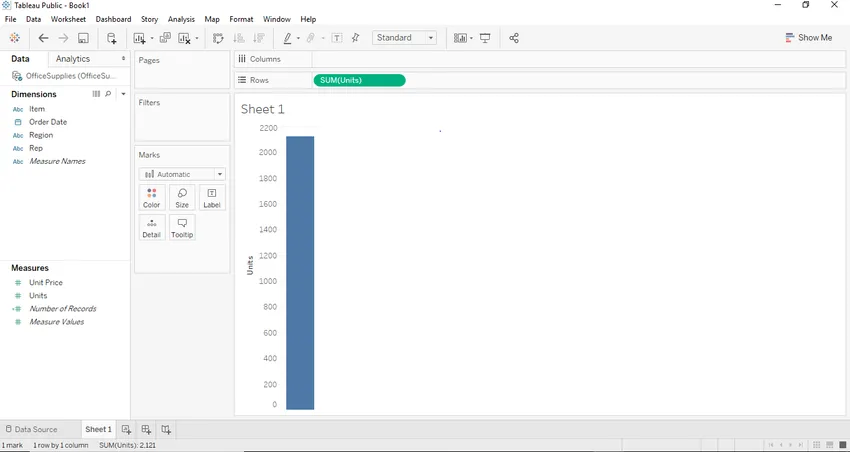
- Als we nu een goed staafdiagram willen maken, kunnen we dat maken door een van de dimensiegebieden naar het kolomgebied te slepen. In ons geval kunnen we daarvoor de dimensie 'Artikel' gebruiken. Nadat we de dimensie Item naar de kolomsectie hebben gesleept. We zien een staafdiagram waarbij elke staaf een bepaalde naam / merk van het artikel zal vertegenwoordigen en de hoogte van de staaf de som (geaggregeerd) van eenheden voor die klasse van de auto zal vertegenwoordigen. In deze onderstaande schermafbeelding kunnen we zien dat hetzelfde is geïllustreerd.
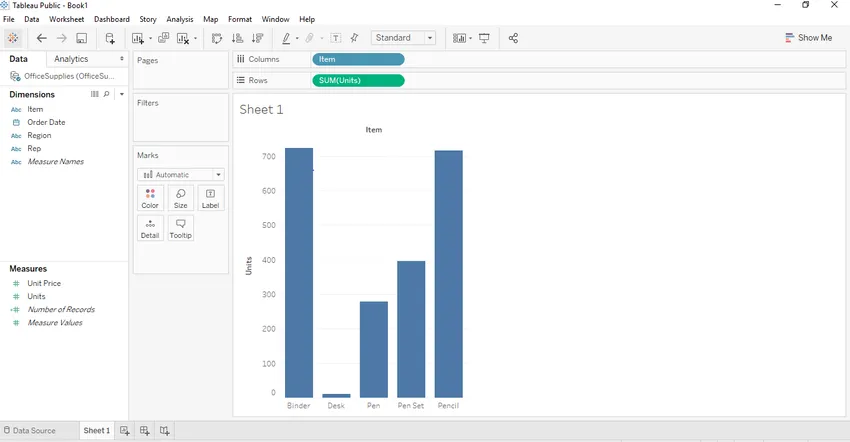
- Om een goed gestapeld staafdiagram te maken, hebben we nu een segment nodig. In ons geval kunnen we de regio als een goed segment gebruiken. Dus wat de regio zal doen, is dat het de namen van items zal delen op basis van de regio van waar het hoort. In onze dataset hebben we drie regio's, namelijk Oost, West en centraal. Om deze redelijk aantrekkelijk en herkenbaar te maken, gaan we "Regio" van dimensieregio naar kaart markeren. Zodra we de 'Regio' naar de kaart slepen, krijgen we de gestapelde tableau-grafiek te zien.
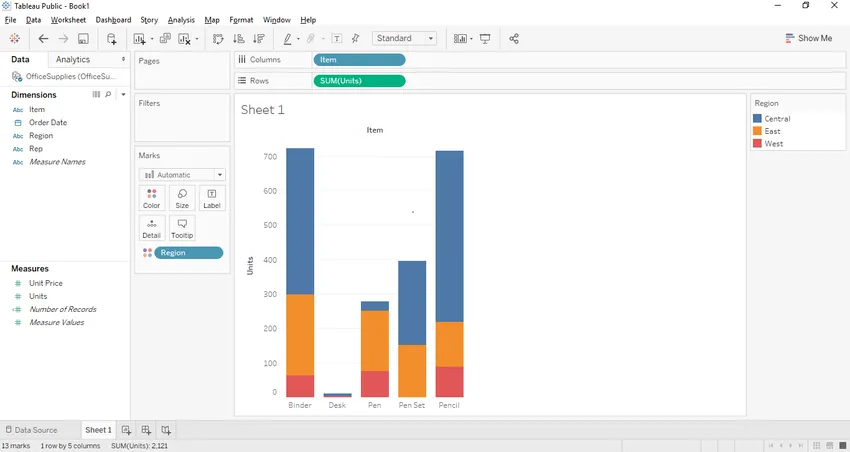
Laten we nu proberen een gestapeld staafdiagram te maken met een tweede aanpak. Deze benadering zal aan het eind een beetje anders zijn, maar zal hetzelfde resultaat geven.
Benadering 2:
- Alle stappen van stap 1 tot stap 6 blijven ook in de tweede benadering hetzelfde. De stap verandert van stap 7.
- Laten we in dit geval eerst het segment 'Regio' uit een kleurenplank verwijderen en de 'Regio' in het kolomgedeelte direct naast 'Artikel' uit dimensiegebied plaatsen. Dus zodra we het 'gebied' van de kleurplank naar de kolomsectie slepen en neerzetten. We zullen het onderstaande staafdiagram in Tableau zien.
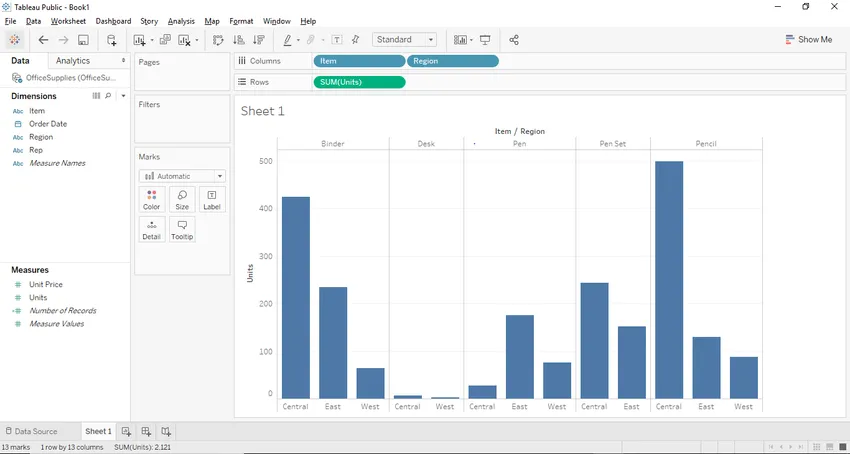
- Nadat we de bovenstaande grafiek hebben verkregen, moeten we de staafgrafiek omzetten in gestapelde staafgrafiek en daarvoor moeten we de vorige screenshot hierboven zien, waar er een knop met de naam toon mij knop in de rechterbovenhoek is. De show-me-knop biedt verschillende grafieken en diagrammen en een gebruiker kan een van de toepasselijke grafieken kiezen. De toepasselijke grafieken worden gemarkeerd. De onderstaande screenshot toont de knop "Show Me".
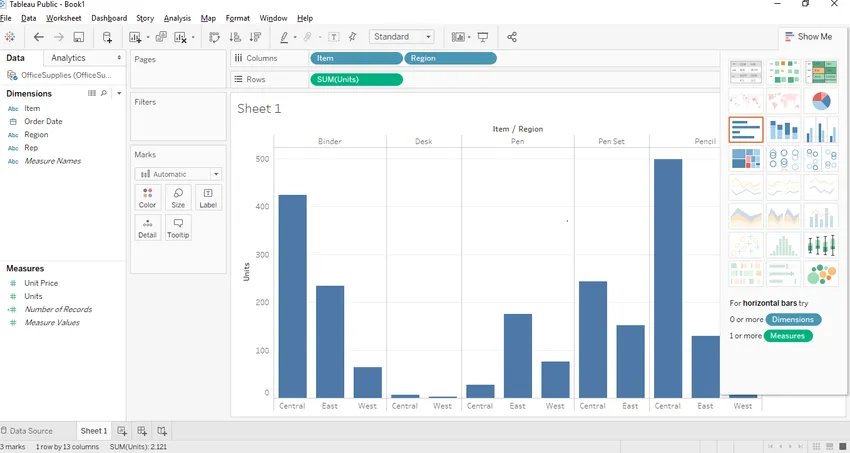
- Zoals u hierboven kunt zien, is de gestapelde staafdiagram gemarkeerd en hoeven we alleen maar op de gestapelde staafdiagram te klikken en wordt een gestapelde staafdiagram gemaakt zoals bij benadering 1, zoals hieronder wordt weergegeven.

Interessante punten
- We kunnen labels toevoegen aan het gestapelde staafdiagram door te klikken op de knop "Labels weergeven" in de werkbalk. Zodra we daarop klikken, kunnen we labels toevoegen aan onze grafiek zoals hieronder weergegeven.
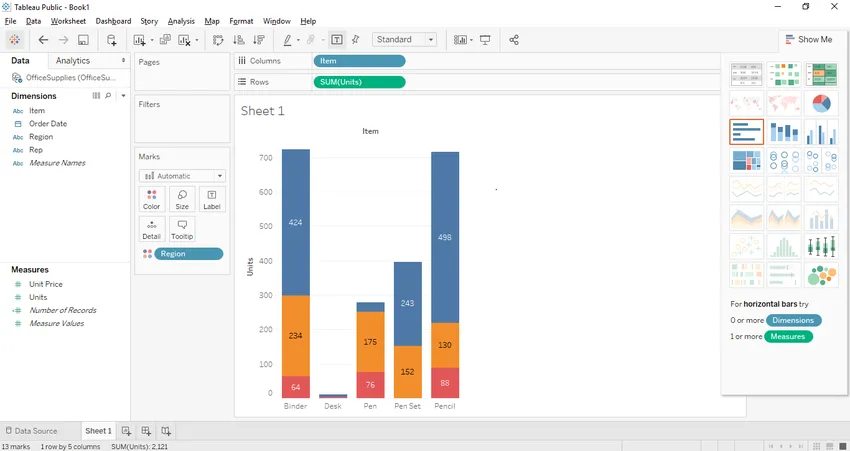
- Een andere manier om de niveaus te brengen, is door een van de gegevenslabels te slepen en neer te zetten van het deelvenster met metingen of dimensies naar de niveauplank die aanwezig is in de kaart. In ons geval wilden we het aantal eenheden als labels instellen. Dus slepen we het “Eenheid” -label uit het maatvenster naar de etikettenplank.

- De interessante functie in Tableau is dat als u een specifieke stapel selecteert, deze u de details van die bepaalde stapel toont.
- We kunnen ook een bepaalde stapel uit de gestapelde staafgrafiek verwijderen. Selecteer daarvoor gewoon de stapel die u wilt verwijderen en druk op uitsluiten in het dialoogvenster dat verschijnt en die stapel wordt uit de grafiek verwijderd. In ons geval hebben we de stapel rechtsboven uit onze grafiek verwijderd.
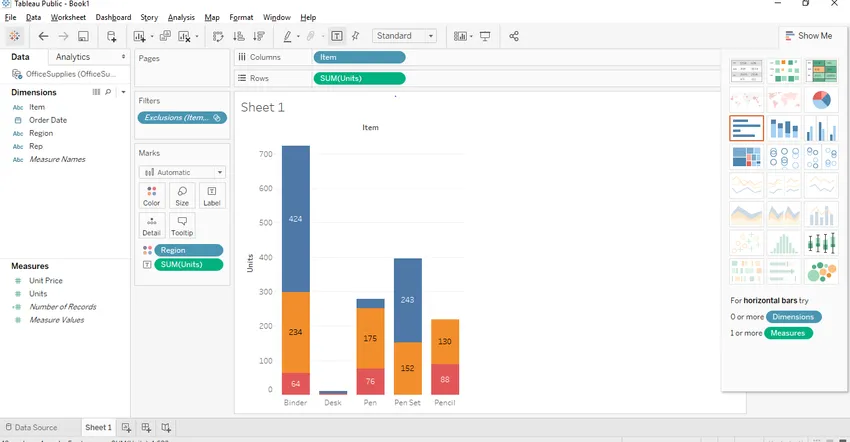
Aanbevolen artikelen
Dit is een gids voor gestapelde staafdiagram in Tableau. Hier hebben we de introductie en andere aanpak besproken om een gestapeld staafdiagram in tableau met Screenshots te maken. U kunt ook onze andere voorgestelde artikelen doornemen voor meer informatie -
- Boomkaart in Tableau
- Gantt-grafiek in Tableau
- Hoe database te verbinden met PHP?
- Inleiding tot lijndiagram in Tableau
- Hoe het staafdiagram wordt gebruikt in Matlab (voorbeelden)
- Hoe maak je een JavaFX-staafdiagram met programma?