In deze zelfstudie leren we hoe we een overbelichte afbeelding direct donkerder kunnen maken met Photoshop met behulp van een eenvoudige aanpassingslaag en een laagovervloeimodus! Ik gebruik Photoshop CC hier, maar deze zelfstudie is ook compatibel met Photoshop CS6 . Als u CS5 of eerder gebruikt, wilt u de originele versie van deze zelfstudie volgen.
In de vorige tutorial hebben we geleerd hoe je onderbelichte foto's kunt ophelderen met een techniek die erg lijkt op degene die we hier zullen leren. Beide technieken werken door eenvoudig een aanpassingslaag Niveaus boven de afbeelding toe te voegen en vervolgens de mengmodus van de aanpassingslaag te wijzigen.
Zoals we zullen zien, is het enige echte verschil bij het gebruik van deze methoden om belichtingsproblemen te corrigeren, welke mengmodus we nodig hebben. Om een donker beeld helderder te maken, gebruikten we de mengmodus Scherm. Om deze afbeelding te donker te maken, gebruiken we deze keer de mengmodus Multiply van Photoshop. Laten we eens kijken hoe het werkt!
Hier is een foto die ik onlangs in een plaatselijke tuinwinkel heb genomen. Helaas, als de opmerkzame persoon die ik ben, vergat ik dat ik eerder de belichtingscompensatie op mijn camera had verhoogd voor een eerdere opname, wat resulteerde in een afbeelding die overbelicht was:

De originele, overbelichte afbeelding. © Steve Patterson.
Als je de vorige tutorial van Instantly Brighten Underexposed Images al hebt gelezen, zal het meeste van wat we hier behandelen je bekend voorkomen. Maar in plaats van dit beeld nog meer op te helderen, laten we leren hoe we dezelfde basistechniek kunnen gebruiken om het donkerder te maken. Laten we beginnen!
Een overbelichte foto repareren
Stap 1: Voeg een aanpassingslaag voor niveaus toe
Als we de afbeelding die onlangs in Photoshop is geopend, bekijken in ons deelvenster Lagen, vinden we de afbeelding op de achtergrondlaag, momenteel de enige laag in het document:
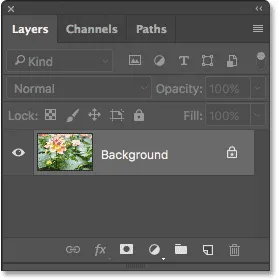
Het deelvenster Lagen met de afbeelding op de achtergrondlaag.
Om de afbeelding donkerder te maken, gebruiken we een aanpassingslaag Niveaus. Om er een toe te voegen, klikt u op het pictogram Nieuwe opvul- of aanpassingslaag onder in het deelvenster Lagen:
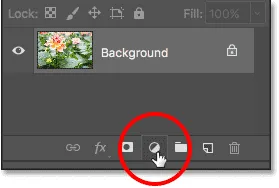
Klik op het pictogram Nieuwe opvul- of aanpassingslaag.
Kies vervolgens een aanpassingslaag voor niveaus uit de lijst die verschijnt:
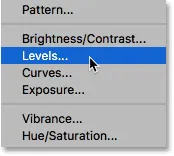
Een aanpassingslaag voor niveaus kiezen.
Er gebeurt nog niets met de afbeelding, maar als we opnieuw kijken in het deelvenster Lagen, zien we nu onze aanpassingslaag Niveaus, genaamd "Niveaus 1", boven de afbeelding op de achtergrondlaag:
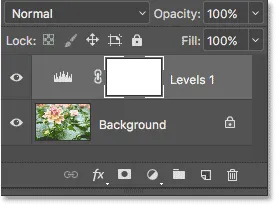
Het deelvenster Lagen met de aanpassingslaag boven de afbeelding.
Stap 2: Verander de mengmodus van de aanpassingslaag in "vermenigvuldigen"
De besturingselementen en opties voor de aanpassingslaag Niveaus worden weergegeven in het eigenschappenvenster van Photoshop. Maar voor deze techniek hoeven we ze niet te gebruiken. Om de afbeelding donkerder te maken, hoeven we alleen de overvloeimodus voor de aanpassingslaag Niveaus te wijzigen.
U vindt de optie Overvloeimodus linksboven in het deelvenster Lagen. Standaard is deze ingesteld op Normaal. Klik op het woord "Normaal" en verander de mengmodus naar Vermenigvuldigen :
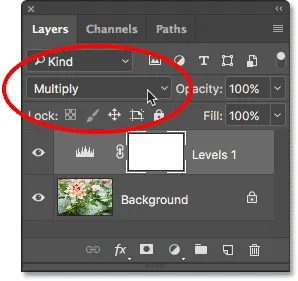
De mengmodus van de aanpassingslaag wijzigen in "Vermenigvuldigen".
Vermenigvuldigen is een van de verschillende overvloeimodi in Photoshop die een afbeelding donkerder maakt, en eenvoudig door de overvloeimodus van de aanpassingslaag te vermenigvuldigen, lijkt de foto nu donkerder, met meer details zichtbaar in de highlights en kleuren die er nu rijker en meer verzadigd uitzien :

De mengmodus Vermenigvuldigen maakt de afbeelding direct donkerder.
Om het verschil te zien, heb ik ingezoomd op de bloem voor een vergelijking. De originele, overbelichte versie bevindt zich aan de linkerkant; de donkere versie bevindt zich aan de rechterkant:

Een vergelijking van de originele (links) en verduisterde (rechts) versies.
Stap 3: Verlaag de dekking van de aanpassingslaag
Als u na het veranderen van de overvloeimodus naar Vermenigvuldigen vindt dat uw foto er nu te donker uitziet, kunnen we gemakkelijk een deel van de oorspronkelijke helderheid terugbrengen. Het enige wat we moeten doen is de dekking van de aanpassingslaag Niveaus verlagen. U vindt de optie Dekking rechtsboven in het deelvenster Lagen, direct tegenover de optie Overvloeimodus.
De dekkingswaarde is standaard ingesteld op 100%. Houd je afbeelding in de gaten terwijl je de dekking vermindert. Hoe meer u deze verlaagt, des te meer de originele afbeelding op de achtergrondlaag zichtbaar wordt door de aanpassingslaag. Ik verlaag de mijne tot 60% :

De dekking van de aanpassingslaag verlagen om de helderheid fijn af te stellen.
Voor en na
Om het resultaat te vergelijken met uw originele afbeelding, klikt u op het zichtbaarheidspictogram van de Niveaus-aanpassingslaag (de oogbol) in het deelvenster Lagen om de aanpassingslaag tijdelijk uit te schakelen:
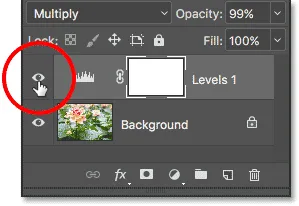
De aanpassingslaag uitschakelen.
Met de aanpassingslaag uitgeschakeld, zien we onze originele, overbelichte afbeelding:

De originele afbeelding bekijken ter vergelijking.
Om dat te vergelijken met de bewerkte versie, klikt u nogmaals op het zichtbaarheidspictogram van de aanpassingslaag (het lege vak) om de aanpassingslaag weer in te schakelen:
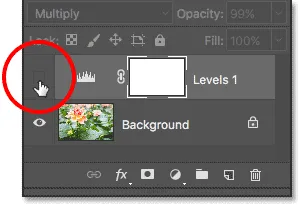
De aanpassingslaag inschakelen.
En hier, met de aanpassing Niveaus terug en de dekking verlaagd tot 60%, is mijn uiteindelijke resultaat:

Het eindresultaat.
En daar hebben we het! Zoals we in deze zelfstudie en in de vorige zelfstudie hebben geleerd, maakt Photoshop het eenvoudig om kleine belichtingsproblemen op te lossen door eenvoudig een aanpassingslaag Niveaus boven onze afbeelding toe te voegen en de overvloeimodus te wijzigen. Gebruik de mengmodus Scherm om onderbelichte afbeeldingen lichter te maken, of gebruik de mengmodus Multiply om overbelichte afbeeldingen donkerder te maken !
Hoewel deze techniek geweldig werkt bij casual, alledaagse foto's, geeft het je niet het soort professionele resultaten dat je wilt voor belangrijkere afbeeldingen. Daarvoor is een geweldige plek om te beginnen door te leren hoe je de volledige kracht van een beeldaanpassing van Niveaus kunt gebruiken om tonale problemen op de juiste manier op te lossen, het contrast te verhogen en je afbeeldingen echt te laten opvallen!
Bekijk onze sectie Foto retoucheren voor meer tutorials over het bewerken van afbeeldingen in Photoshop! En vergeet niet dat al onze tutorials kunnen worden gedownload als handige PDF's van hoge kwaliteit!