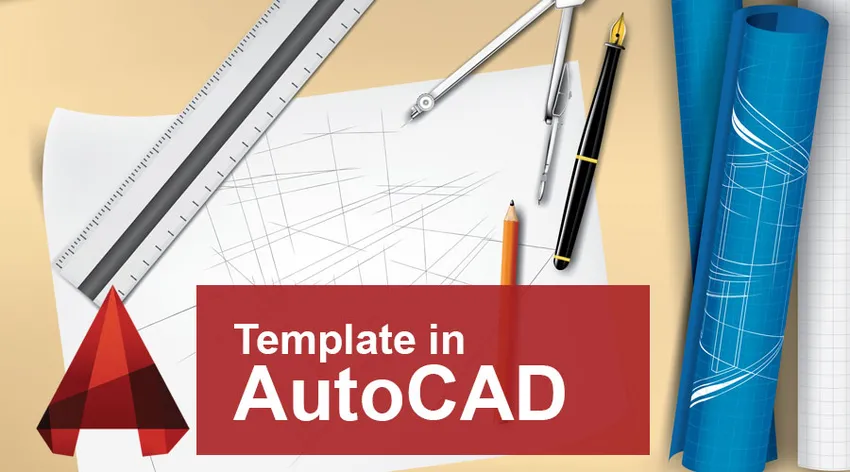
Inleiding tot sjabloon in AutoCAD
Zoals we allemaal weten, is AutoCAD een computer die ontwerp- en tekensoftware toevoegt die is ontwikkeld door Autodesk. Het wordt gebruikt op verschillende gebieden, zoals constructie, productie, onderzoek, enz. Veel versies van deze software zijn beschikbaar op basis van het karakter van het werk. AutoCAD helpt gebruikers zowel 2D- als 3D-tekeningen van het product of project te tekenen. Als design engineer of design professional is ons belangrijkste doel ons werk eenvoudiger en tijdbesparend te maken. Hiervoor proberen we veel manieren om de hardheid van ons werk te verminderen. Sjabloon in AutoCAD is zo'n functie die ons helpt ons werk te verminderen en tijd te besparen. Voordat we een nieuw ontwerpproject beginnen, moeten we veel instellingen op de tekenpagina wijzigen, zoals eenheden, afmetingen, maatstijlen, lagen, enz. Het is niet eenvoudig en praktisch om de instellingen te maken telkens wanneer u een nieuwe tekening start.
Om deze taak te volbrengen, kunt u sjablonen in AutoCAD gebruiken met alle instellingen die u in een bepaald project wilt hebben. Nadat u deze tekeningensjabloon met al uw aangepaste instellingen hebt ingesteld, kunt u deze opslaan en op elk gewenst moment voor uw tekeningen gebruiken. Sjablonen worden opgeslagen met DWT-extensie en nadat u uw werk in een sjabloonbestand opslaat, wordt het opgeslagen in DWG-extensie.
Vandaag gaan we het maken van uw eigen aangepaste instellingen bespreken en opslaan als het sjabloonbestand.
Hoe een sjabloon te maken in AutoCAD
Stap 1: De eerste stap voor het maken van een aangepaste sjabloon is om de AutoCAD-software te openen en de nieuwe tekenoptie te selecteren, zoals weergegeven in de onderstaande afbeelding. Het is hetzelfde voor alle verschillende soorten AutoCAD-software, zoals mechanisch, MEP, elektrisch, enz.
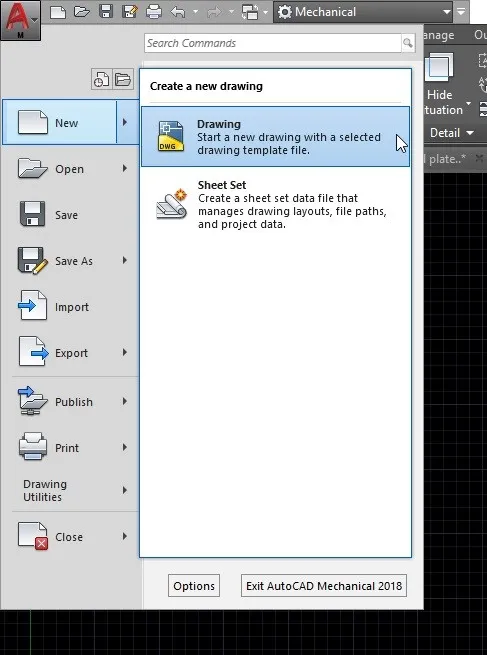
Stap 2: Na het selecteren van de tekenoptie, wordt een andere pagina met verschillende opgeslagen sjablonen op uw scherm geopend. Selecteer uit de verschillende bestanden de acad-sjabloon zoals weergegeven in de bovenstaande afbeelding en klik op openen. Dit is de plaats waar onze opgeslagen sjablonen zich bevinden. Nadat u uw aangepaste sjabloon hebt opgeslagen, kunt u deze vanaf deze locatie zelf openen.
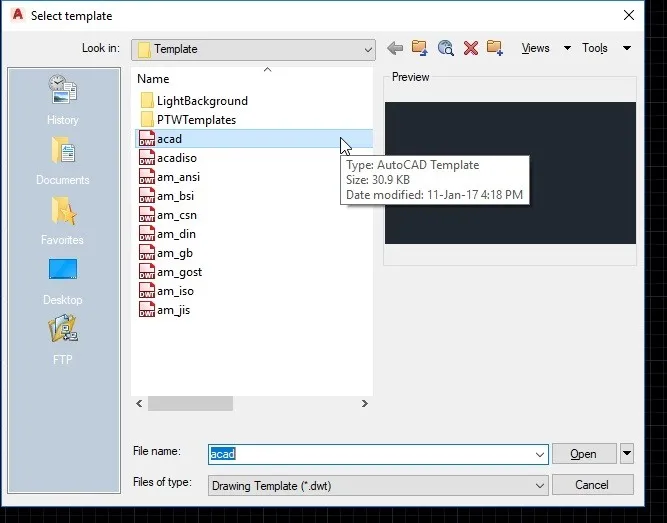
Stap 3: Hierna wordt een nieuwe tekenpagina in uw software geopend. Dit is de sjabloon waarin u uw aangepaste instellingen kunt instellen. Wijzig de instellingen die u in uw project wilt hebben. U kunt voorkeuren of dimensies in de tekening instellen, u kunt het titelblok bewerken, tekenelementen wissen of toevoegen, dimensiestijl bijwerken, enz. Na het bijwerken van al uw instellingen moet u het sjabloonbestand opslaan.

Stap 4: Om de sjablonen in AutoCAD op te slaan, moet u op het 'A' symbool in de linkerbovenhoek van de pagina klikken. Klik vervolgens op opslaan als optie en sla een kopie van de tekening op als tekeningensjabloon. Controleer de bovenstaande afbeelding voor uw referentie.
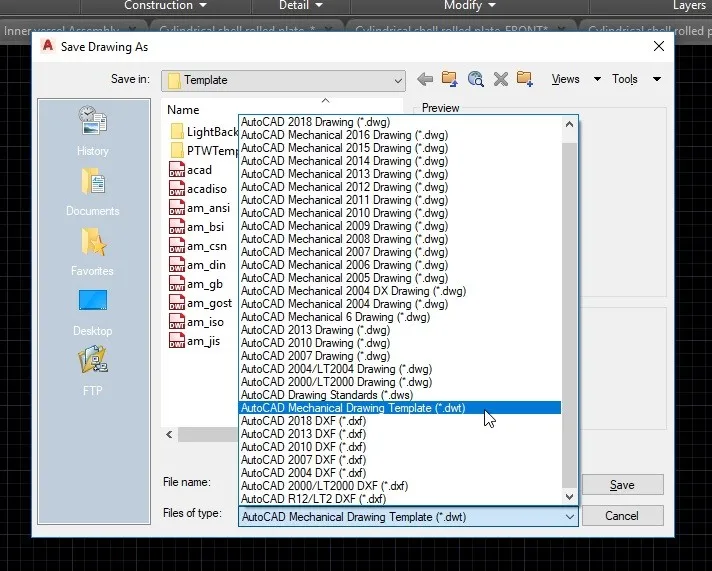
Stap 5: Selecteer tijdens het opslaan van het sjabloonbestand de extensie '.dwt' in het vervolgkeuzemenu. U kunt vele andere extensies zien, waaronder '.dwg' in de vervolgkeuzelijst. Zoals u weet is .dwt de bestandsextensie voor tekeningensjablonen.

Stap 6: Geef na het selecteren van de extensie een naam op voor uw bestand. U kunt elke gewenste naam opgeven. Sla vervolgens de sjabloon op zoals weergegeven in de bovenstaande afbeelding.
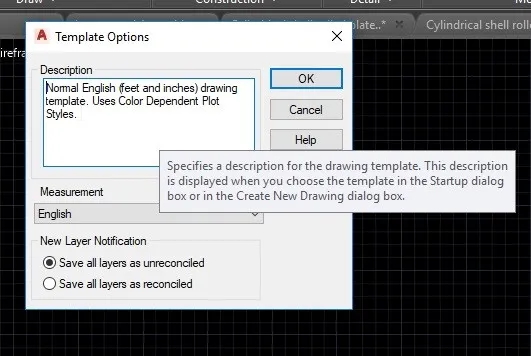
Stap 7: Wanneer u op de knop Opslaan klikt, wordt een dialoogvenster geopend. Hiermee kunt u een beschrijving voor uw sjabloon toevoegen. Bij de sjabloonoptie voegt het dialoogvenster een korte beschrijving toe van de instellingen die u aan de sjabloon hebt toegevoegd, zoals weergegeven in de bovenstaande afbeelding. Dit helpt u om elke sjabloon in AutoCAD voor een project te bekijken.
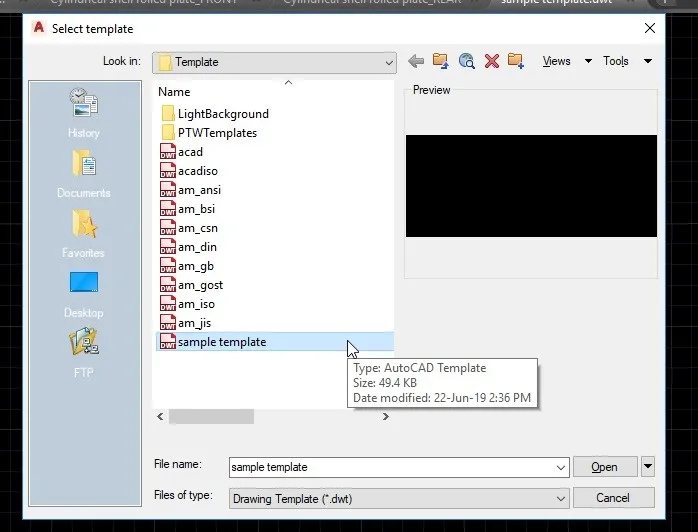
Stap 8: Nadat u een sjabloon hebt opgeslagen in AutoCAD, is deze beschikbaar in de sjabloonmap en wanneer u een nieuwe tekening opent, kunt u uw nieuw gemaakte sjabloon selecteren. Zoals in de bovenstaande afbeelding wordt weergegeven, is uw sjabloon zichtbaar aan het einde van een andere sjablonelijst. Selecteer uw sjabloon en klik op openen om te beginnen met tekenen met uw aangepaste sjabloon.

Stap 9: Na het openen van uw sjabloon kunt u tekenen wat u maar wilt in uw sjabloonbestand. En nadat u uw werk hebt voltooid, kunt u het opslaan met de extensie .dwg. Het wordt dus opgeslagen als een acad-tekeningbestand in plaats van een sjabloon. Zoals getoond in de bovenstaande afbeelding, klik op opslaan als en selecteer in het dialoogvenster de extensie .dwg in de vervolgkeuzelijst en klik op opslaan.
Zo hebt u uw eigen aangepaste sjabloon gemaakt en opgeslagen als een tekeningbestand.
Conclusie
Sjablonen in AutoCAD is een basis voor uw werk. Hiermee kunt u eenvoudig een toekomstige tekening maken zonder begininstellingen. Het gebruik van sjablonen vermindert de werktijd, vermindert de kans om fouten in de instellingen te maken en maakt uniformiteit voor elk werk in een enkel project. Het is altijd het beste om sjablonen te maken, omdat het u dient voor uw huidige werk voor de toekomstige werken. We kunnen eenheden, tekeninstellingen, lagen en de eigenschappen ervan, schalen, dimensiestijlen, tekststijlen, plotinstellingen, enz. Instellen in onze sjabloon.
In dit artikel kreeg je het idee hoe belangrijk een sjabloon in AutoCAD is en heb je bestudeerd hoe je een aangepaste sjabloon kunt maken, bewerken en opslaan. Probeer dit in uw projecten en het zal uw werk eenvoudiger en effectiever maken.
Aanbevolen artikelen
Dit is een handleiding voor sjablonen in AutoCAD. Hier hebben we het concept en het stapsgewijze proces besproken om een sjabloon in AutoCAD te maken. U kunt ook de volgende artikelen bekijken voor meer informatie -
- Installeer AutoCAD
- Inleiding tot AutoCAD
- AutoCAD voor studenten
- Verschillende AutoCAD Tools