Laat Moeder Natuur je niet in de kou laten staan met je winterfotografie. Leer hoe u uw eigen vallende sneeuw aan uw foto's kunt toevoegen met dit eenvoudig te maken Photoshop-sneeuweffect! Een stapsgewijze zelfstudie voor Photoshop CC en eerder.
De winter is mijn favoriete seizoen. Maar winterfotografie kan een uitdaging zijn, en niet alleen omdat de kou grote schade aanricht op de batterijen van je camera (en je oren). Niets draagt bij aan de schoonheid van een winterlandschap zoals vallende sneeuw, maar hoe fotografeer je sneeuw als het niet sneeuwt?
Gelukkig maakt Photoshop het gemakkelijk om realistische vallende sneeuw te maken en toe te voegen aan je foto's, zelfs als het niet sneeuwde toen je ze opnam. Het enige dat nodig is om sneeuw te maken in Photoshop zijn een paar filters en aanpassingslagen. Laten we eens kijken hoe het werkt!
Hier is de afbeelding die ik zal gebruiken (meisje in winter bosfoto van Shutterstock):

De originele foto.
En zo ziet het Photoshop-sneeuweffect eruit als we klaar zijn:

Het eindresultaat.
Laten we beginnen!
Hoe vallende sneeuw toe te voegen in Photoshop
Voor deze zelfstudie gebruik ik Photoshop CC, maar elke stap is compatibel met Photoshop CS6.
Stap 1: Voeg een nieuwe lege laag toe met de naam "Snow"
Als we in het deelvenster Lagen kijken, zien we de originele afbeelding op de achtergrondlaag staan. Laten we beginnen met het creëren van ons sneeuweffect door een nieuwe lege laag boven de afbeelding toe te voegen. Houd de Alt (Win) / Option (Mac) -toets op uw toetsenbord ingedrukt en klik op het pictogram Nieuwe laag onder in het deelvenster Lagen:
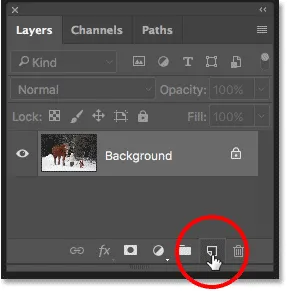
Houd Alt (Win) / Option (Mac) ingedrukt en klik op het pictogram Nieuwe laag.
De Alt / Option-toets vertelt Photoshop om het dialoogvenster Nieuwe laag te openen waarin we de nieuwe laag een naam kunnen geven voordat deze wordt toegevoegd. Noem de laag "Sneeuw" en klik vervolgens op OK om het dialoogvenster te sluiten:
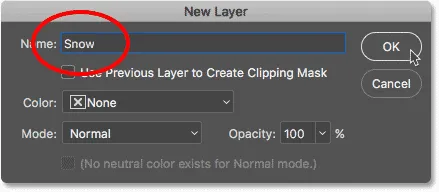
De nieuwe laag "Sneeuw" noemen.
Photoshop voegt onze nieuwe laag "Sneeuw" toe boven de achtergrondlaag:
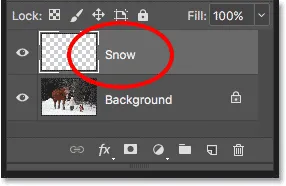
De nieuwe lege laag "Sneeuw" is toegevoegd.
Stap 2: vul de nieuwe laag met zwart
Vul de nieuwe laag met zwart door omhoog te gaan naar het menu Bewerken in de menubalk bovenaan het scherm en te kiezen voor Opvullen :
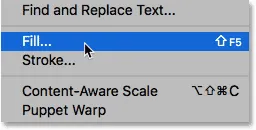
Ga naar Bewerken> Vullen.
Stel in het dialoogvenster Vulling de optie Inhoud bovenaan in op Zwart en klik vervolgens op OK:
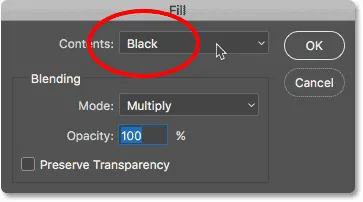
De vulopties.
Photoshop vult de laag "Sneeuw" met zwart. En omdat de laag "Sneeuw" boven de achtergrondlaag staat, verbergt het zwart onze foto tijdelijk uit het zicht:
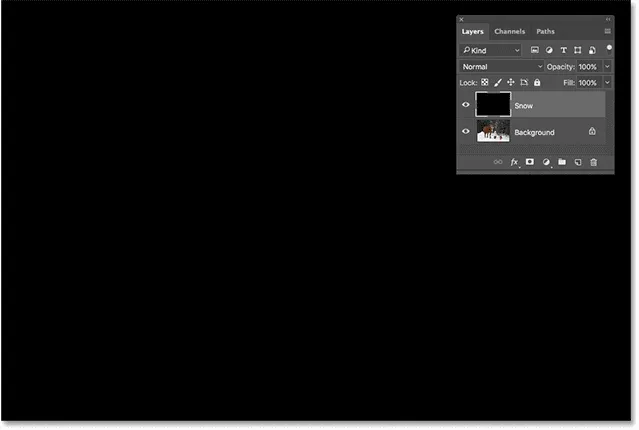
Het document is nu gevuld met zwart.
Stap 3: Pas het filter Ruis toevoegen toe
Om de vallende sneeuw te maken, gebruiken we het filter Ruis toevoegen van Photoshop. Ga naar het menu Filter in de menubalk, kies Ruis en kies vervolgens Ruis toevoegen :
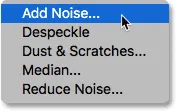
Ga naar Filter> Ruis> Ruis toevoegen.
Dit opent het dialoogvenster Ruis toevoegen. Het filter Ruis toevoegen voegt een aantal willekeurige punten (ruis) toe aan de laag. Deze stippen worden onze sneeuwvlokken. Stel de waarde Bedrag in op 25% . Kies Gaussiaans in het gedeelte Distributie. Zorg er vervolgens voor dat Monochromatisch helemaal onderaan is geselecteerd, waardoor de kleur van de ruis beperkt wordt tot alleen zwart en wit. Klik op OK om het dialoogvenster te sluiten:
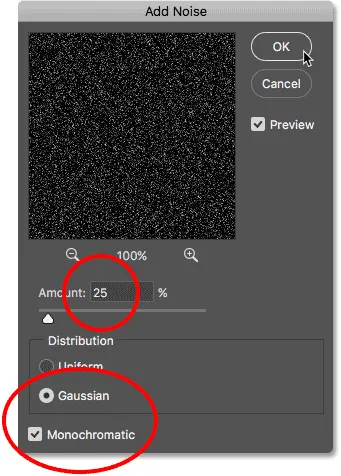
De filteropties voor Ruis toevoegen.
Photoshop vult de laag "Sneeuw" met ruis. Het geluid ziet er een beetje vaag uit, maar we zullen het meteen opvrolijken:
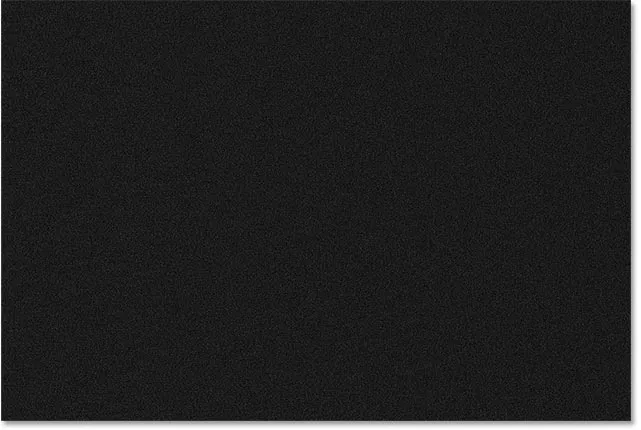
De laag "Sneeuw" na het vullen met ruis.
Stap 4: Vergroot de grootte van het geluid
Naast dat ze te zwak zijn, zijn de stippen ook te klein. Laten we ze groter maken met de opdracht Schaal van Photoshop. Ga naar het menu Bewerken in de menubalk, kies Transformeren en kies vervolgens Schalen :
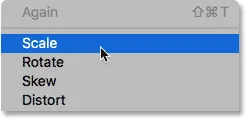
Ga naar Bewerken> Transformeren> Schaal.
Klik in de optiebalk op het kleine koppelingspictogram tussen de waarden Breedte ( W ) en Hoogte ( H ). Hiermee worden Breedte en Hoogte aan elkaar gekoppeld, zodat het veranderen van het ene automatisch het andere verandert:
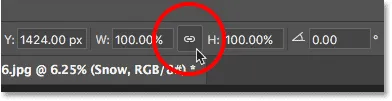
De breedte en hoogte aan elkaar koppelen.
Wijzig de waarde Breedte in 400% . Photoshop stelt de hoogte in op 400% zodat deze overeenkomt met:
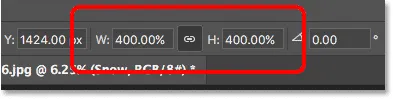
De breedte en hoogte wijzigen in 400 procent.
Klik op het vinkje in de optiebalk om het te accepteren:
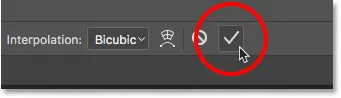
Klik op het vinkje.
Met de stippen nu veel groter, beginnen ze meer op sneeuw te lijken:
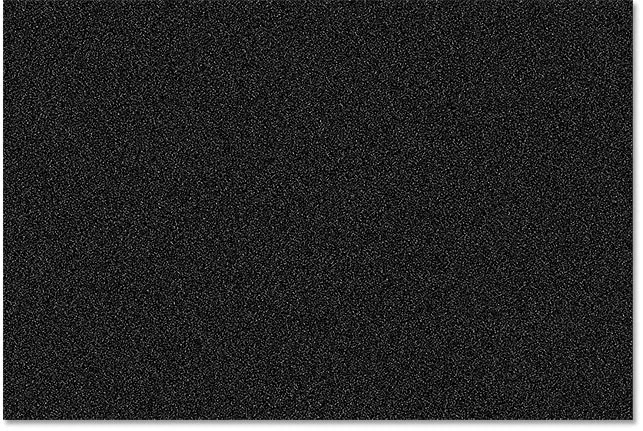
Het geluid na het schalen met 400 procent.
Stap 5: Verander de Layer Blend Mode naar Screen
Een ander probleem met het geluid is dat het onze foto volledig uit het zicht blokkeert. Om dit op te lossen, wijzigt u de overvloeimodus van de sneeuwlaag van Normaal (de standaardinstelling) in Scherm :
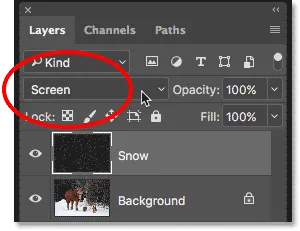
De overvloeimodus van de laag "Sneeuw" wijzigen in Scherm.
De mengmodus Scherm verbergt alle zwarte gebieden op de laag, waardoor alleen de witte ruis zichtbaar blijft:

Het resultaat na het wijzigen van de mengmodus van de laag "Sneeuw" in Scherm.
Stap 6: Pas het Motion Blur-filter toe
Om de sneeuw eruit te laten zien alsof hij valt, niet op tijd bevroren, voegen we een beetje beweging toe. Daarvoor zullen we het Motion Blur-filter van Photoshop gebruiken. Ga naar het menu Filter, kies Vervagen en kies vervolgens Bewegingsonscherpte :
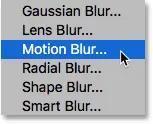
Ga naar Filter> Vervagen> Bewegingsonscherpte.
Dit opent het dialoogvenster Bewegingsonscherpte. Stel eerst de hoek in op de richting waaruit u wilt dat de sneeuw valt. U kunt een waarde rechtstreeks invoeren of u kunt de draaiknop draaien. Ik stel de hoek in op -65 ° zodat de sneeuw van linksboven valt. De optie Afstand bepaalt hoeveel beweging wordt toegepast. Als u Afstand te hoog instelt, lijkt de sneeuw meer op regen, dus gebruik een lage waarde tussen 8 tot 12 pixels, afhankelijk van de grootte van uw afbeelding. Klik op OK als u klaar bent om het dialoogvenster te sluiten:
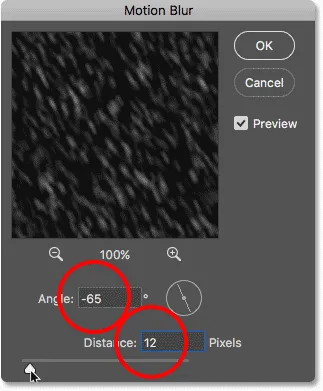
Beweging en richting aan de sneeuw toevoegen.
Dit is het effect na het toepassen van het filter Motion Blur. Ik heb ingezoomd op een gebied om de sneeuw beter zichtbaar te maken:

De sneeuw lijkt nu meer op vallen.
Stap 7: Voeg een aanpassingslaag voor niveaus toe
Vervolgens verminderen we de hoeveelheid sneeuw en fleuren we deze tegelijkertijd op met behulp van een aanpassingslaag Niveaus. Klik op het pictogram Nieuwe opvul- of aanpassingslaag onder in het deelvenster Lagen:

Klik op het pictogram Nieuwe opvul- of aanpassingslaag.
Kies Niveaus om een aanpassingslaag Niveaus toe te voegen boven de laag "Sneeuw":
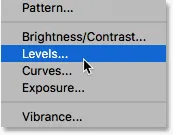
Een aanpassingslaag voor niveaus kiezen.
Stap 8: Maak een knipmasker
We hebben de aanpassingslaag Niveaus nodig om alleen de laag "Sneeuw" te beïnvloeden, niet de originele afbeelding. Om dat te doen, maken we een knipmasker. Klik op het menupictogram in de rechterbovenhoek van het deelvenster Lagen:
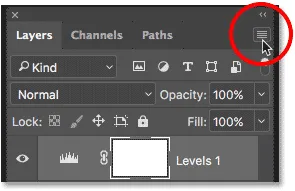
Klik op het menupictogram van het deelvenster Lagen.
Kies Create Clipping Mask uit de lijst:
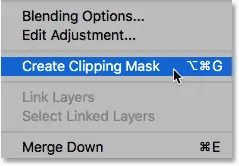
Het knipmasker maken.
Dit knipt de aanpassingslaag naar de laag er direct onder, zodat alleen de laag "Sneeuw" nu wordt beïnvloed:
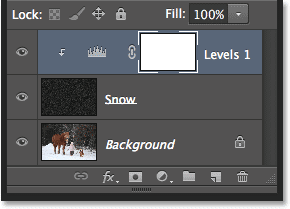
De aanpassingslaag Niveaus wordt nu geknipt in de laag "Sneeuw".
Gerelateerd: het gebruik van Clipping Masks in Photoshop
Stap 9: Sleep de schuifregelaars Zwartpunt en Witpunt
De opties en besturingselementen voor de aanpassingslaag Niveaus worden weergegeven in het eigenschappenvenster van Photoshop. In het midden van het paneel bevindt zich het histogram, een grafiek die het huidige toonbereik van de afbeelding (of in dit geval van de laag "Sneeuw") toont. Als u direct onder het histogram kijkt, vindt u drie schuifregelaars. Er is een zwarte puntschuif uiterst links, een witte puntschuif uiterst rechts en een middentonenschuif (de grijze schuif) in het midden. U kunt de grijze schuifregelaar voor middentonen negeren. Het enige dat we nodig hebben zijn de zwart-witte:
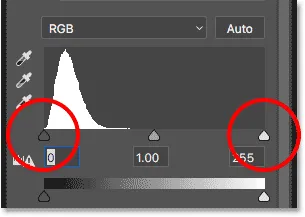
De zwarte (links) en witte (rechts) schuifregelaars onder het histogram.
Om de hoeveelheid sneeuw te verminderen, klikt u op de zwarte schuifregelaar en begint u deze naar rechts te slepen. Houd je afbeelding in de gaten terwijl je sleept en je ziet de donkere delen van de sneeuw nog donkerder worden en uiteindelijk volledig verdwijnen. Klik vervolgens op de witte schuifregelaar en sleep deze naar links om de resterende sneeuw op te helderen en het algehele contrast te verhogen. Hoe verder je sleept, hoe feller de sneeuw wordt. U kunt heen en weer gaan met de twee schuifregelaars om de resultaten nauwkeurig af te stellen:
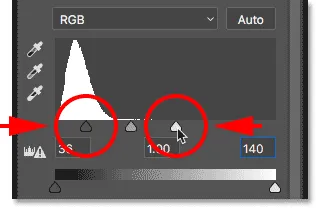
Verslepen van de zwarte punt en witte punt schuifregelaars.
Hier is mijn sneeuweffect na het slepen van de schuifregelaars. Er is nu minder sneeuw dan voorheen en de resterende sneeuw is helderder:

Het effect na het verminderen en ophelderen van de sneeuw.
Stap 10: Dupliceer de lagen "Sneeuw" en Niveaus
Laten we wat diepte toevoegen aan ons Photoshop-sneeuweffect door een tweede laag sneeuw te maken, dit keer met grotere sneeuwvlokken, zodat ze eruitzien alsof ze dichter bij de camera waren. Om dat te doen, moeten we een kopie maken van zowel onze "Sneeuw" -laag als de aanpassingslaag Niveaus erboven. De aanpassingslaag is al geselecteerd in het deelvenster Lagen. Om ook de laag "Sneeuw" te selecteren, houdt u de Shift- toets op uw toetsenbord ingedrukt en klikt u op de laag "Sneeuw". Beide lagen zijn nu gemarkeerd:

Houd Shift ingedrukt en klik op de laag "Sneeuw" om beide lagen te selecteren.
Klik en sleep de twee lagen omlaag naar het pictogram Nieuwe laag onder aan het deelvenster Lagen:
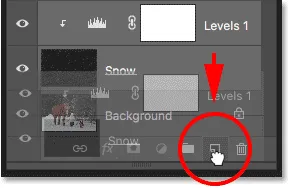
Beide lagen tegelijk naar het pictogram Nieuwe laag slepen.
Laat uw muisknop los en Photoshop voegt een kopie van beide lagen toe boven de originelen. De kopieën hebben het woord "kopie" in hun naam:
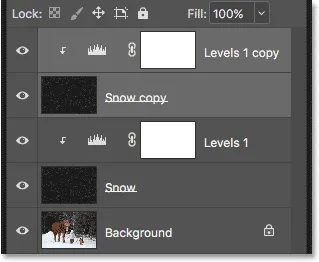
Een kopie van de lagen "Sneeuw" en Niveaus wordt boven de originelen weergegeven.
Stap 11: Selecteer de laag "Sneeuwkopie"
Klik op de laag "Sneeuwkopie" om deze te selecteren. Hiermee wordt ook de aanpassingslaag erboven uitgeschakeld:
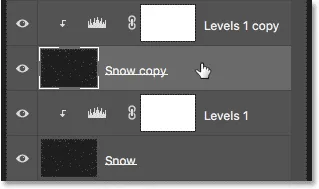
Laag "Sneeuwkopie" selecteren.
Stap 12: Roteer de laag 180 °
Laten we de laag "Sneeuwkopie" draaien, zodat deze nieuwe sneeuwvlokken de hoeveelheid sneeuw op de foto vergroten, niet alleen bovenop de originelen. Ga naar het menu Bewerken, kies Transformeren en kies vervolgens 180 ° draaien :
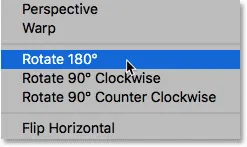
Ga naar Bewerken> Transformeren> 180 ° roteren.
Met de laag gedraaid vallen de gekopieerde sneeuwvlokken nog steeds in dezelfde hoek als de originelen. Maar omdat ze anders verdeeld zijn, hebben we nu twee keer zoveel sneeuw als voorheen:

Het sneeuweffect na het roteren van de laag.
Stap 13: Pas het kristalliseerfilter toe
We moeten deze nieuwe sneeuwvlokken groter maken dan de originelen. We kunnen de laag gewoon opnieuw schalen, maar laten we iets anders proberen. Deze keer gebruiken we het Crystallize-filter van Photoshop. Ga naar het menu Filter, kies Pixelate en kies vervolgens Kristalliseren :
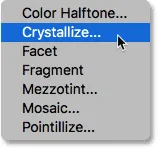
Ga naar Filter> Pixelate> Crystallize.
Dit opent het dialoogvenster Kristalliseren. Het filter Kristalliseren breekt een afbeelding in kleine secties, of "cellen", van kleur. We passen de grootte van de cellen aan met de optie Celgrootte onderaan het dialoogvenster. Een waarde van 10 tot 20 werkt meestal goed voor dit effect. Aangezien mijn afbeelding vrij groot is, ga ik met de hogere waarde van 20. Klik op OK om het dialoogvenster te sluiten:
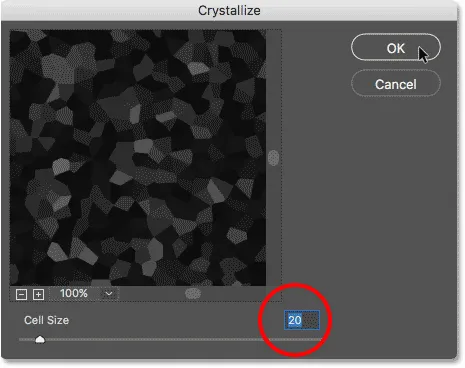
De waarde van de celgrootte instellen in het dialoogvenster Kristalliseren.
Photoshop kan even nodig hebben om het effect te voltooien, maar als het klaar is, zullen de nieuwe sneeuwvlokken groter lijken dan de originelen:

Het sneeuweffect na het toepassen van het Crystallize-filter.
Stap 14: Pas het Motion Blur-filter toe
Om beweging toe te voegen aan de grotere sneeuwvlokken, ga je terug naar het menu Filter, kies je Vervaging en kies je nogmaals Vervaging vervagen :
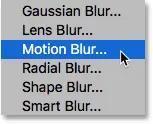
Teruggaan naar Filter> Vervagen> Bewegingsonscherpte.
Laat in het dialoogvenster Bewegingsonscherpte de hoek ingesteld op dezelfde waarde als de vorige keer. Maar aangezien deze nieuwe sneeuwvlokken groter zijn dan de originelen, verhoogt u de waarde Afstand tot ergens tussen de 16 tot 20 pixels, opnieuw afhankelijk van de grootte van uw afbeelding. Klik op OK als u klaar bent:
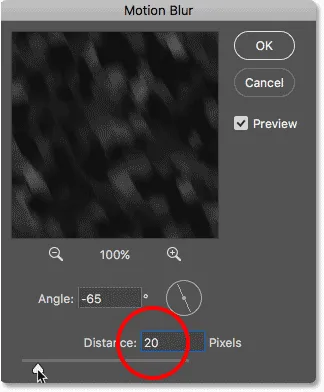
Deze keer een iets grotere afstandswaarde gebruiken.
Hier is het effect met de bewegingsonscherpte toegepast op de grotere sneeuwvlokken:

Beter naar huis gaan, de sneeuw is de laatste minuten echt opgelopen.
Stap 15: Pas de schuifregelaars voor niveaus opnieuw aan
Om het uiterlijk van de grotere sneeuwvlokken fijn af te stellen, klikt u op de aanpassingslaag "Niveaus 1 kopie" boven de laag "Sneeuwkopie" om deze te selecteren. Klik op het kleine histogrampictogram om ervoor te zorgen dat u de laag zelf selecteert en niet het laagmasker:
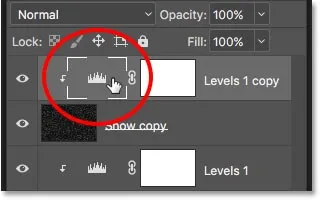
Klikken op het histogram om de aanpassingslaag "Niveaus 1 kopie" te selecteren.
Net als voorheen verschijnen de besturingselementen voor de aanpassingslaag in het deelvenster Eigenschappen . Sleep de schuifregelaars voor zwarte en witte punten naar links of rechts om de gewenste aanpassingen te maken. Verminder de hoeveelheid sneeuw met de zwarte schuifregelaar en verhoog de helderheid met de witte schuifregelaar. Deze keer hebben we alleen invloed op de grotere sneeuwvlokken op de laag "Sneeuwkopie". De originelen (op de originele "Sneeuwlaag") worden niet beïnvloed:
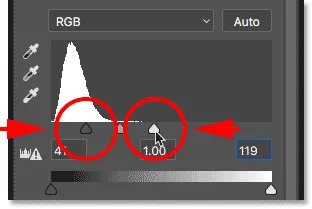
Alleen de laag "Sneeuwkopie" wordt deze keer beïnvloed door de schuifregelaars.
En daarmee zijn we klaar! Hier, na het fijnafstemmen van de grotere sneeuwvlokken, is mijn laatste "Photoshop sneeuweffect" resultaat:

Het laatste sneeuweffect van Photoshop.
En daar hebben we het! Zo kun je met Photoshop eenvoudig sneeuw aan een foto toevoegen! Wist je dat dezelfde basisstappen voor het toevoegen van sneeuw ook kunnen worden gebruikt om andere Photoshop-effecten te maken? Leer hoe je eenvoudig regen aan een foto kunt toevoegen of zelfs sterren aan je nachtelijke hemel kunt toevoegen met Photoshop! Of bezoek onze sectie Foto-effecten voor meer tutorials over Photoshop-effecten!